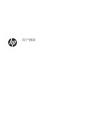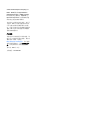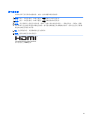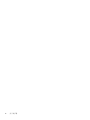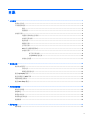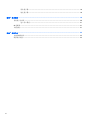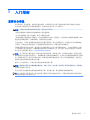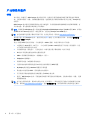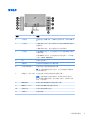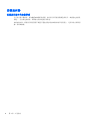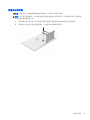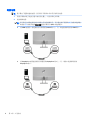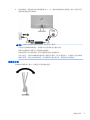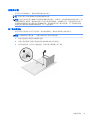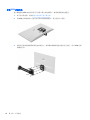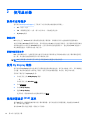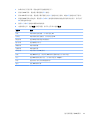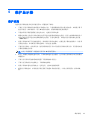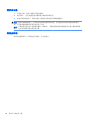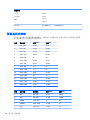HP Pavilion 27q Displayは、鮮やかな画像と滑らかなゲームプレイを求めるユーザーに最適な、27インチのQHDモニターです。AMD FreeSyncテクノロジーを搭載し、ティアリングやスタッタリングのない滑らかなゲーム体験を提供します。また、IPSパネルを採用しており、広い視野角と正確な色再現を実現しています。
HP Pavilion 27q Displayは、ゲームだけでなく、写真編集やビデオ編集など、クリエイティブな作業にも最適です。QHD解像度は、細部まで鮮明な画像を提供し、IPSパネルは、正確な色再現を実現します。また、調整可能なスタンドにより、快適な視聴位置に簡単に調整することができます。
HP Pavilion 27q Displayは、スタイリッシュなデザインで、どんなデスクにもマッチします。ベゼルレスのデザインは、画面を最大限に活用し、没入感のある視聴体験を提供します。また、薄型のデザインは、省スペース
HP Pavilion 27q Displayは、鮮やかな画像と滑らかなゲームプレイを求めるユーザーに最適な、27インチのQHDモニターです。AMD FreeSyncテクノロジーを搭載し、ティアリングやスタッタリングのない滑らかなゲーム体験を提供します。また、IPSパネルを採用しており、広い視野角と正確な色再現を実現しています。
HP Pavilion 27q Displayは、ゲームだけでなく、写真編集やビデオ編集など、クリエイティブな作業にも最適です。QHD解像度は、細部まで鮮明な画像を提供し、IPSパネルは、正確な色再現を実現します。また、調整可能なスタンドにより、快適な視聴位置に簡単に調整することができます。
HP Pavilion 27q Displayは、スタイリッシュなデザインで、どんなデスクにもマッチします。ベゼルレスのデザインは、画面を最大限に活用し、没入感のある視聴体験を提供します。また、薄型のデザインは、省スペース



















-
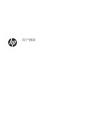 1
1
-
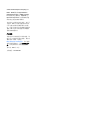 2
2
-
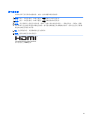 3
3
-
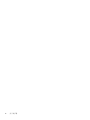 4
4
-
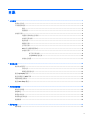 5
5
-
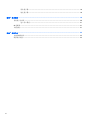 6
6
-
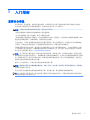 7
7
-
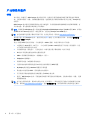 8
8
-
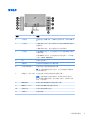 9
9
-
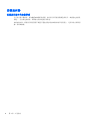 10
10
-
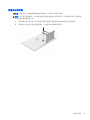 11
11
-
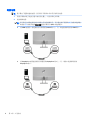 12
12
-
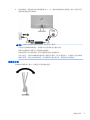 13
13
-
 14
14
-
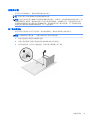 15
15
-
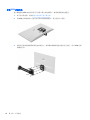 16
16
-
 17
17
-
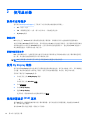 18
18
-
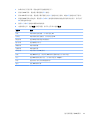 19
19
-
 20
20
-
 21
21
-
 22
22
-
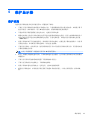 23
23
-
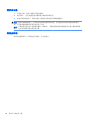 24
24
-
 25
25
-
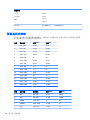 26
26
-
 27
27
-
 28
28
HP Pavilion 27q Displayは、鮮やかな画像と滑らかなゲームプレイを求めるユーザーに最適な、27インチのQHDモニターです。AMD FreeSyncテクノロジーを搭載し、ティアリングやスタッタリングのない滑らかなゲーム体験を提供します。また、IPSパネルを採用しており、広い視野角と正確な色再現を実現しています。
HP Pavilion 27q Displayは、ゲームだけでなく、写真編集やビデオ編集など、クリエイティブな作業にも最適です。QHD解像度は、細部まで鮮明な画像を提供し、IPSパネルは、正確な色再現を実現します。また、調整可能なスタンドにより、快適な視聴位置に簡単に調整することができます。
HP Pavilion 27q Displayは、スタイリッシュなデザインで、どんなデスクにもマッチします。ベゼルレスのデザインは、画面を最大限に活用し、没入感のある視聴体験を提供します。また、薄型のデザインは、省スペース
関連論文
-
HP ENVY 34 34-inch Display ユーザーガイド
-
HP Value 27-inch Displays 取扱説明書
-
HP Value 27-inch Displays 取扱説明書
-
HP OMEN 25 Display ユーザーガイド
-
HP ENVY 27s 27-inch Display ユーザーガイド
-
HP Pavilion Gaming 32 HDR Display 取扱説明書
-
HP Pavilion 32 32-inch Display ユーザーガイド
-
HP ZBook 15 G5 Mobile Workstation 取扱説明書
-
HP Pavilion 27q Display 取扱説明書