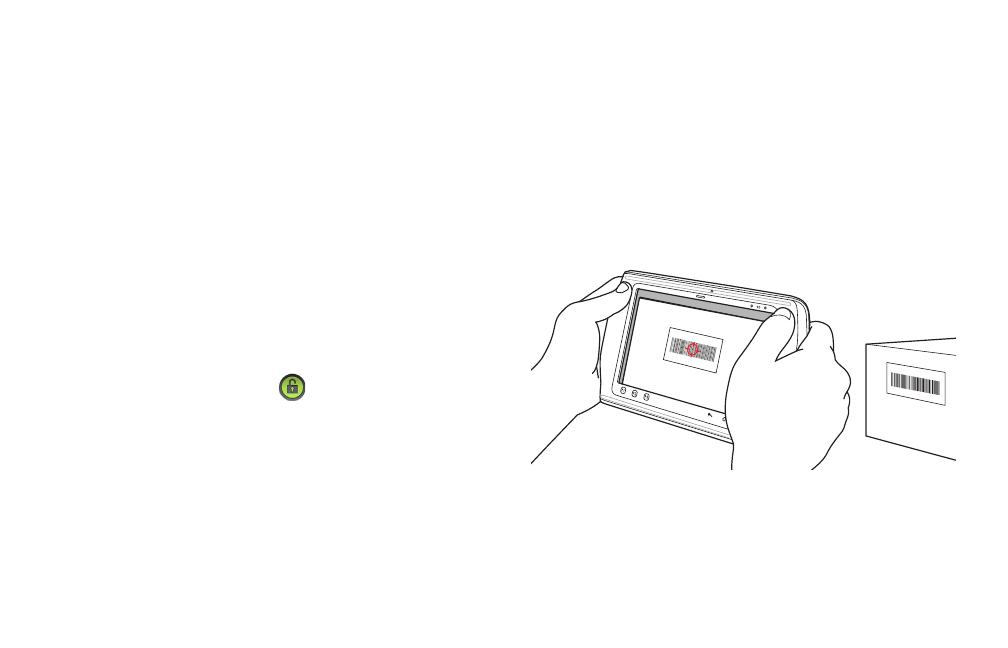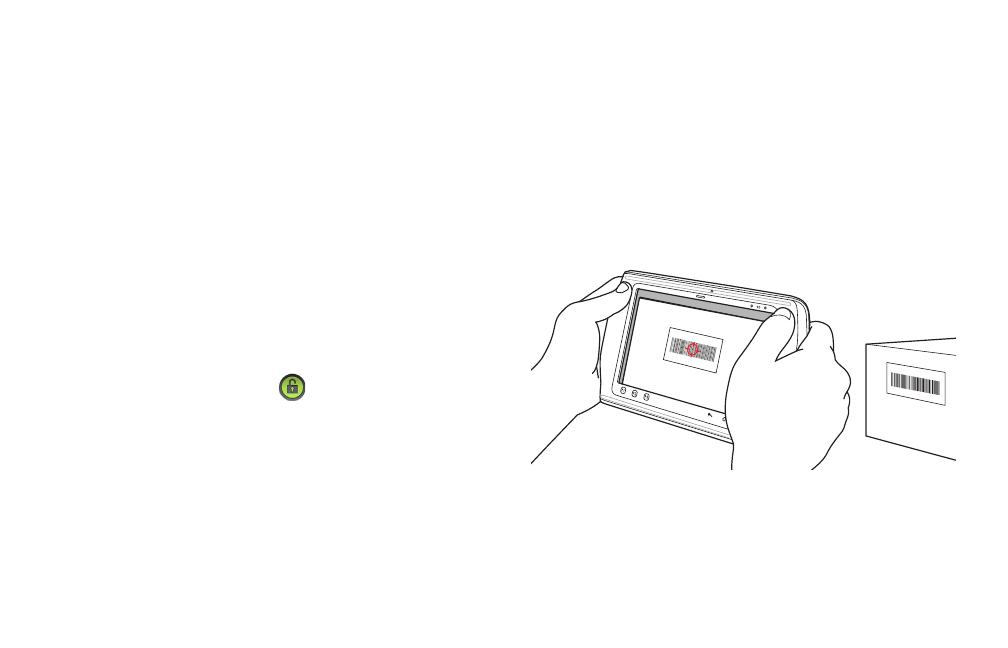
7
電源オフ
ET1 の電源をオフにするには、[Device options] ( デバイスのオプション )
ダイアログ ボックスが表示されるまで電源ボタンを押し、[Power off]
(
電源オフ ) をタッチします。 [Power off] ( 電源オフ ) ダイアログ ボック
スが表示されたら。
[OK] をタッチします。
ハードウェアのリセット
ET1 が応答しない場合は、ハードウェアのリセットを実行します。左の
スキャン
/ アクション ボタン、右のスキャン / アクション ボタン、および
電源ボタンを同時に押します。
画面のロック
データにアクセスできないようにするには、画面をロックします。画面が
ロックされた場合に
ET1 のロックを解除するには、パターン、PIN、ま
たはパスワードが必要です。電源ボタンを押して、画面をロックします。
定義済みのタイムアウト時間が経過した場合も
ET1 はロックされます。
ET1 をウェイクアップするには、電源ボタンを押して放します。
[Lock] ( ロック ) 画面が表示されます。 を上にスライドさせて画面の
ロックを解除します。
[Pattern] (パターン ) 画面のロック解除機能が有効
になっている場合は、
[Lock] ( ロック ) 画面ではなく、[Pattern] (パターン )
画面が表示されます。
[PIN] または [Password] ( パスワード ) 画面のロック解除機能が有効に
なっている場合は、画面のロック解除後に
PIN またはパスワードを入力
します。
画面のロックの手順については、『
ET1 Enterprise Tablet User Guide 』を
参照してください。マルチユーザー機能が有効になっている場合は、シス
テム管理者にログイン情報を問い合わせてください。
音量の変更
音量を下げるには P1 を押します。音量を上げるには P2 を押します。こ
れらのボタンはプログラムでき、ユーザーまたはアプリケーション別に変
更できます。
バーコードのスキャン
背面のカメラを使用すると、バー コードをスキャンできます。DataWedge
が有効になっており、カーソルがテキスト フィールド内にあることを確認
してください。
1. ET1 の背面をバー コードの方に向けます。
2. 左または右のスキャン / アクション ボタンを押します。読み取り LED
が赤く点灯し、スキャン中であることを示します。
3. 画面で、表示ウィンドウ内のバー コード位置を調整します。
14850802JAa.fm Page 7 Friday, March 27, 2015 11:45 AM