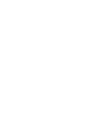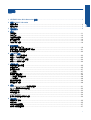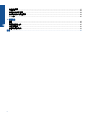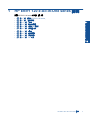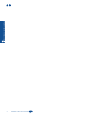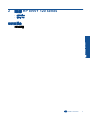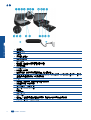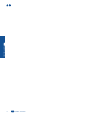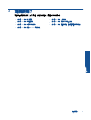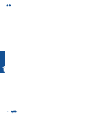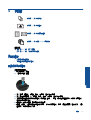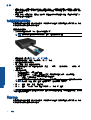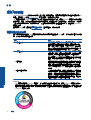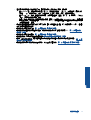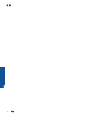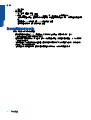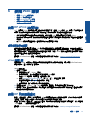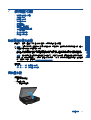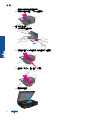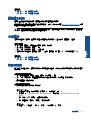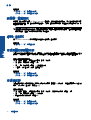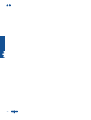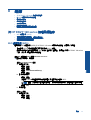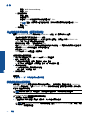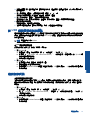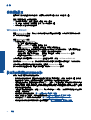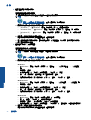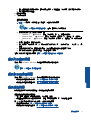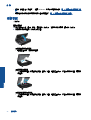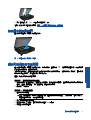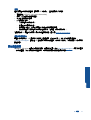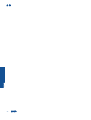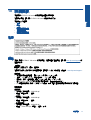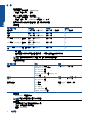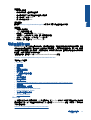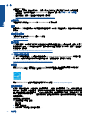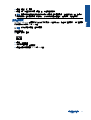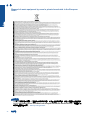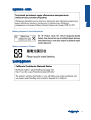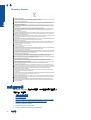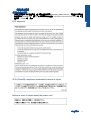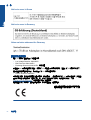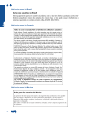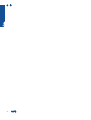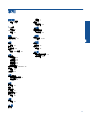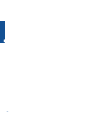HP ENVY 120 e-All-in-One series


目錄
1 HP ENVY 120 e-All-in-One series 說明..........................................................................................................3
2 瞭解 HP ENVY 120 series
印表機零件........................................................................................................................................................5
控制台功能........................................................................................................................................................7
3 如何使用?........................................................................................................................................................9
4 列印
列印相片..........................................................................................................................................................11
列印文件..........................................................................................................................................................12
列印標籤和信封...............................................................................................................................................13
選取列印媒體...................................................................................................................................................14
放入媒體..........................................................................................................................................................15
列印成功的秘訣...............................................................................................................................................16
5 影印和掃描
影印文字或混合文件........................................................................................................................................19
掃描到電腦、記憶體裝置或電子郵件...............................................................................................................21
影印和掃描成功的秘訣....................................................................................................................................22
6 使用 Web 服務
使用 HP ePrint 進行列印.................................................................................................................................23
使用 HP 列印應用程式.....................................................................................................................................23
造訪 HP ePrintCenter 網站..............................................................................................................................24
使用 Web 服務的秘訣......................................................................................................................................24
7 使用墨水匣
檢查預估的墨水存量........................................................................................................................................25
更換墨水匣......................................................................................................................................................25
訂購墨水耗材...................................................................................................................................................27
清潔墨匣..........................................................................................................................................................27
校正印表機......................................................................................................................................................27
使用單一墨匣模式............................................................................................................................................28
清潔背面的模糊墨水印....................................................................................................................................28
清潔進紙匣......................................................................................................................................................28
墨水匣保固資訊...............................................................................................................................................29
使用墨水的秘訣...............................................................................................................................
................29
8 連線
將 HP ENVY 120 series 新增到網路中............................................................................................................31
從 USB 連接變更為無線網路...........................................................................................................................33
連線新印表機...................................................................................................................................................33
變更網路設定...................................................................................................................................................34
Wireless Direct................................................................................................................................................34
設定及使用網路印表機的秘訣..........................................................................................................................34
9 解決問題
獲得更多的協助...............................................................................................................................................35
無法列印..........................................................................................................................................................35
解決列印品質問題............................................................................................................................................37
解決影印和掃描問題........................................................................................................................................37
1
目錄

解決網路問題...................................................................................................................................................37
清除卡紙..........................................................................................................................................................38
檢查墨水匣存取擋門........................................................................................................................................39
解決列印滑動架卡住問題.................................................................................................................................39
HP 支援...........................................................................................................................................................40
10 技術資訊
注意.................................................................................................................................................................43
規格.................................................................................................................................................................43
環保產品服務活動............................................................................................................................................45
法規注意事項...................................................................................................................................................50
管理無線電訊聲明............................................................................................................................................53
索引.......................................................................................................................................................................57
2
目錄

1 HP ENVY 120 e-All-in-One series 說明
有關 HP ENVY 120 series 的資訊,請參閱:
•
位於第 5 页的「瞭解 HP ENVY 120 series」
•
位於第 9 页的「如何使用?」
•
位於第 11 页的「列印」
•
位於第 19 页的「影印和掃描」
•
位於第 23 页的「使用 Web 服務」
•
位於第 25 页的「使用墨水匣」
•
位於第 31 页的「連線」
•
位於第 35 页的「解決問題」
•
位於第 43 页的「技術資訊」
•
位於第 40 页的「HP 支援」
HP ENVY 120 e-All-in-One series 說明 3
HP ENVY 120 e-All-in-One series 說
明

第 1 章
4 HP ENVY 120 e-All-in-One series 說明
HP ENVY 120 e-All-in-One series 說
明

1 透明蓋板
2 掃描器玻璃板
3 掃描面
4 存取擋門(已關上)
5 USB 隨身碟插槽
6 記憶卡插槽
7 相機圖示。 指出相片和記憶體裝置插槽的位置
8 紙張軌道外蓋
9 列印墨匣滑動架
10 列印墨匣(已安裝)
11 出紙匣延伸架。 列印或影印時會自動伸出,然後自動收回。
12 「開啟」按鈕。 觸碰一次,即可開啟或關閉印表機電源。 印表機關閉時,仍然會使用最少量的電力。 若要完
全中斷電源,請關閉印表機,然後拔掉電源線。
13 無線 LED
14 紙匣按鈕。 打開紙匣。 觸碰此按鈕以開啟或關閉紙匣。
15 彩色圖形顯示器(也稱顯示器)
16 紙匣(已合上)
17 壓下按鈕以取下紙張軌道外蓋
18 前面板
19 紙張寬度導板
20 紙匣(伸出)
21 用來以 USB 纜線連接印表機與電腦的連接埠。 某些功能只能透過無線網路連線使用。
22 電源連接。 僅適用 HP 提供的電源線。
第 2 章
6 瞭解 HP ENVY 120 series
瞭解 HP ENVY 120 series

控制台功能
觸控畫面顯示器可顯示功能表、相片和訊息。 用手指觸碰並水平拖曳,即可捲動瀏覽相片,垂直拖曳則
可瀏覽清單功能表。
1 顯示: 觸控畫面顯示器可顯示功能表、相片和訊息。您可以使用筆勢水平瀏覽相片,垂直瀏覽清單功能表。
2 「首頁」: 回到「首頁」畫面(您開啟產品時的預設畫面)。
3 「Web 服務」: 開啟 「Web 服務」功能表,即會顯示狀態詳細資訊。還可以變更設定,而且在啟用 Web 服
務後,可以列印報告。
4 「無線設定」: 開啟「無線」功能表,您可以在其中檢視無線內容,並變更無線設定。
5 「墨水存量」: 開啟「墨水存量」功能表,顯示預估墨水存量。
6 「設定」: 開啟「設定」功能表,您可以在其中變更產品設定,並執行維護功能。
7 「說明」: 「說明」畫面中會列出有說明的主題。其他畫面中會提供目前畫面適用的說明。
8 「應用程式」: 提供一種快速又簡單的方式,從應用程式存取和列印資訊(例如地圖、優待券、著色頁與謎
題)。
9 「返回」: 回到顯示器的前一個畫面。
10 「相片」: 開啟「相片」功能表,您可以在此檢視、編輯、列印並儲存相片。
11 「複製」: 開啟「影印」功能表,您可以在其中預覽影印、編輯尺寸和濃淡、選擇黑色或彩色,以及選擇影印
份數。您還可以變更設定以進行雙面影印,或是選擇尺寸、品質和紙張類型。
12 「掃描」: 開啟「選擇掃描目的地」功能表,您可以在其中選取掃描目的地。
13 「取消」: 停止目前操作。
控制台功能 7
瞭解 HP ENVY 120 series

第 2 章
8 瞭解 HP ENVY 120 series
瞭解 HP ENVY 120 series

第 3 章
10 如何使用?
如何使用?

4 列印
位於第 12 页的「列印文件」
位於第 11 页的「列印相片」
位於第 13 页的「列印標籤和信封」
位於第 23 页的「使用 HP ePrint 進行列印」
相關主題
•
位於第 15 页的「放入媒體」
位於第 16 页的「列印成功的秘訣」
列印相片
•
從記憶卡列印相片
•
列印儲存在電腦中的相片
從記憶卡列印相片
從記憶卡列印相片
1. 在紙匣中放入相紙。
2. 將記憶卡插入插槽。
3. 在「首頁」畫面上,觸碰「相片」以顯示「相片功能選項」。
4. 在「相片功能選項」上,觸碰「檢視 & 列印」以顯示「相片功能選項」。
5. 如果您要列印記憶卡中的所有相片,則觸碰「全選」。 或者,用手指觸碰並拖曳,以捲動瀏覽相片。
點選您要選擇的相片。
6. 觸碰向上和向下箭頭,顯示要列印的相片數。
7. 觸碰「編輯」,選擇編輯所選相片的選項。 您可以旋轉相片、裁剪、開啟和關閉「相片修正」、調
整亮度,或是選擇色彩效果。
列印 11
列印

8. 觸碰「列印」,預覽所選相片進行列印。 觸碰「設定」,以調整版面配置、紙張類型、紅眼修正、
自動校正或日期戳記。 您可以將任何新設定儲存為預設值。 再次觸碰「設定」以關閉功能表,而不
做任何選取。
9. 觸碰「列印」以開始列印。 控制台將會升起,而且出紙匣延伸架會自動伸出。 取出列印成品之後,
延伸架會自動收回並隱藏。
列印儲存在電腦中的相片
軟體應用程式會自動處理大部分的列印設定。只有在變更列印品質、在特定類型的紙張或投影片上列印,
或使用特殊功能時才需要手動變更設定。
在相片紙上列印相片
1. 從進紙匣取出所有紙張,然後將相片紙列印面朝下放入。
附註 如果使用的相紙有預先穿孔的標籤,請放入相紙讓標籤在上面。
需詳細資訊,請參閱 位於第 15 页的「放入媒體」。
2. 在軟體應用程式的「檔案」功能選項上,按一下「列印」。
3. 確定產品是所選取的印表機。
4. 按一下開啟「內容」 對話方塊的按鈕。
依軟體應用程式的不同,這個按鈕可能是 「內容」、「選項」、「設定印表機」、「印表機」 或
「喜好設定」。
5. 選取適當的選項。
•
在版面配置標籤上,選取縱向或橫向。
•
在紙張/品質標籤上,從紙張大小和媒體下拉式清單中選取適當的紙張大小和紙張類型。
•
按一下進階,從印表機功能清單中選取適當的輸出品質。
附註 若要達到最大 dpi 解析度,請使用列印品質設定選取相紙和最佳品質。 確定您是以彩色列
印。 然後選取「進階」標籤,並在「啟用最大 dpi」 設定中選取「是」。
6. 按一下 「確定」 回到 「內容」 對話方塊。
7. 按一下 「確定」,然後在 「列印」對話方塊中按一下「列印」或「確定」。
附註 請勿將尚未使用的相紙留在進紙匣中。因為紙張可能會開始捲曲,造成輸出品質降低。在列印
前,相紙應是平整的。
列印文件
軟體應用程式會自動處理大部分的列印設定。只有在變更列印品質、在特定類型的紙張或投影片上列印,
或使用特殊功能時才需要手動變更設定。
第 4 章
12 列印
列印

從軟體應用程式列印
1. 確保出紙匣打開。
2. 確定已在進紙匣內放入紙張。
參閱 位於第 15 页的「放入媒體」 有關詳細信息。
3. 從軟體應用程式按一下「列印」按鈕。
4. 確定產品是所選取的印表機。
5. 按一下開啟「內容」 對話方塊的按鈕。
依軟體應用程式的不同,這個按鈕可能是 「內容」、「選項」、「設定印表機」、「印表機」 或
「喜好設定」。
6. 選取適當選項。
•
在版面配置標籤上,選取縱向或橫向。
•
在紙張/品質標籤上,於紙張大小和媒體下拉式清單中,選取適當的紙張大小和紙張類型。
•
按一下進階,從印表機功能清單中選取適當的輸出品質。
7. 按一下「確定」關閉「內容」對話方塊。
8. 按一下「列印」或「確定」開始列印。
相關主題
•
位於第 15 页的「放入媒體」
位於第 16 页的「列印成功的秘訣」
列印標籤和信封
HP ENVY 120 series 可讓您在專為搭配噴墨式印表機的單張信封、一疊信封或標籤上列印。
將一組地址列印在標籤或信封上
1. 先在普通紙張上列印測試頁。
2. 將測試頁放在標籤紙或信封上,並將兩者一起置於燈光下。檢查每個文字區塊的空格。必要時請進行
調整。
3. 將標籤紙或信封放入紙匣中。
注意 請勿使用有扣環或有孔的信封。它們可能會卡在滾筒上並造成卡紙。
4. 將紙張寬度導板向內推,直到接觸到整疊標籤或信封後停止。
5. 選取適當的選項。
•
在 [紙張/品質] 標籤上,選取 [一般紙張] 類型。
•
按一下 [進階] 按鈕,再從 [紙張尺寸] 下拉功能表中選取適當的信封尺寸。
6. 按一下 「確定」,然後在 「列印」對話方塊中按一下「列印」或「確定」。
列印標籤和信封 13
列印

選取列印媒體
HP ENVY 120 series 印表機可以使用大部分辦公用材質類型。 若要獲得最理想的打印品質,請使用 HP
媒體。 請造訪 HP 網站
www.hp.com,取得有關 HP 媒體的更多資訊。
HP 建議使用具有 ColorLok 標誌的一般紙張來列印和影印普通文件。 具有 ColorLok 標誌的所有紙張都
會經過獨立測試,以符合可靠性和列印品質的高標準,而且產生的文件具有鮮活、生動的色彩、比普通
一般紙張更明顯的黑色、乾燥速度更快。 從主要紙張製造商尋找各種重量與尺寸,而且具有 ColorLok
標誌的紙張。
若要購買 HP 紙張,請前往
購買產品和服務,並選取墨水、碳粉和紙張。
建議的相片列印紙張
為了獲得最佳列印品質,HP 建議使用特別針對列印專案類型設計的 HP 紙張。 依您所在的國家/地區而
異,您可能無法使用某些紙張。
紙張 描述
「HP 特級相片紙」 HP 的最佳相紙是重磅紙材,能夠產生專業品質的相片。 它具
備速乾表面,可以輕鬆處理而不會弄髒。 這種相紙可以防水、
抗污,並且不沾指紋還能防潮。 這種紙張有 A4、8.5 x 11 英
吋、10 x 15 公分 (4 x 6 英吋)、13 x 18 公分 (5 x 7 英吋) 等多
種大小,每種尺寸都提供高亮面或軟亮面 (緞霧) 兩種塗面。 使
用無酸物質,可讓相片的色彩更持久。
「HP 優質相片紙」 這個厚相紙具備速乾表面,可以輕鬆處理而不會弄髒。 這種相
紙可以防水、抗污,並且不沾指紋還能防潮。 您的列印品的外
觀和觸感,可與沖印店處理過的相片媲美。 這種紙張有 A4、
8.5 x 11 英吋、10 x 15 公分 (4 x 6 英吋)、13 x 18 公分 (5 x 7
英吋) 等多種大小,每種尺寸都提供光面或柔光面 (緞霧) 兩種
塗面。 為使文件保存時間較久,它是無酸的。
「 HP 普通相紙」 使用針對非正式相片列印設計的紙張,以低廉的成本列印生動
的日常生活快照。 這種經濟實用的相紙乾燥速度快,可以輕鬆
處理。 搭配任何噴墨印表機使用這種紙張時,可以取得清晰、
鮮活的影像。 提供各種大小的光面紙,分別為 8.5 x 11 英吋、
A4、4 x 6 英吋和 10 x 15 公分。使用無酸物質,可讓文件的色
彩更持久。
「 HP 相片超值列印套件」 「HP 相片超值列印套件」將原廠 HP
墨水匣及「HP 進階相紙」
方便地包裝在一起,如此便可以節省您的寶貴時間,確保您能
夠透過 HP 印表機列印經濟實惠的實驗室品質相片。 原始 HP
墨水和 HP 進階相紙已經設計成搭配使用,因此您的相片在列
印後會成為可以長久保存,而且色彩鮮明的列印品。 適合列印
完整假期中值得分享的相片或多個列印品。
ColorLok
•
HP 建議使用具有 ColorLok 標誌的一般紙張來列印和影印普通文件。具有 ColorLok 標誌的所有紙
張都會經過獨立測試以符合可靠性和列印品質的高標準,而且產生的文件具有鮮活、生動的色彩、比
普通一般紙張更明顯的黑色、乾燥速度也更快。從主要紙張製造商尋找各種重量與尺寸,而且具有
ColorLok 標誌的紙張。
第 4 章
14 列印
列印

推薦用於列印與影印的紙張
依您所在的國家/地區而異,您可能無法使用某些紙張。
紙張 描述
「HP 光面型錄紙」和 「HP 專業相紙 180gsm」 這些紙張雙面都是光面塗層或霧面塗層的,可供雙面使用。 它
們是產生專業品質的行銷材料(例如手冊和郵遞廣告)以及供
報告封面和日曆使用之商業圖形的最佳選擇。
「HP 高級簡報紙 120gsm 」和 「HP 專業相紙 120gsm」 這些紙張都是比較重的雙面霧面紙,非常適合簡報、計畫、報
告和新聞簡訊。 它們都具有專業的重量,能夠提供令人印象深
刻的外觀和觸感。
「 HP 超白噴墨紙」 HP 超白噴墨紙能產生高對比度的色彩和清晰的文字。 它的不
透明性足以應付雙面彩色用途,且不會穿透,因此是簡訊、報
告和廣告傳單的理想之選。 採用 ColorLok 技術,因此比較不
模糊、黑色比較明顯,而且色彩鮮明。
「 HP 列印紙」 「HP 列印紙」是高品質的多功能紙。 它所產生的文件,不論在
外觀和觸覺上都比列印在標準多用途紙或影印紙上的文件更加
真實。 採用 ColorLok 技術,因此比較不模糊、黑色比較明顯,
而且色彩鮮明。
「 HP 辦公室專用紙 」「HP 辦公室專用紙」是高品質的多功能紙。 特別適用於影印、
草稿、備忘及其他日常文件。 採用 ColorLok 技術,因此比較
不模糊、黑色比較明顯,而且色彩鮮明。
「 HP 辦公室再生紙 」「HP 辦公室再生紙」是高品質的多功能紙,採用 30% 的回收
纖維材質製造。 採用 ColorLok 技術,因此比較不模糊、黑色
比較明顯,而且色彩鮮明。
「 HP 轉印紙 」 HP 轉印紙(用於彩色布料或用於淺色或白色布料)最適合用來
將您的數位相片轉印到 T 恤上。
放入媒體
▲
請執行下列其中一項:
▲
放入 A4 或 8 1/2 x 11 英吋紙張
❑ 拉出紙匣。
❑ 向外滑動紙張寬度導板。 取出之前放入的任何其他紙材。
❑ 將整疊紙張較短的一側朝前且列印面朝下插入紙匣中央。 將紙疊向前推入紙匣,直到停止。
❑ 將紙張寬度導板向內推,直到接觸到紙張邊緣後停止。
❑ 關閉紙匣。
▲
裝入 10 x 15 公分 (4 x 6 英吋) 紙張
❑ 拉出紙匣。
❑ 向外滑動紙張寬度導板。 取出之前放入的任何其他紙材。
❑ 將整疊紙張較短的一側朝前且列印面朝下插入紙匣中央。 將紙疊向前推入紙匣,直到停止。
放入媒體 15
列印

❑ 將紙張寬度導板向內推,直到接觸到紙張邊緣後停止。
❑ 關閉紙匣。
▲
放入信封
❑ 拉出紙匣。
❑ 向外滑動紙張寬度導板。 取出之前放入的任何其他紙材。
❑ 將整疊信封較短的一側朝前且列印面朝下插入紙匣中央。 將紙疊向前推入紙匣,直到停止。
❑ 將紙張寬度導板向內推,直到接觸到紙張邊緣後停止。
❑ 關閉紙匣。
相關主題
•
位於第 16 页的「列印成功的秘訣」
列印成功的秘訣
利用下列秘訣以成功列印。
•
使用 HP 原廠墨水匣。 HP 原廠墨水匣是專為 HP 印表機設計,並通過在 HP 印表機上的測試,可在
多次使用後仍能產生精美的列印效果。
•
請確定墨水匣有充足的墨水。若要檢查預估的墨水存量,請觸碰印表機顯示器上的「墨水存量」圖
示。
•
放入一疊紙,不要只放入一張。 使用相同尺寸的乾淨且平整的紙。 確定一次只放入一種類型的紙張。
•
調整紙張寬度導板,使其貼緊進紙匣的所有紙張邊緣。 確保紙張寬度導板不會使進紙匣中的紙張捲
曲。
•
根據進紙匣中的紙張類型和尺寸設定列印品質和紙張尺寸設定。
第 4 章
16 列印
列印

•
若您想只使用黑墨水列印黑白文件,請依據作業系統執行以下其中一項作業。
◦
在 Windows 上: 開啟印表機軟體,按一下「設定偏好設定」。按一下「紙張/品質」標籤上的
「進階」。從「印表機功能」下的「灰階列印」下拉式清單中,選取「僅使用黑墨水」。
◦
在 Mac 上: 從「列印」對話方塊中選擇「紙張類型/品質」窗格,按一下「彩色選項」,然後從
「色彩」快顯功能表中選擇「灰階」。
如果「列印」對話方塊沒有顯示印表機選項,請按一下印表機名稱(Mac OS X v10.6)旁邊的藍
色提示三角或「顯示詳細資訊」 (Mac OS X v10.7)。 使用指向對話方塊底部的快顯功能表選擇
「紙張類型/品質」窗格。
•
影印或掃描有訂書針或迴紋針的多頁文件時,請將透明蓋板往下壓,或將原稿旋轉 180 度,將訂書
針放在靠近掃描器前緣處
•
瞭解如何從電腦列印文件。
按一下這裡可線上取得更多資訊。
•
瞭解如何列印儲存在您電腦中的相片。瞭解列印解析度以及如何設定最高 DPI。
按一下這裡可線上
取得更多資訊。
•
瞭解如何從電腦列印信封。
按一下這裡可線上取得更多資訊。
•
瞭解如何線上分享您的相片和訂購列印。
按一下這裡可線上取得更多資訊。
•
瞭解「應用程式管理員」關於簡單輕鬆地列印網路上的食譜、優待券及其他內容的資訊。
按一下這
裡可線上取得更多資訊。
•
瞭解如何傳送電子郵件及附件給印表機,以從任何位置列印。
按一下這裡可線上取得更多資訊。
列印成功的秘訣 17
列印

第 4 章
18 列印
列印
ページが読み込まれています...
ページが読み込まれています...
ページが読み込まれています...
ページが読み込まれています...
ページが読み込まれています...
ページが読み込まれています...
ページが読み込まれています...
ページが読み込まれています...
ページが読み込まれています...
ページが読み込まれています...
ページが読み込まれています...
ページが読み込まれています...
ページが読み込まれています...
ページが読み込まれています...
ページが読み込まれています...
ページが読み込まれています...
ページが読み込まれています...
ページが読み込まれています...
ページが読み込まれています...
ページが読み込まれています...
ページが読み込まれています...
ページが読み込まれています...
ページが読み込まれています...
ページが読み込まれています...
ページが読み込まれています...
ページが読み込まれています...
ページが読み込まれています...
ページが読み込まれています...
ページが読み込まれています...
ページが読み込まれています...
ページが読み込まれています...
ページが読み込まれています...
ページが読み込まれています...
ページが読み込まれています...
ページが読み込まれています...
ページが読み込まれています...
ページが読み込まれています...
ページが読み込まれています...
ページが読み込まれています...
ページが読み込まれています...
-
 1
1
-
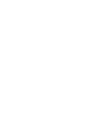 2
2
-
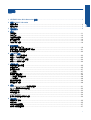 3
3
-
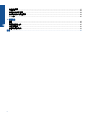 4
4
-
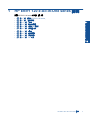 5
5
-
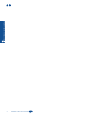 6
6
-
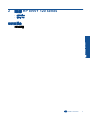 7
7
-
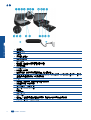 8
8
-
 9
9
-
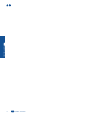 10
10
-
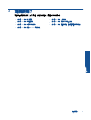 11
11
-
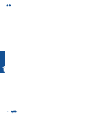 12
12
-
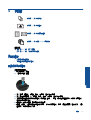 13
13
-
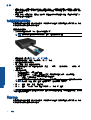 14
14
-
 15
15
-
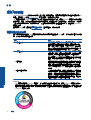 16
16
-
 17
17
-
 18
18
-
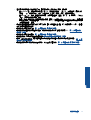 19
19
-
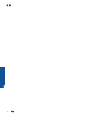 20
20
-
 21
21
-
 22
22
-
 23
23
-
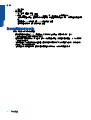 24
24
-
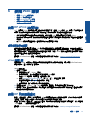 25
25
-
 26
26
-
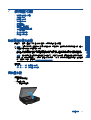 27
27
-
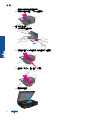 28
28
-
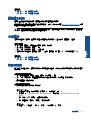 29
29
-
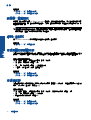 30
30
-
 31
31
-
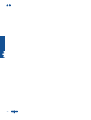 32
32
-
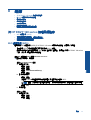 33
33
-
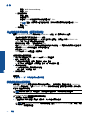 34
34
-
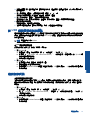 35
35
-
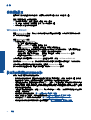 36
36
-
 37
37
-
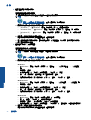 38
38
-
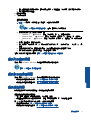 39
39
-
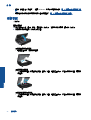 40
40
-
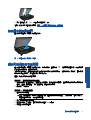 41
41
-
 42
42
-
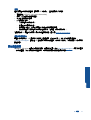 43
43
-
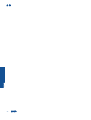 44
44
-
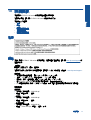 45
45
-
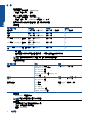 46
46
-
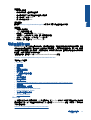 47
47
-
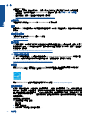 48
48
-
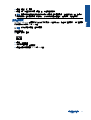 49
49
-
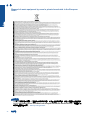 50
50
-
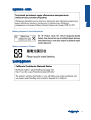 51
51
-
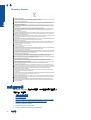 52
52
-
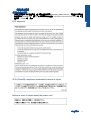 53
53
-
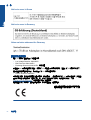 54
54
-
 55
55
-
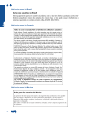 56
56
-
 57
57
-
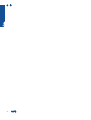 58
58
-
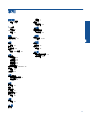 59
59
-
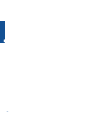 60
60
HP ENVY 120 e-All-in-One Printer ユーザーガイド
- タイプ
- ユーザーガイド
- このマニュアルも適しています
関連論文
-
HP ENVY 121 e-All-in-One Printer ユーザーガイド
-
HP ENVY 5532 e-All-in-One Printer ユーザーガイド
-
HP ENVY 5532 e-All-in-One Printer ユーザーガイド
-
HP ENVY 4500 e-All-in-One Printer ユーザーガイド
-
HP ENVY 4500 e-All-in-One Printer ユーザーガイド
-
HP ENVY 100 e-All-in-One Printer - D410a ユーザーガイド
-
HP ENVY 5548 All-in-One Printer ユーザーガイド
-
HP ENVY 5548 All-in-One Printer ユーザーガイド
-
HP ENVY 114 e-All-in-One Printer - D411c ユーザーガイド
-
HP ENVY 114 e-All-in-One Printer - D411c ユーザーガイド