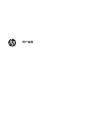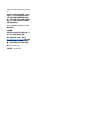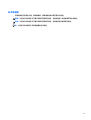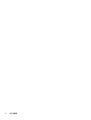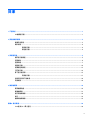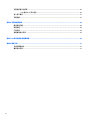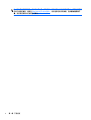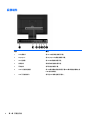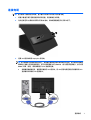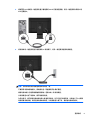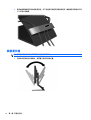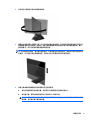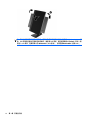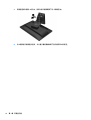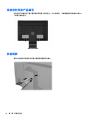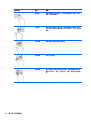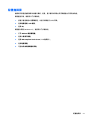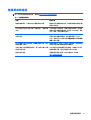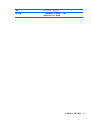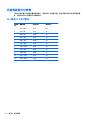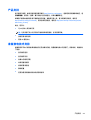HP EliteDisplay E220t 21.5-inch Touch Monitor ユーザーガイド
- タイプ
- ユーザーガイド
HP EliteDisplay E220t 21.5-inch Touch Monitor は、スタイリッシュなデザインと先進のタッチテクノロジーを備えた、21.5インチのタッチディスプレイです。
仕事の生産性を向上させるために設計されたこのモニターは、10点マルチタッチ対応のディスプレイで、シームレスなタッチ操作を実現します。また、IPSパネルを採用しているため、広視野角で鮮やかな色再現を実現しています。
HP EliteDisplay E220t 21.5-inch Touch Monitor は、高さ調整やチルト、スイベル、ピボットなど、さまざまな角度調整が可能です。また、VESAマウントにも対応しているため、壁掛け設置も可能です。
このモニターは、HDMI、DisplayPort、VGAなどの入力端子を備えており、さまざまなデバイスと接続することができます。また、USBハブ機能も備えているため、USBデバイスを簡単に接続することができます。
HP EliteDisplay
HP EliteDisplay E220t 21.5-inch Touch Monitor は、スタイリッシュなデザインと先進のタッチテクノロジーを備えた、21.5インチのタッチディスプレイです。
仕事の生産性を向上させるために設計されたこのモニターは、10点マルチタッチ対応のディスプレイで、シームレスなタッチ操作を実現します。また、IPSパネルを採用しているため、広視野角で鮮やかな色再現を実現しています。
HP EliteDisplay E220t 21.5-inch Touch Monitor は、高さ調整やチルト、スイベル、ピボットなど、さまざまな角度調整が可能です。また、VESAマウントにも対応しているため、壁掛け設置も可能です。
このモニターは、HDMI、DisplayPort、VGAなどの入力端子を備えており、さまざまなデバイスと接続することができます。また、USBハブ機能も備えているため、USBデバイスを簡単に接続することができます。
HP EliteDisplay



















-
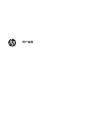 1
1
-
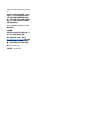 2
2
-
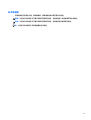 3
3
-
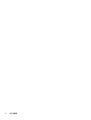 4
4
-
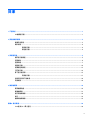 5
5
-
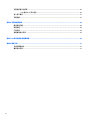 6
6
-
 7
7
-
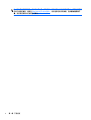 8
8
-
 9
9
-
 10
10
-
 11
11
-
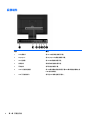 12
12
-
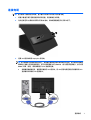 13
13
-
 14
14
-
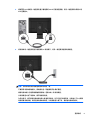 15
15
-
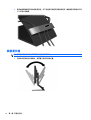 16
16
-
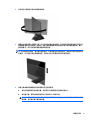 17
17
-
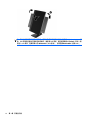 18
18
-
 19
19
-
 20
20
-
 21
21
-
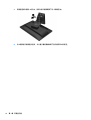 22
22
-
 23
23
-
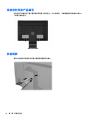 24
24
-
 25
25
-
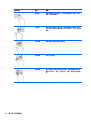 26
26
-
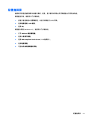 27
27
-
 28
28
-
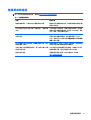 29
29
-
 30
30
-
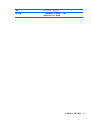 31
31
-
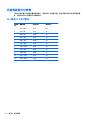 32
32
-
 33
33
-
 34
34
-
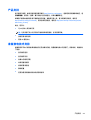 35
35
-
 36
36
-
 37
37
HP EliteDisplay E220t 21.5-inch Touch Monitor ユーザーガイド
- タイプ
- ユーザーガイド
HP EliteDisplay E220t 21.5-inch Touch Monitor は、スタイリッシュなデザインと先進のタッチテクノロジーを備えた、21.5インチのタッチディスプレイです。
仕事の生産性を向上させるために設計されたこのモニターは、10点マルチタッチ対応のディスプレイで、シームレスなタッチ操作を実現します。また、IPSパネルを採用しているため、広視野角で鮮やかな色再現を実現しています。
HP EliteDisplay E220t 21.5-inch Touch Monitor は、高さ調整やチルト、スイベル、ピボットなど、さまざまな角度調整が可能です。また、VESAマウントにも対応しているため、壁掛け設置も可能です。
このモニターは、HDMI、DisplayPort、VGAなどの入力端子を備えており、さまざまなデバイスと接続することができます。また、USBハブ機能も備えているため、USBデバイスを簡単に接続することができます。
HP EliteDisplay
関連論文
-
HP EliteDisplay E220t 21.5-inch Touch Monitor 取扱説明書
-
HP Z22n G2 21.5-inch Display 取扱説明書
-
HP M27fd FHD Monitor 取扱説明書
-
HP Z Display Z22i 21.5-inch IPS LED Backlit Monitor ユーザーガイド
-
HP ProDisplay P222va 21.5-inch Monitor ユーザーガイド
-
HP Compaq L2206tm 21.5-inch LED Backlit Touch Monitor 取扱説明書
-
HP E24 G4 FHD Monitor 取扱説明書
-
HP ProDisplay P202 20-inch Monitor 取扱説明書