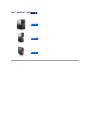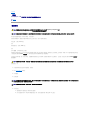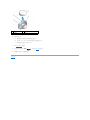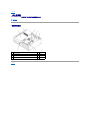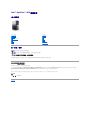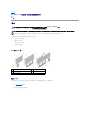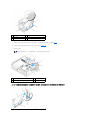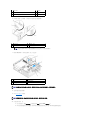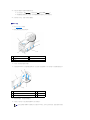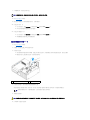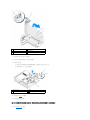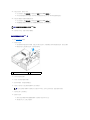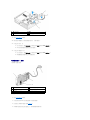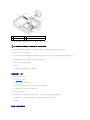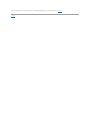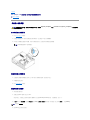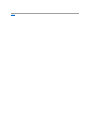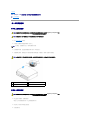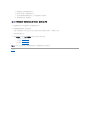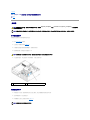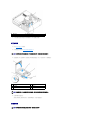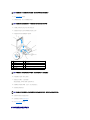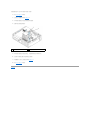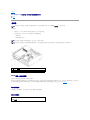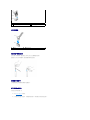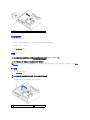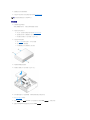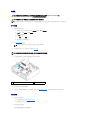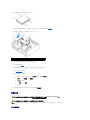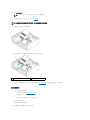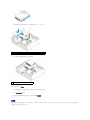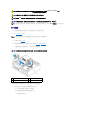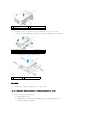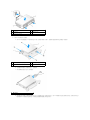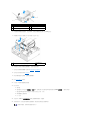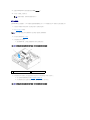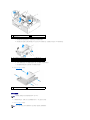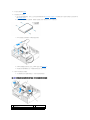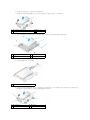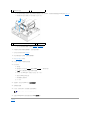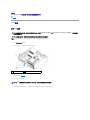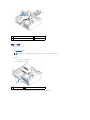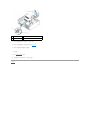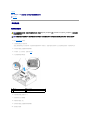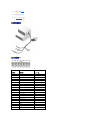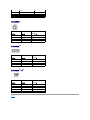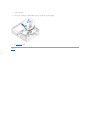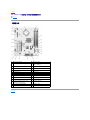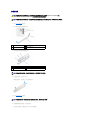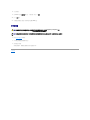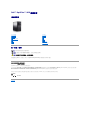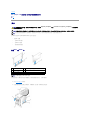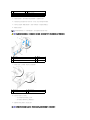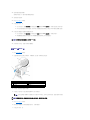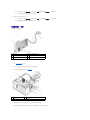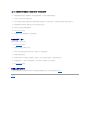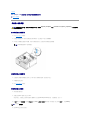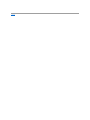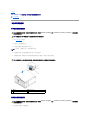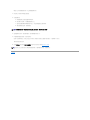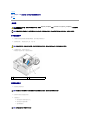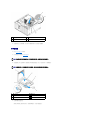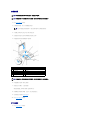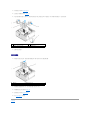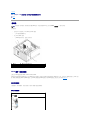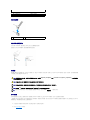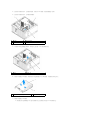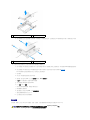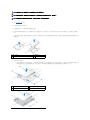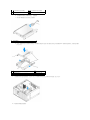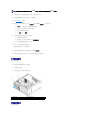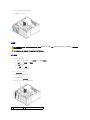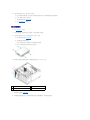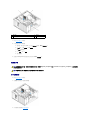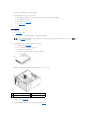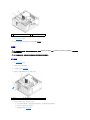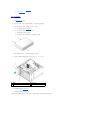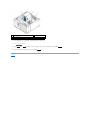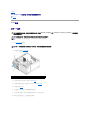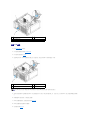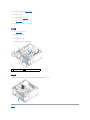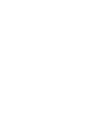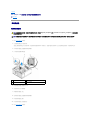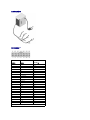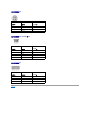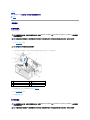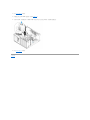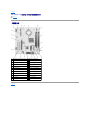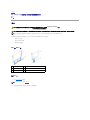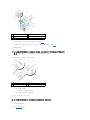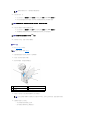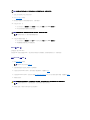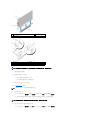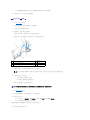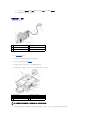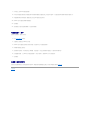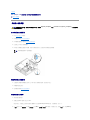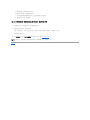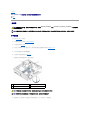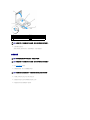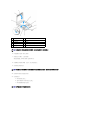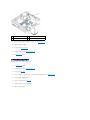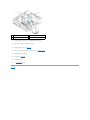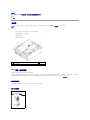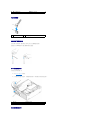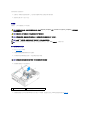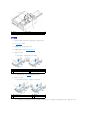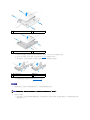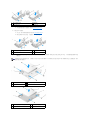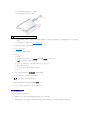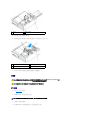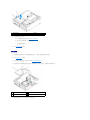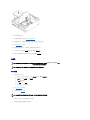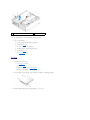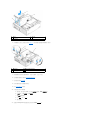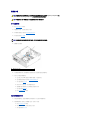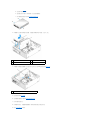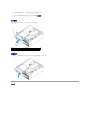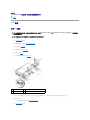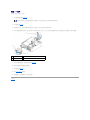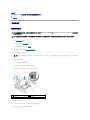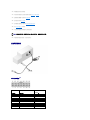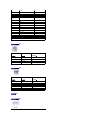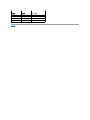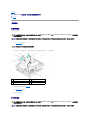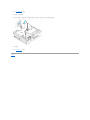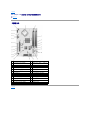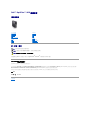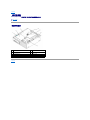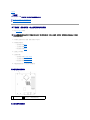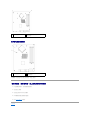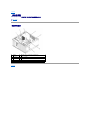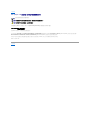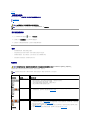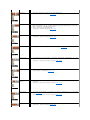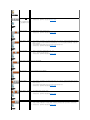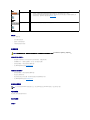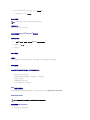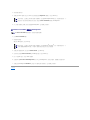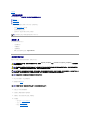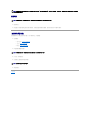回到目錄頁
電池
Dell™Optiplex™960迷你型電腦/桌上型電腦/輕巧型電腦維修手冊
裝回電池
裝回電池
幣式電池可維護電腦的組態、日期以及時間資訊,可以使用數年。
如果在執行開機程序時,螢幕上顯示錯誤的時間或日期,並出現以下訊息,則表示可能需要更換電池:
未設定日期 - 請執行 SETUP 程式
或者
無效的組態資訊 - 請執行 SETUP 程式
或者
按 F1 鍵繼續,按 F2 鍵執行設定公用程式
若要確定是否需要更換電池,您可以在系統設定程式中重新輸入時間和日期,然後結束程式以儲存資訊。關閉電腦,並從電源插座上拔下電源線,等待幾小時;然後重新連接電源並開機,進
入系統設定程式 (請參閱《Dell™ 技術指南》)。如果系統設定程式中的日期和時間不正確,請更換電池。
沒有電池您亦可操作電腦。但是,如果沒有電池,在電腦關閉或從電源插座上拔下電源線時,組態資訊就會被清除。在這種情況下,您必須進入系統設定程式 (請參閱《Dell™ 技術指南》)
重設組態選項。
若要取出電池,請:
1. 如果您尚未備份系統設定程式中的組態資訊,請先備份。
2. 執行使用您的電腦之前中的程序。
3. 卸下機箱蓋。
4. 找到電池槽。
5. 卸下系統電池。
a. 透過穩固地向下按連接器正極一側來按住電池連接器。
b. 按住電池連接器的同時,將電池彈片按離連接器正極一側,並將其從連接器負極一側的固定彈片中向上撬出。
警示:開始執行本章節中的任何程序之前,請遵循您的電腦所隨附的安全資訊。請參閱 Regulatory Compliance 首頁
(www.dell.com/regulatory_compliance),以取得其他安全性最佳實務的資訊。
注意:為 防止靜電損害電腦內部元件,在觸摸電腦的任何電子元件之前,請先導去您身上的靜電。您 可以觸摸電腦底架未上漆的金屬表面,以導去身上的靜電。
警示:如果新電池安裝不正確,可能會爆炸。請僅以相同電池或由製造廠商推薦的同類型電池來更換原有的電池。請依照製造廠商的指示來丟棄用過的電池。
注意:如果您 要用鈍器將電池從電池槽中撬出,請小心不要碰 到主機板。在您嘗試撬 出電池之前,請確定該鈍器已插入電池與插 槽之間的空隙。否則,您可能會撬壞電池
槽或損壞主機板上的電路,進而導致主機板損壞。
注意:為 避免損壞電池連接器,在卸下電池時,您必須穩固地按住連接器。

Dell™OptiPlex™960維修手冊
註,注意,警示
如果您購買的是 Dell™n系列電腦,則本文件中有關 Microsoft
®
Windows
®
作業系統的所有參考均不適用。
本文件中的資訊如有更改,恕不另 行通知。
©2008DellInc.版權所有,翻印必究。
未經 Dell Inc. 的書面許可,不得以任何形式進行複製這些內容。
本文中使用的商標:Dell、DELL 徽標、OptiPlex、Dell OpenManage 和 YOURS IS HERE 徽標是 Dell Inc. 的商標;Intel、Pentium 和 Celeron 是 Intel Corporation 在美國 及其他國家的註冊商標;
Microsoft、Windows、Windows Server、MS-DOS 及 Windows Vista 是 Microsoft Corporation 在美國及/或其他國家的商標或註冊商標。
本說明文件中使用的其他商標及商品名稱是指擁有這些商標及商品名稱的公司或其製造的產品。Dell Inc. 對本公司之外的商標和產品名稱不擁有任何所有權。
型號 DCNE
2009 年 9 月 Rev. A02
回到目錄頁
桌上型電腦
使用您的電腦
電腦內部視圖
主機板元件
護蓋
外殼侵入切換開關
插卡
磁碟機
處理器
I/O 面板
電源供應器
喇叭
電池
主機板
記憶體
故障排除秘訣
與 Dell 公司聯絡
註:註是表示能幫助您更好使用電腦的資訊。
注意:注意是表示可能的硬體損壞或數據遺失,並告訴您如何避免這些問題。
警示:警示表示可能的財產損失、人身傷害或死亡。

回到目錄頁
Dell™Optiplex™960迷你型電腦/桌上型電腦/輕巧型電腦維修手冊
插卡
插卡
您的 Dell™電腦為 PCI 和 PCI Express (PCIe) 卡提供以下連接器:
l 一個短卡 PCIe x16 卡插槽
l 兩個短卡 PCI 卡連接器
l 一個短卡 PCIe x1 卡插槽
l 一個內建無線網卡連接器
PCI 和 PCIe 卡
安裝 PCI 卡
如果您要更換 PCI 插卡,請從作業系統中移除該插卡目前的驅動程式。請參閱插卡隨附的說明文件,以獲得有關資訊。
1. 執行使用您的電腦之前中的程序。
2. 將插卡固定閂鎖上的釋放彈片輕壓到底。
警示:開始執行本章節中的任何程序之前,請遵循您的電腦所隨附的安全資訊。請參閱 Regulatory Compliance 首頁
(www.dell.com/regulatory_compliance),以取得其他安全性最佳實務的資訊。
注意:為 防止靜電損害電腦內部元件,在觸摸電腦的任何電子元件之前,請先導去您身上的靜電。您 可以觸摸電腦底架未上漆的金屬表面,以導去身上的靜電。
註:您必須在空置的插卡插槽開口中安裝填塞托架,使電腦符合 FCC 的規定。托架有助於避免異物進入電腦,也方便直接通風進行冷卻。
1
PCIe x1 卡
2
PCIe x16 卡
3
PCIe x16 擴充介面
4
PCIe x1 卡
5
釋放拉桿、固定彈片

3. 如果您要在主機板上的空插卡連接器中安裝插卡,請卸下填塞托架,在電腦背面騰出插卡插槽開口。然後繼續執行步驟 5。
4. 如果您要安裝插卡來更換已安裝在電腦中的插卡,請卸下安裝的插卡 (請參閱卸下 PCI 卡)。
5. 準備好要安裝的插卡。
1
插卡
2
釋放拉桿、固定彈片
3
主機板連接器
4
插卡插件
5
插卡固定閂鎖
註:請參閱插卡隨附的說明文件,以獲得有關組態插卡、完成內部連接或為電腦自訂插卡的資訊。
1
插卡固定閂鎖上的釋放彈片
2
插卡
3
插卡邊緣連接器
4
插卡連接器
警示:某些網路配接器連接至網路後,會自動啟動電腦。為防止觸電,在安裝任何插卡 之前,請務必從電源插座上拔下電腦的電源線。

6. 將插卡插入連接器,並向下壓緊。以下圖為參考,確定插卡完全安插在插槽內。
7. 輕輕向下轉動釋放彈片,將插卡固定閂鎖卡入到位,以固定插卡。
8. 連接所有應與插卡連接的纜線。
9. 執行使用您的電腦之後中的程序。
10. 如果您安裝有音效卡,請:
a. 進入系統設定程式,選擇音效控制器,然後將設定變更為關閉 (請參閱《Dell™ 技術指南》)。
b. 將外接式音效裝置連接至音效卡的連接器。請勿將外接式音效裝置連接至背面板上的麥克風、喇叭/耳機或信號線輸入連接器。
1
PCIe x16 卡
2
釋放拉桿
3
固定插槽 (並非適用於所有插卡)
4
固定彈片
5
PCIe x16 卡連接器
1
插卡插入牢固
2
插卡未插入牢固
3
托架卡入插槽內
4
托架卡在插槽外側
註:如果您要安裝 PCIe x16 卡,請確定連接器釋放拉桿上的固定彈片已卡入插卡前端的插槽內。
1
釋放彈片
2
插卡固定閂鎖
3
插卡
4
插卡邊緣連接器
5
插卡連接器
注意:請勿將插卡纜線佈置在插卡上或插 卡後。將纜線佈置在插卡上會使機箱蓋無法蓋好,或導致設備損壞。
注意:若要連接網路纜線,請先將網路纜線插入牆上的網路插 孔,然後再將其插入電腦。

11. 如果您安裝了網路配接卡並要關閉內建網路配接器,請:
a. 進入系統設定程式,選擇網路控制器,然後將設定變更為關閉 (請參閱《Dell™ 技術指南》)。
b. 將網路纜線連接至網路配接卡上的連接器。請勿將網路纜線連接至電腦背面板上的內建網路連接器。
12. 按照插卡說明文件所述,安裝插卡所需的所有驅動程式。
卸下 PCI 卡
1. 執行使用您的電腦之前中的程序。
2. 輕輕向上轉動插卡固定閂鎖上的釋放彈片。
3. 如有必要,請拔下與插卡連接的所有纜線。
4. 如果您要更換 PCIe x16 卡,請從插卡輕輕拉起釋放拉桿,直至固定彈片從固定插槽移除,以卸下安裝的插卡。接著從機箱提起取出插卡。
5. 握住插卡的頂端邊角,將其從連接器中輕輕拔出。
6. 如果您要永久地卸下插卡,請在空置的插卡插槽開口中安裝一個填塞托架。
1
插卡固定閂鎖
2
插卡
3
釋放拉桿
4
主機板連接器
5
插卡插件
1
PCIe x16 卡
2
釋放拉桿
3
固定插槽 (並非適用於所有插卡)
4
固定彈片
5
PCIe x16 卡連接器
註:您必須在空置的插卡插槽開口中安裝填塞托架,使電腦符合 FCC 的規定。托架可防止灰塵落入電腦,並能維持通風來冷卻電腦。

7. 向下轉動釋放彈片,將插卡固定閂鎖卡入到位。
8. 執行使用您的電腦之後中的程序。
9. 解除安裝插卡的驅動程式。請參閱插卡隨附的說明文件,以獲得有關說明。
10. 如果您已卸下音效卡,請:
a. 進入系統設定程式,選擇音效控制器,然後將設定變更為開啟 (請參閱《Dell™ 技術指南》)。
b. 將外接式音效裝置連接至電腦背面板上的音效連接器。
11. 如果您已卸下網路配接卡,請:
a. 進入系統設定程式,選擇網路控制器,然後將設定變更為開啟 (請參閱《Dell™ 技術指南》)。
b. 將網路纜線連接至電腦背面板上的內建網路連接器。
在擴充卡固定框架中安裝 PCI 卡
1. 執行使用您的電腦之前中的程序。
2. 如果適用,卸下安裝在主機板上 PCIe 連接器中的插卡。
3. 卸下擴充卡固定框架:
a. 檢查穿過背面板開口連接到插卡的所有纜線。從電腦上卸下擴充卡固定框架後,有些纜線會因長度不夠而無法連接到固定框架,請拔下這些纜線。
b. 輕輕握住手柄並向上提起擴充卡固定框架,然後將其從電腦中取出。
4. 如果您要安裝新的插卡,請卸下填塞托架以騰出插卡插槽開口的位置。
如果您要更換已經安裝在電腦內的插卡,請卸下插卡。如有必要,請拔下與插卡連接的所有纜線。握住插卡的邊角,將其從連接器中輕輕拔出。
5. 準備好要安裝的新插卡。
6. 按下釋放彈片以提起插卡固定閂鎖。
注意:若要連接網路纜線,請先將網路纜線插入牆上的網路插 孔,然後再將其插入電腦。
1
擴充卡固定框架
2
手柄
註:請參閱插卡隨附的說明文件,以獲得有關組態插卡、完成內部連接或為電腦自訂插卡的資訊。
警示:某些網路配接器連接至網路後,會自動啟動電腦。為防止觸電,在安裝任何插卡 之前,請務必從電源插座上拔下電腦的電源線。

7. 將插卡緊插入擴充卡固定框架上的插卡連接器。
8. 放低插卡固定閂鎖並將其按壓到位,使插卡固定在電腦中。
9. 裝回擴充卡固定框架:
a. 將擴充卡固定框架側邊的彈片與電腦側邊的插槽對齊,然後將擴充卡固定框架向下推入到位。
b. 請確定擴充卡完全卡入主機板上的連接器內。
10. 重新連接您在步驟 3 中拔下的纜線。
11. 連接所有應與插卡連接的纜線。
12. 執行使用您的電腦之後中的程序。
1
釋放彈片
2
插卡固定閂鎖
3
插卡
4
插卡邊緣連接器
5
插卡連接器
1
擴充卡固定框架
2
插槽
3
擴充卡 (2)
4
主機板連接器 (2)
注意:請勿將插卡纜線佈置在插卡上或插 卡後。將纜線佈置在插卡上會使機箱蓋無法蓋好,或導致設備損壞。

13. 如果您已安裝音效卡,請執行以下步驟:
a. 進入系統設定程式,選擇音效控制器,然後將設定變更為關閉 (請參閱《Dell™ 技術指南》)。
b. 將外接式音效裝置連接至音效卡的連接器。請勿將外接式音效裝置連接至背面板上的麥克風、喇叭/耳機或信號線輸入連接器。
14. 如果您安裝了網路配接卡並要關閉內建網路配接器,請:
a. 進入系統設定程式,選擇網路控制器,然後將設定變更為關閉 (請參閱《Dell™ 技術指南》)。
b. 將網路纜線連接至網路配接卡的連接器。請勿將網路纜線連接至電腦背面板上的內建網路連接器。
15. 按照插卡說明文件所述,安裝插卡所需的所有驅動程式。
從擴充卡固定框架中卸下 PCI 卡
1. 執行使用您的電腦之前中的程序。
2. 卸下擴充卡固定框架:
a. 檢查穿過背面板開口連接到插卡的所有纜線。從電腦上卸下擴充卡固定框架後,有些纜線會因長度不夠而無法連接到固定框架,請拔下這些纜線。
b. 輕輕握住手柄並向上提起擴充卡固定框架,然後將其從電腦中取出。
3. 按下彈片以提起插卡固定閂鎖。
4. 如有必要,請拔下與插卡連接的所有纜線。
5. 握住插卡的頂端邊角,將其從連接器中輕輕拔出。
6. 如果您要永久地卸下插卡,請在空置的插卡插槽開口中安裝一個填塞托架。
7. 放低插卡固定閂鎖,並將其按壓到位。
8. 裝回擴充卡固定框架:
a. 將擴充卡固定框架側邊的彈片與電腦側邊的插槽對齊,然後將擴充卡固定框架向下推入到位。
b. 請確定擴充卡完全卡入主機板上的連接器內。
注意:如果您 停用內建網路配接器,就不會有 AMT 功能。
1
擴充卡固定框架
2
手柄
註:您必須在空置的插卡插槽開口中安裝填塞托架,使電腦符合 FCC 的規定。托架可防止灰塵落入電腦,並能維持通風來冷卻電腦。

9. 執行使用您的電腦之後中的程序。
10. 解除安裝插卡的驅動程式。請參閱插卡隨附的說明文件,以獲得有關說明。
11. 如果您已卸下音效卡,請:
a. 進入系統設定程式,選擇音效控制器,然後將設定變更為開啟 (請參閱《Dell™ 技術指南》)。
b. 將外接式音效裝置連接至電腦背面板上的音效連接器。
12. 如果您已卸下網路配接卡,請:
a. 進入系統設定程式,選擇網路控制器,然後將設定變更為開啟 (請參閱《Dell™ 技術指南》)。
b. 將網路纜線連接至電腦背面板上的內建網路連接器。
內建無線網卡 - 安裝
內建無線網卡是選配的裝置。
若要安裝插卡,請執行下列步驟:
1. 執行使用您的電腦之前中的程序。
2. 卸下蓋住背面板的 Wi-Fi 外接式天線連接器開口所安裝的填塞插塞。
3. 找到主機板上的無線網卡連接器 (請參閱主機板元件)。
4. 將無線網卡連接器直接放在主機板連接器上方,插卡的纜線邊緣朝向機箱背面。
1
擴充卡固定框架
2
插槽
3
擴充卡 (2)
4
主機板連接器 (2)
1
無線網卡組件
2
連至天線的無線網卡纜線
3
Wi-Fi 外接式天線連接器
4
插卡固定夾釋放開關
5
插卡固定夾

5. 將無線網卡連接器插入主機板連接器,直到插卡固定夾卡住機箱側面的金屬拉環,使插卡固定到位。
6. 將無線網卡纜線穿過散熱器組件頂部的纜線導軌,以及沿著前面板連接線的纜線束。將多餘的纜線放置和固定在散熱器組件靠近前面板背面的一側。
7. 卸下背面板上安裝 Wi-FI 天線連接器的插塞。
8. 將外接式天線連接器放置在背面板天線連接器開口中的無線網卡纜線尾端,讓連接器面板上的固定彈片穿過開口,以及連接器面板的彎曲端朝向背對電源供應器的方向。
9. 將連接器側面稍微沿著背面板推動,讓連接器面板上的固定彈片將連接器固定至背面板。
10. 將 Wi-Fi 外接式天線連接至無線網卡纜線連接器。
11. 裝回機箱蓋。
12. 重新啟動電腦。視需要設定無線裝置軟體,以支援您的無線網路。
內建無線網卡 - 卸下
若要卸下內建無線網卡,請執行下列步驟:
1. 執行使用您的電腦之前中的程序。
2. 從電腦背面上的連接器拔下 Wi-Fi 外接式天線。
3. 將 Wi-Fi 外接式天線連接器沿著背面板推向電源供應器,然後從開口取出,將連接器從機箱卸下。
4. 使用電腦隨附的護蓋 (如有),塞住 Wi-Fi 外接式天線連接器的開口。
5. 將無線網卡纜線從固定路徑取出。
6. 握住無線網卡組件兩端,向下按壓插卡固定夾釋放開關,然後提起插卡,將它從主機板無線網卡連接器拔下。從機箱卸下無線網卡組件。
7. 使用電腦隨附的插塞,合上 Wi-Fi 外接式天線連接器的開口。如果沒有插塞可用,請聯絡 Dell 公司以取得更換插塞。
8. 裝回機箱蓋。
安裝第二個外部序列埠
1
無線網卡纜線
2
Wi-Fi 外接式天線連接器
3
無線網卡組件
4
無線網卡連接器
注意:將無線網卡 纜線穿過機箱纏繞時,請避免產生 銳角彎折。這可能導致訊號變差。

回到目錄頁
Dell™Optiplex™960迷你型電腦/桌上型電腦/輕巧型電腦維修手冊
外殼侵入切換開關
外殼侵入切換開關
卸下外殼侵入切換開關
1. 執行使用您的電腦之前中的程序。
2. 在拉動拔下纜線連接器時,用兩根手指按壓連接器一側的釋放機件,從主機板拔下外殼侵入切換開關纜線。
3. 將外殼侵入切換開關推出金屬托架中的插槽,然後向下按壓穿過托架的方孔,從電腦卸下切換開關及其連接的纜線。
更換外殼侵入切換開關
1. 從金屬托架底下輕輕將切換開關插入托架的方孔,再將外殼侵入切換開關推入插槽,直至其穩固卡入到位。
2. 將纜線重新連接至主機板。
3. 執行使用您的電腦之後中的程序。
重設外殼侵入偵測器
1. 開啟 (或重新啟動) 電腦。
2. 當螢幕上出現 DELL™徽標時,請立即按 <F2>。
如果您等候已久,而螢幕上已出現作業系統徽標,請繼續等候,直至看到 Microsoft
®
Windows
®
桌面。 然後關閉電腦,並再試一次。
3. 在設定選單中,選擇安全保護,然後選擇外殼入侵。使用 Tab 鍵、方向鍵和空格鍵選擇所需選項。如果您變更了設定,請移至套用按鈕,然後按 Enter 鍵。
4. 儲存 BIOS 設定並結束系統設定程式。
警示:拆裝電腦內 部元件之前,請先閱讀電腦隨附的安全資訊。請參閱 Regulatory Compliance 首頁 (www.dell.com/regulatory_compliance),以取得其他安
全性最佳實務的資訊。
註:將切換開關推出插槽時,可能會稍感阻力。
註:預設設定為靜態開啟 。

回到目錄頁
Dell™Optiplex™960迷你型電腦/桌上型電腦/輕巧型電腦維修手冊
桌上型電腦機箱蓋
桌上型電腦機箱蓋
卸下桌上型電腦機箱
1. 執行使用您的電腦之前中的程序。
2. 如果連接安全纜線或掛鎖 (透過掛鎖扣環),請卸下它。
3. 找到機箱蓋釋放閂鎖,當您提起機箱蓋靠近閂鎖的一端時,將閂鎖往後推。
4. 當機蓋箱靠近閂鎖的一端稍微提起時,將機箱蓋向機箱的閂鎖端推動,將機箱蓋另一端的彈片從機箱中的插槽拉出。
裝回桌上型電腦機箱
1. 確定已連接所有的纜線,並將纜線整理好。
朝著您自己的方向輕輕拉動電源線,以免它們纏繞在磁碟機下面。
2. 確定未將工具或多餘的零件遺留在電腦內部。
3. 若要裝回機箱蓋:
警示:開始執行本章節中的任何程序之前,請遵循您的電腦所隨附的安全資訊。請參閱 Regulatory Compliance 首頁
(www.dell.com/regulatory_compliance),以取得其他安全性最佳實務的資訊。
警示:為 防止觸電,在卸下機箱蓋之前,請務必從電源插座中拔下電腦電源線。
註:為方便起見,在處理機箱內部之前,請將電腦側面朝下放置。
警示:正常作業期間,圖形卡散熱器會變得很熱。在您碰觸圖形卡 散熱器之前,請確定其有足夠的冷卻時間。
1
掛鎖扣環
2
機箱蓋釋放閂鎖
3
安全纜線插槽
警示:開始執行本章節中的任何程序之前,請遵循您的電腦所隨附的安全資訊。請參閱 Regulatory Compliance 首頁
(www.dell.com/regulatory_compliance),以取得其他安全性最佳實務的資訊。

a. 將機箱蓋底部與位於電腦底部邊緣的彈片對齊。
b. 將鉸接彈片作為槓桿,向下旋轉機箱蓋以將其合上。
c. 透過向後拉機箱蓋釋放閂鎖將機箱蓋卡入到位,然後在機箱蓋正確就位後釋放閂鎖。
d. 請確定機箱蓋安裝正確,才能移動電腦。
4. 連接電腦腳架 (如果有)。若要獲得有關說明,請參閱腳架隨附的說明文件。
5. 將電腦和裝置連接至電源插座,然後將它們開啟。
在您卸下並裝回機箱蓋之後,如果已安裝並已啟用外殼侵入偵測器 (在某些電腦上為選配) 會使電腦在下一次啟動時顯示以下訊息:
警報!機箱蓋先前曾被打開。
6. 透過將外殼侵入的設定變更為開啟或靜態開啟,重設外殼侵入偵測器。請參閱以下章節:
l 迷你型電腦 — 重設外殼侵入偵測器
l 桌上型電腦 — 重設外殼侵入偵測器
l 輕巧型電腦 — 重設外殼侵入偵測器
回到目錄頁
注意:若要連接網路纜線,請先將網路纜線插入牆上的網路插 孔,然後再將其插入電腦。
註:如果其他人指定了管理員密碼,請與您的網路管理員聯絡,以獲得有關重設外殼侵入偵測器的資訊。
ページが読み込まれています...
ページが読み込まれています...
ページが読み込まれています...
ページが読み込まれています...
ページが読み込まれています...
ページが読み込まれています...
ページが読み込まれています...
ページが読み込まれています...
ページが読み込まれています...
ページが読み込まれています...
ページが読み込まれています...
ページが読み込まれています...
ページが読み込まれています...
ページが読み込まれています...
ページが読み込まれています...
ページが読み込まれています...
ページが読み込まれています...
ページが読み込まれています...
ページが読み込まれています...
ページが読み込まれています...
ページが読み込まれています...
ページが読み込まれています...
ページが読み込まれています...
ページが読み込まれています...
ページが読み込まれています...
ページが読み込まれています...
ページが読み込まれています...
ページが読み込まれています...
ページが読み込まれています...
ページが読み込まれています...
ページが読み込まれています...
ページが読み込まれています...
ページが読み込まれています...
ページが読み込まれています...
ページが読み込まれています...
ページが読み込まれています...
ページが読み込まれています...
ページが読み込まれています...
ページが読み込まれています...
ページが読み込まれています...
ページが読み込まれています...
ページが読み込まれています...
ページが読み込まれています...
ページが読み込まれています...
ページが読み込まれています...
ページが読み込まれています...
ページが読み込まれています...
ページが読み込まれています...
ページが読み込まれています...
ページが読み込まれています...
ページが読み込まれています...
ページが読み込まれています...
ページが読み込まれています...
ページが読み込まれています...
ページが読み込まれています...
ページが読み込まれています...
ページが読み込まれています...
ページが読み込まれています...
ページが読み込まれています...
ページが読み込まれています...
ページが読み込まれています...
ページが読み込まれています...
ページが読み込まれています...
ページが読み込まれています...
ページが読み込まれています...
ページが読み込まれています...
ページが読み込まれています...
ページが読み込まれています...
ページが読み込まれています...
ページが読み込まれています...
ページが読み込まれています...
ページが読み込まれています...
ページが読み込まれています...
ページが読み込まれています...
ページが読み込まれています...
ページが読み込まれています...
ページが読み込まれています...
ページが読み込まれています...
ページが読み込まれています...
ページが読み込まれています...
ページが読み込まれています...
ページが読み込まれています...
ページが読み込まれています...
ページが読み込まれています...
ページが読み込まれています...
ページが読み込まれています...
ページが読み込まれています...
ページが読み込まれています...
ページが読み込まれています...
ページが読み込まれています...
ページが読み込まれています...
ページが読み込まれています...
ページが読み込まれています...
ページが読み込まれています...
ページが読み込まれています...
ページが読み込まれています...
ページが読み込まれています...
ページが読み込まれています...
ページが読み込まれています...
ページが読み込まれています...
ページが読み込まれています...
ページが読み込まれています...
ページが読み込まれています...
ページが読み込まれています...
ページが読み込まれています...
ページが読み込まれています...
ページが読み込まれています...
ページが読み込まれています...
ページが読み込まれています...
ページが読み込まれています...
ページが読み込まれています...
ページが読み込まれています...
ページが読み込まれています...
ページが読み込まれています...
ページが読み込まれています...
ページが読み込まれています...
ページが読み込まれています...
ページが読み込まれています...
ページが読み込まれています...
ページが読み込まれています...
ページが読み込まれています...
ページが読み込まれています...
ページが読み込まれています...
ページが読み込まれています...
ページが読み込まれています...
ページが読み込まれています...
-
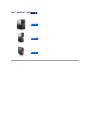 1
1
-
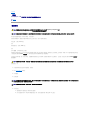 2
2
-
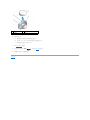 3
3
-
 4
4
-
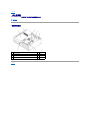 5
5
-
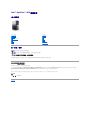 6
6
-
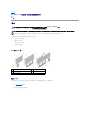 7
7
-
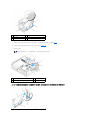 8
8
-
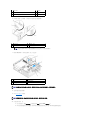 9
9
-
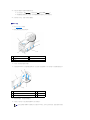 10
10
-
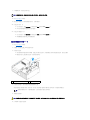 11
11
-
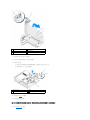 12
12
-
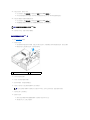 13
13
-
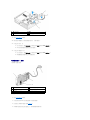 14
14
-
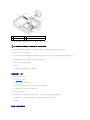 15
15
-
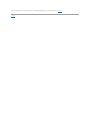 16
16
-
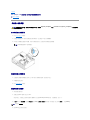 17
17
-
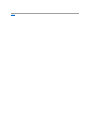 18
18
-
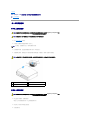 19
19
-
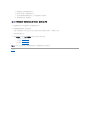 20
20
-
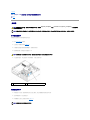 21
21
-
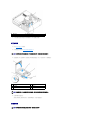 22
22
-
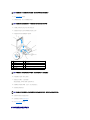 23
23
-
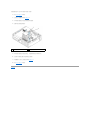 24
24
-
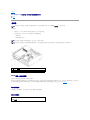 25
25
-
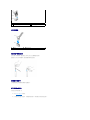 26
26
-
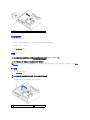 27
27
-
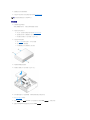 28
28
-
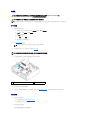 29
29
-
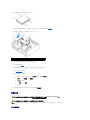 30
30
-
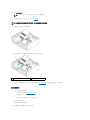 31
31
-
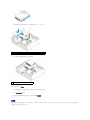 32
32
-
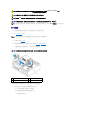 33
33
-
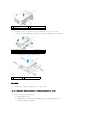 34
34
-
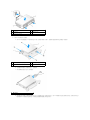 35
35
-
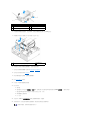 36
36
-
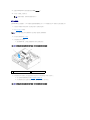 37
37
-
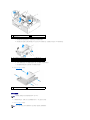 38
38
-
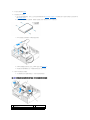 39
39
-
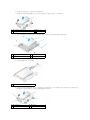 40
40
-
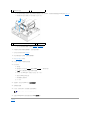 41
41
-
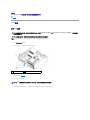 42
42
-
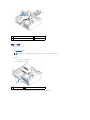 43
43
-
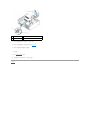 44
44
-
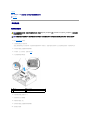 45
45
-
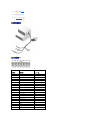 46
46
-
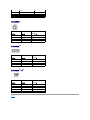 47
47
-
 48
48
-
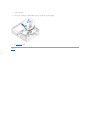 49
49
-
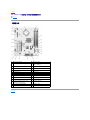 50
50
-
 51
51
-
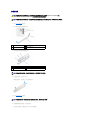 52
52
-
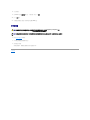 53
53
-
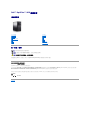 54
54
-
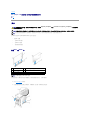 55
55
-
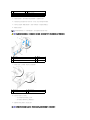 56
56
-
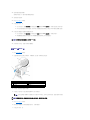 57
57
-
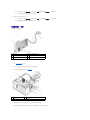 58
58
-
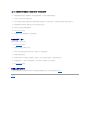 59
59
-
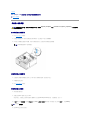 60
60
-
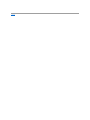 61
61
-
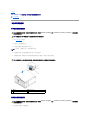 62
62
-
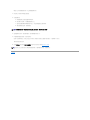 63
63
-
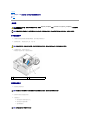 64
64
-
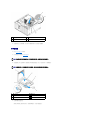 65
65
-
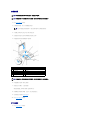 66
66
-
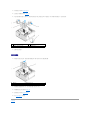 67
67
-
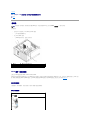 68
68
-
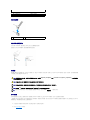 69
69
-
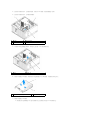 70
70
-
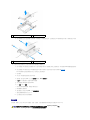 71
71
-
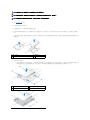 72
72
-
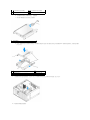 73
73
-
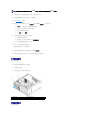 74
74
-
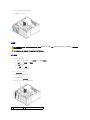 75
75
-
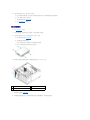 76
76
-
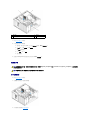 77
77
-
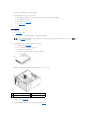 78
78
-
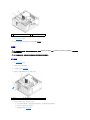 79
79
-
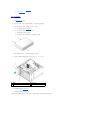 80
80
-
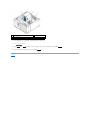 81
81
-
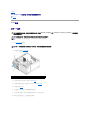 82
82
-
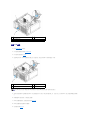 83
83
-
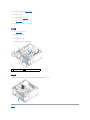 84
84
-
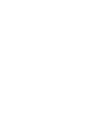 85
85
-
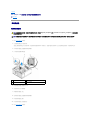 86
86
-
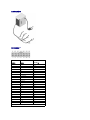 87
87
-
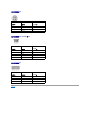 88
88
-
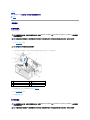 89
89
-
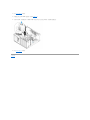 90
90
-
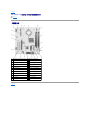 91
91
-
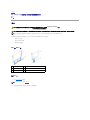 92
92
-
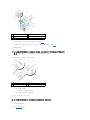 93
93
-
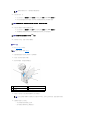 94
94
-
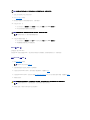 95
95
-
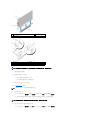 96
96
-
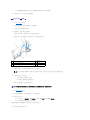 97
97
-
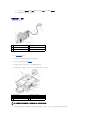 98
98
-
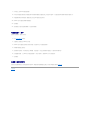 99
99
-
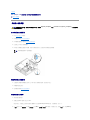 100
100
-
 101
101
-
 102
102
-
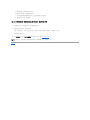 103
103
-
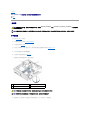 104
104
-
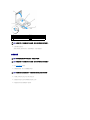 105
105
-
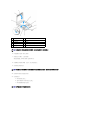 106
106
-
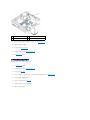 107
107
-
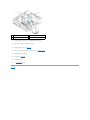 108
108
-
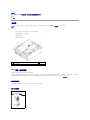 109
109
-
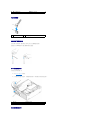 110
110
-
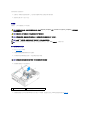 111
111
-
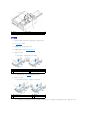 112
112
-
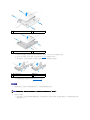 113
113
-
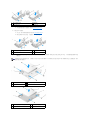 114
114
-
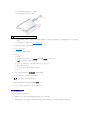 115
115
-
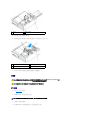 116
116
-
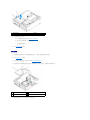 117
117
-
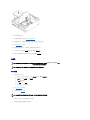 118
118
-
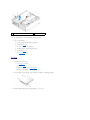 119
119
-
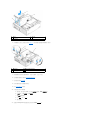 120
120
-
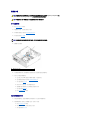 121
121
-
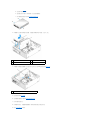 122
122
-
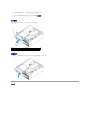 123
123
-
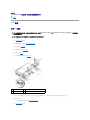 124
124
-
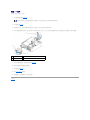 125
125
-
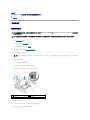 126
126
-
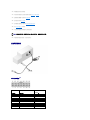 127
127
-
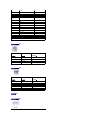 128
128
-
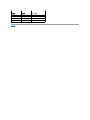 129
129
-
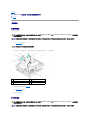 130
130
-
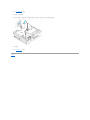 131
131
-
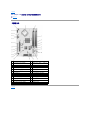 132
132
-
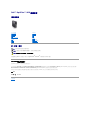 133
133
-
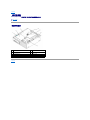 134
134
-
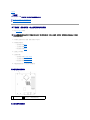 135
135
-
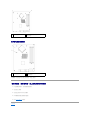 136
136
-
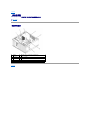 137
137
-
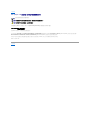 138
138
-
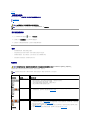 139
139
-
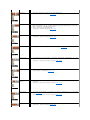 140
140
-
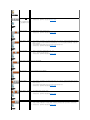 141
141
-
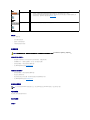 142
142
-
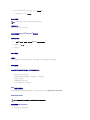 143
143
-
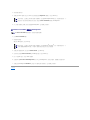 144
144
-
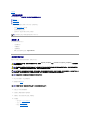 145
145
-
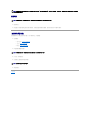 146
146