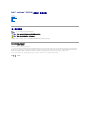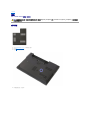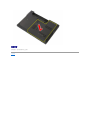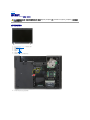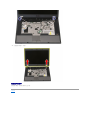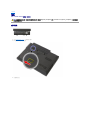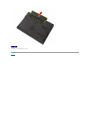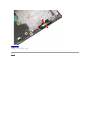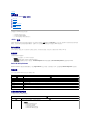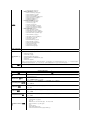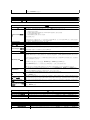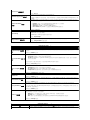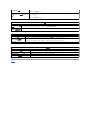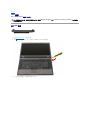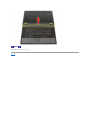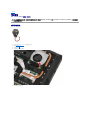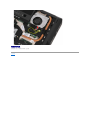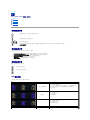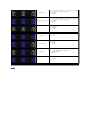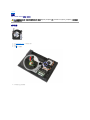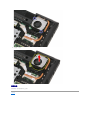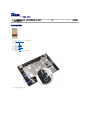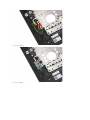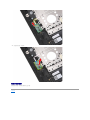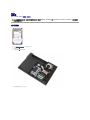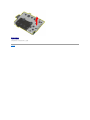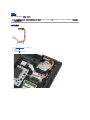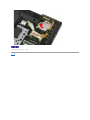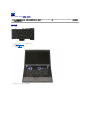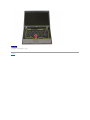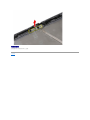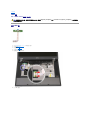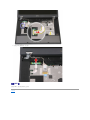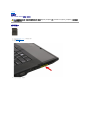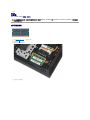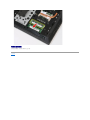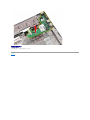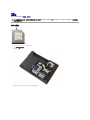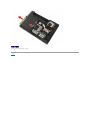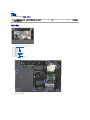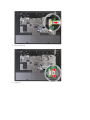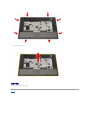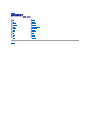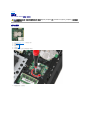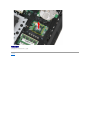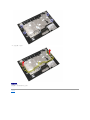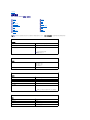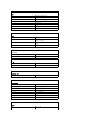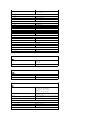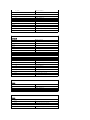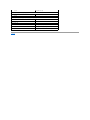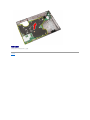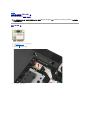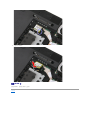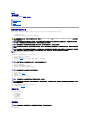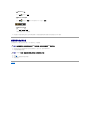Dell™Latitude™E5510(分離式) 維修手冊
註、警示和警告
如果您購買了 Dell™n系列電腦,則本文件中任何有關 Microsoft®Windows®作業系統的參考皆不適用。
本文件中的資訊如有更改,恕不另 行通知。
©2010DellInc.版權所有,翻印必究。
未經 Dell Inc. 的書面許可,不得以任何形式進行複製這些內容。
本文中使用的商標:Dell、DELL 徽標、Latitude、Wi-Fi Catcher
及
ExpressCharge
是
Dell Inc. 的商標;Intel、Pentium、Celeron 及 Core 是 Intel Corporation 的商標或註冊商標;
藍牙
是 Bluetooth SIG,
Inc. 擁有的註冊商標,並授權給 Dell 使用;TouchStrip 是 Zvetco Biometrics, LLC 的商標;Blu-ray Disc 是 Blu-ray Disc Association 的商標;Microsoft、 Windows、Windows Server、MS-DOS、Aero、
Windows Vista、Windows XP、Windows 7 與 Windows Vista、Windows 7 與 Windows Vista 開始按鈕是 Microsoft Corporation 在美國和/或其他國家/地區的商標或註冊商標。
本說明文件中使用的其他商標及商品名稱,係指擁有這些商標及商品名稱的公司或其製造的產品。Dell Inc. 對本公司之外的商標和產品名稱不擁有任何所有權。
2010 年 6 月 Rev.A00
拆裝電腦
新增和裝回零件
規格
診斷
系統設定
註:「註」表示可以幫助您更有效地使用電腦的重要資訊。
警示: 「警示」表示若未依照指示有可能會導致硬體損害或資料遺失。
警告:「警告」表示可能的財產損失、人身傷害或死亡。

回到目錄頁
顯示幕組件
Dell™Latitude™E5510(分離式) 維修手冊
卸下顯示幕組件
1. 按照「拆裝電腦內部元件之前」中的程序進行操作。
2. 從電腦中取出電池。
3. 從電腦中卸下蓋板。
4. 從電腦中卸下 WLAN 卡。
5. 從電腦卸下 LED 護蓋。
6. 從電腦中卸下鍵盤。
7. 拔下無線天線並將它們從其佈線路徑取出。
8. 卸下將顯示幕組件底部固定至電腦的螺絲。
警告:拆裝電腦內部元件之前,請先閱讀電腦隨附的安全資訊。請參閱 Regulatory Compliance 首頁 (www.dell.com/regulatory_compliance),以取得其他安
全性最佳實務的資訊。

9. 從主機板拔下顯示幕資料纜線。
10. 從主機板上拔下攝影機纜線。

11. 從固定路徑鬆開纜線。
12. 卸下將顯示幕組件固定在電腦機箱上的螺絲。

回到目錄頁
藍牙板
Dell™Latitude™E5510(分離式) 維修手冊
卸下藍牙板
1. 按照「拆裝電腦內部元件之前」中的程序進行操作。
2. 從電腦中取出電池。
3. 從電腦中卸下蓋板。
4. 從電腦中卸下光碟機。
5. 從電腦卸下 LED 護蓋。
6. 從電腦中卸下鍵盤。
7. 從電腦中卸下顯示幕組件。
8. 從電腦卸下 LED 板。
9. 從電腦中卸下手掌墊。
10. 拔下藍牙板纜線。
11. 從閂鎖鬆開藍牙板,然後卸下。
警告:拆裝電腦內部元件之前,請先閱讀電腦隨附的安全資訊。請參閱 Regulatory Compliance 首頁 (www.dell.com/regulatory_compliance),以取得其他安
全性最佳實務的資訊。

回到目錄頁
系統設定
Dell™Latitude™E5510(分離式) 維修手冊
<F12> 選單
進入系統設定
啟動選單
Drive BIOS Quicktest
導航按鍵
系統設定程式選單選項
您的電腦提供下列 BIOS 和系統設定程式選項:
l 按 <F2> 鍵可存取系統設定程式
l 按 <F12> 鍵可啟動單次啟動選單
l 按下 <Fn> 和電源按鈕可執行預啟動系統評估
<F12> 選單
當 Dell™徽標出現時按 <F12> 鍵即可啟動單次啟動選單,並列出電腦的有效啟動裝置。診斷本選單還包含 Enter Setup (進入設定) 選項。啟動選單中列出的裝置視安裝在電腦中的啟動
裝置而定。當您嘗試啟動特定裝置或啟動電腦的診斷程式時,此選單十分有用。在啟動選單中所做的變更並不會改變儲存在 BIOS 中的啟動次序。
進入系統設定
按 <F2> 鍵即可進入系統設定程式,然後對使用者可定義的設定進行變更。如果您無法使用此鍵進入系統設定程式,當鍵盤指示燈初次閃爍時按 <F2> 鍵。
啟動選單
您的電腦具備增強的單次啟動選單:
l 輕鬆存取—在系統啟動時,按下 <F12> 即可存取選單。
l 使用者提示—遺漏的按鍵輸入現在會顯示在 BIOS 啟動顯示畫面中。
l 新增診斷選項—啟動選單現在另外提供 2 個新選項:IDE Drive Diagnostics (90/90 硬碟機診斷) 和 Boot to the Utility Partition (啟動至Utility Partition)。
Drive BIOS Quicktest
Drive BIOS Quicktest 可讓您測試硬碟機的實體功能,毋需從 support.dell.com 找出並下載檔案,或製作開機磁片或 CD。從啟動選單選擇 IDE Drive Diagnostics 以啟動測試。
導航按鍵
使用以下按鍵在 System Setup (系統設定程式) 螢幕中進行導航。
系統設定程式選單選項
以下表格說明系統設定程式 BIOS 的選單選項。
導航按鍵
動作
按鍵
展開和收合欄位
<Enter>,左方向鍵或右方向鍵,或 +/–
展開或收合所有欄位
< >
結束 BIOS
<Esc> - Remain in Setup (不離開設定程式)、Save/Exit (儲存/結束)、Discard/Exit (放棄/結束)
變更設定
左方向鍵或右方向鍵
選擇要變更的欄位
<Enter>
取消修改
<Esc>
重設預設值
<Alt><F> 或 Load Defaults (載入預設值) 選單選項
General (一般)
選項
說明
本節列出您電腦的主要硬體功能。本節無可組態的選項。
l 系統資訊
¡ BIOS Version (BIOS 版本)
¡ Service Tag (服務標籤)
¡ Asset Tag (資產標籤)
¡ Ownership Tag (所有權標籤)
¡ Manufacture Date (製造日期)

系統資訊
¡ Ownership Date (擁有權日期)
l Memory Information (記憶體資訊)
¡ Memory Installed (已安裝的記憶體)
¡ Memory Available (可用記憶體)
¡ Memory Speed (記憶體速度)
¡ Memory Channel Mode (記憶體通道模式)
¡ Memory Technology (記憶體技術)
¡ DIMM A Size (DIMM A 大小)
¡ DIMM B Size (DIMM B 大小)
l Processor Information (處理器資訊)
¡ Processor Type (處理器類型)
¡ Core Count (核心計數)
¡ Processor ID (處理器 ID)
¡ Current Clock Speed (目前時鐘速度)
¡ Minimum Clock Speed (最小時鐘速度)
¡ Maximum Clock Speed (最大時鐘速度)
l Device Information (裝置資訊)
¡ Primary Hard Drive (主硬碟機)
¡ Modular Bay Device (模組化凹槽裝置)
¡ System eSATA Device (系統 eSATA 裝置)
¡ Dock eSATA Device (塢接 eSATA 裝置)
¡ Video Controller (影像控制器)
¡ Video BIOS Version (影像 BIOS 版本)
¡ Video Memory (影像記憶體)
¡ Panel Type (面板類型)
¡ Native Resolution (原生解析度)
¡ Audio Controller (音效控制器)
¡ Modem Controller (數據機控制器)
¡ Wi-Fi Device (Wi-Fi 裝置)
¡ Cellular Device (行動裝置)
¡ Bluetooth Device (藍牙裝置)
Battery Information
(電池資訊)
指示主電池和媒體凹槽電池的狀態。此外,也會顯示連接至電腦的交流電變壓器類型。
Boot Sequence (啟動
順序)
電腦嘗試以此清單中指定的裝置順序啟動:
l Diskette Drive (軟碟機)
l Internal HDD (內部硬碟)
l USB Storage Device (USB 儲存裝置)
l CD/DVD/CD-RW Drive (CD/DVD/CD-RW 光碟機)。
l Cardbus NIC
l Onboard NIC (機載 NIC)
此清單指定在嘗試尋找要啟動的作業系統時,BIOS 搜尋裝置的順序。若要變更啟動順序,請在清單中選擇要變更的裝置,然後按一下上/下方向鍵或使用鍵盤的
PgUp/PgDn 鍵來變更裝置的啟動順序。您也可以使用核取方塊,從清單取消選擇啟動裝置。亦可在此啟用或停用 UEFI 啟動選項。
Date/Time (日期/時
間)
顯示目前日期和時間設定。
System Configuration (系統組態)
選項
說明
註:
System Configuration (系統組態) 群組包含內建系統裝置相關的選項和設定。(本節中列出的項目可能不會出現,這視您的電腦和安裝的裝置而
定。)
Integrated NIC (內建 NIC)
啟用或停用機載 LAN 控制器。
預設設定:Enabled w/PXE (已啟用 w/PXE)
System Management (系統管理)
控制系統管理機制。設定選項包括 Disabled (已停用)、Alert Only (僅警示) 和 ASF 2.0。
預設設定:ASF 2.0
Parallel Port (並列埠)
此欄位決定塢接站上並列埠的運作方式。設定選項包括 Disabled(已停用)、 AT、PS/2 及 ECP。
預設設定:AT
Serial Port (序列埠)
此欄位決定內建序列埠的運作方式。設定包括 Disabled (已停用)、COM1、COM2、 COM3 和 COM4。
預設設定:COM1
SATA Operation (SATA 作業)
此選項可組態內建 SATA 硬碟機控制器的運作模式。可用設定包括 Disabled (已停用)、ATA 和 AHCI。
預設設定:AHCI
Miscellaneous Devices (其他裝
置)
使用核取方塊以啟用/停用下列裝置:
l Internal Modem (內建數據機)
l 模組化凹槽
l Media Card, PC Card and 1394 (媒體卡、PC Card 和 1394)
l External USB Port (外接式 USB 連接埠)
l 麥克風
l Camera (攝影機)
l eSATA Ports (eSATA 連接埠)
l Hard Drive FreeFall Protection (硬碟機 FreeFall 保護)

預設設定:All enabled (所有已啟用)。
影像
選項
說明
LCD Brightness (LCD 亮度)
此選項 (以 On Battery [使用電池供電] 和 On AC [使用交流電供電] 滑塊表示) 可設定當環境光線感應器關閉時面板的亮度。
Security (安全保護)
選項
說明
Admin Password (管理員密
碼)
此欄位可讓您設定、變更或刪除管理員密碼 (有時稱為「設定」密碼)。設定管理員密碼可啟用多個安全功能,包括:
l 限制對設定程式中設定的變更。
l 將 <F12> 啟動選單中所列的啟動裝置限制為「Boot Sequence (啟動順序)」欄位中啟用的裝置。
l 禁止對擁有者和資產標籤進行變更。
l 如果在開機期間系統提示輸入密碼,替代系統密碼。
成功變更此密碼會立即生效。
如果您刪除管理員密碼,也會刪除系統密碼。此外,管理員密碼也可用於刪除 HDD 密碼。因此,如果系統密碼或 HDD 已設定,您就無法設定管理員
密碼。如果與系統密碼及/或 HDD 密碼一起使用,就必須先設定管理員密碼。
System Password (系統密碼)
此欄位可讓您設定、變更或刪除系統密碼 (之前稱為「主要」密碼)。
內部 HDD 密碼
此欄位可讓您設定、變更或刪除系統內部硬碟機 (HDD) 的密碼。成功變更會立即生效並需要系統重新啟動。HDD 密碼會隨附於硬碟機,所以即使將硬
碟機安裝在其他系統時,HDD 也會受到保護。
Password Bypass (密碼略過)
此選項可讓您在系統重新啟動,或從待機狀態恢復時略過系統和內建 HDD 密碼提示。設定包括 Disabled (已停用) 及 Reboot Bypass (重新啟動略
過)。
當從關機狀態開機 (冷啟動) 時,系統都會提示設定系統和內建 HDD 密碼。
Password Change (密碼變更)
此選項可讓您決定當設定管理員密碼時,是否允許變更系統和 HDD 密碼。使用此核取方塊允許或不允許變更。
TPM Security (TPM 安全性)
此選項可讓您控制是否啟用系統中的可信賴平台模組 (TPM),以及是否可在作業系統中使用。當停用 (核取方塊未選取) 時,在 POST 期間 BIOS 將不
會啟動 TPM。TPM 將不會啟用,而且無法在作業系統中使用。當啟用 (核取方塊已選取) 時,在 POST 期間 BIOS 將會啟動 TPM,作業系統才可使用
它。
停用此選項並不會變更您對 TPM 所做的設定,也不會刪除或變更您儲存的其他資訊或金鑰。它只會關閉 TPM,使作業系統無法使用它。當您重新啟用
TPM 時,它就會恢復到停用之前的狀態。
在啟用 TPM (核取方塊已選取) 後,可用的設定包括:Deactivate (關閉)、Activate (啟動) 和 Clear (清除)。
當 TPM 在 Deactivate (關閉) 模式下,並不會執行任何使用 TPM 資源的指令,也不會允許存取儲存的擁有者資訊。
Clear (清除) 設定可允許清除儲存在 TPM 中的擁有者資訊。如果您遺失或忘記擁有者驗證資料,使用此設定可將 TPM 還原至其預設狀態。
Computrace(R)
此欄位可讓您啟動或停用可選 Computrace 軟體的 BIOS 模組介面。可用設定包括 Deactivate (關閉)、Disable (停用) 和 Activate (啟動)。
Activate (啟動) 和 Disable (停用) 選項將可永久啟動或停用此功能,而且不允許做進一步變更。
CPU XD Support (CPU XD 支
援)
此欄位可啟用或停用處理器的 Execute Disable (執行停用) 模式。使用此核取方塊可啟用/停用此功能。
預設設定:Enabled (已啟用)
Non-Admin Setup Changes
(無 Admin 設定變更)
此選項可讓您決定當管理員密碼設定時,是否允許變更設定選項。如果選擇停用,admin 密碼會鎖定設定選項。必須等到設定已解除鎖定才能進行修
改。使用此核取方塊以在系統設定中允許/拒絕存取 Wi-Fi Catcher Changes (Wi-Fi Catcher 變更) 及/或 Wireless Switch Changes (無線開關
變更)。
Password Configuration (密
碼保護)
這些欄位控制允許的系統密碼和管理員密碼最小和最大字元數。必須等到您按下 Apply (套用) 按鈕或在結束設定之前儲存變更後,對這些欄位所做的
變更才會生效。
Admin Setup Lockout (管理員
設定鎖定)
此選項可讓您在設定 Admin (管理員) 密碼後,防止使用者進入 Setup (設定)。
預設設定: Disabled (已停用)
Performance (效能)
選項
說明
Multi Core Support (多核心支援)
使用此核取方塊以啟用/停用 CPU 的多核心支援。
HDD Acoustic Mode (HDD 音效模式)
此選項可讓您根據個人偏好設定來最佳化 HDD 效能和噪音等級。可用設定包括 Bypass (略過)、Quiet (靜音) Performance (效能)。
Intel®SpeedStep
使用此核取方塊來啟用 /停用 CPU 模式。
Power Management (電源管理)
選項
說明
Wake on AC (連接至交流電時喚醒)
使用此核取方塊啟用/停用當插上交流電變壓器時,電腦會從關機或休眠狀態開機。
此欄位可設定您希望系統自動開機的日數 (如果有的話)。可用的設定包括 Disabled (已停用)、Everyday (每天) 或 Weekdays (工

Auto On Time (自動開機時間)
作日)。
預設設定:Off (關閉)
USB Wake Support (USB 喚醒支援)
使用此核取方塊可啟用/停用 USB 裝置將系統從待機狀態喚醒的功能。
只有當連接交流電變壓器時,才能使用此功能。如果在待命狀態期間拔下交流電變壓器,BIOS 將會中斷所有 USB 連接埠的供電,以節
省電池電能。
Wake on LAN/WLAN (連接至
LAN/WLAN
時喚醒)
此欄位可讓電腦從關機狀態 (由特殊 LAN 訊號觸發) 或從休眠狀態 (由特殊無線 LAN 訊號觸發) 開機。從待命狀態喚醒不會受到此設定
的影響,且必須在作業系統中啟用。
l Disabled (已停用) — 當系統從 LAN 或無線 LAN 接收到喚醒訊號時,不允許系統開機。
l LAN Only (僅 LAN) — 允許透過特殊 LAN 訊號啟動系統。
l WLAN Only (僅 WLAN) — 允許透過特殊 WLAN 訊號啟動系統。
l LAN or WLAN (LAN 或 WLAN) — 允許透過特殊 LAN 或無線 LAN 訊號啟動系統。
出廠預設設定為 Off (關閉)。
ExpressCharge
此欄位可讓您選擇電池充電的速度。
Standard (標準) = 電池充電時間會較長。
ExpressCharge™=Dell快速充電技術 (不適用所有電池)。
預設設定:ExpressCharge
Charger Behavior (充電器行為)
此欄位可讓您啟用/停用電池的充電器。如果已停用,當系統連接交流電變壓器時電池將不會放電或充電。
預設設定:Charger Enabled (充電器已啟用)
POST Behavior (POST 方式)
選項
說明
Adapter Warnings (變壓器警
告)
使用此核取方塊以啟用/停用當您使用特定電源變壓器時的 BIOS 警告訊息。如果您嘗試使用的電源變壓器電容量對您的組態而言過低時,BIOS 會顯
示這些訊息。
出廠預設設定為 Enabled (已啟用)。
Keypad (Embedded) (鍵台 [內
嵌])
此選項可讓您選擇兩種方式中其中一種方式來啟用內嵌在內建鍵盤的鍵台。
l Fn Key Only (僅 Fn 鍵) — 僅當按住 <Fn> 鍵時才會啟用鍵台。
l By Num Lk (透過 Num Lk) — 當 (1) Num Lock LED 已啟用而且 (2) 未連接外接式鍵盤時會啟用鍵台。請注意,當拔下外接式鍵盤時,
系統可能不會立即發現。
當設定程式在運作時,此欄位不會產生影響 — 設定程式會處於 FN Key Only (僅 Fn 鍵) 模式。
出廠預設設定為 Fn Key Only (僅 Fn 鍵)。
Mouse/Touchpad (滑鼠/觸控
墊)
此選項可定義系統處理滑鼠和觸控墊輸入的方式。
l Serial Mouse (序列滑鼠) — 使用序列滑鼠並停用內建觸控墊。
l PS/2 Mouse (PS/2 滑鼠) — 當有外接 PS/2 滑鼠時,會停用內建觸控墊。
l Touchpad-PS/2 (觸控墊 -PS/2) — 當有外接 PS/2 滑鼠時,內建觸控墊會維持啟用狀態。
出廠預設設定為 Touchpad-PS/2 (觸控墊 -PS/2)。
Numlock LED
使用此核取方塊啟用/停用系統開機時的 Num Lock LED。
出廠預設設定為 Enabled (已啟用)。
USB Emulation (USB 模擬)
此選項可定義當沒有感知 USB 作業系統時,BIOS 處理 USB 裝置的方式。在 POST 期間會始終啟用 USB 模擬。使用此核取方塊可啟用/停用此功
能。
出廠預設設定為 Enabled (已啟用)。
Fn Key Emulation (Fn 鍵模擬)
此欄位可讓您使用外接式 PS/2 鍵盤上的 <Scroll Lock> 鍵,就像使用電腦內建鍵盤上的 <Fn> 鍵。使用此核取方塊可啟用/停用此功能。
如果您正在執行 ACPI 作業系統 (例如 Microsoft®Windows®XP),則 USB 鍵盤無法模擬 <Fn> 鍵。USB 鍵盤僅會在非 ACPI 模式 (例如,當
您執行 DOS 時) 下模擬 <Fn> 鍵。
出廠預設設定為 Enabled (已啟用)。
Fast Boot (快速啟動)
此欄位可藉由略過一些相容性步驟,來加速啟動程序。
l Minimal (最小) — 除非 BIOS 已更新、記憶體已變更或前次 POST 未完成,否則都會使用快速啟動。
l Thorough (完整) — 不跳過啟動程序中的任何步驟。
l Auto (自動) — 允許作業系統控制此設定 (只有當作業系統支援 Simple Boot Flag [簡單啟動旗標] 時才能使用)。
出廠預設設定為 Thorough (完整)。
Virtualization Support (虛擬支援)
選項
說明
此欄位會指定虛擬機器監視器 (VMM) 是否可以使用 Intel 虛擬化技術提供的附加硬體功能。使用此核取方塊可啟用/停用此功能。

回到目錄頁
Virtualization (虛擬)
出廠預設設定為 Enabled (已啟用)。
VT for Direct I/O (適用於 Direct I/O
的 VT)
此選項可指定虛擬機器監視器 (VMM) 是否可使用 Intel Virtualization Technology for Direct I/O 提供的附加硬體功能。使用此核取方
塊可啟用/停用此功能。
出廠預設設定為 Disabled (已停用)。
無線
選項
說明
Wireless Switch (無
線開關)
使用此核取方塊來決定無線開關可控制哪些無線裝置。可用的選項包括 WWAN 和 Bluetooth®。
Wireless Devices
Enable (無線裝置啟用)
使用核取方塊來啟用/停用各種無線裝置。可用的選項包括 Internal WWAN (內部 WWAN)和 Bluetooth (藍牙)。
Maintenance (維護)
選項
說明
Service Tag (服務標籤)
此欄位會顯示您系統的服務標籤。若因某項原因而未設定 Service Tag (服務標籤),您 可使用此欄位設定服務標籤。
如果尚未對此系統設定服務標籤,當使用者進入 BIOS 時,電腦將會自動顯示此螢幕。將會提示您輸入服務標籤。
Asset Tag (資產 標籤)
此欄位可讓您建立系統資產標籤。只有當尚未設定資產標籤時才能更新此欄位。
System Logs (系統記錄)
選項
說明
BIOS Events (BIOS 事件)
此欄位可讓您檢視和清除 BIOS POST 事件。其中包括事件的日期和時間以及 LED 代碼。
DellDiag Events (DellDiag 事件)
此欄位可讓您檢視 DellDiags 和 PSA 的診斷結果。其中包括以結果碼執行的時間、日期、診斷及版本。
Thermal Events (熱事件)
此欄位可讓您檢視和清除熱事件。其中包括日期和時間以及事件名稱。
Power Events (電源事件)
此欄位可讓您檢視和清除電源事件。其中包括事件的日期和時間以及電源狀態和原因。
ページが読み込まれています...
ページが読み込まれています...
ページが読み込まれています...
ページが読み込まれています...
ページが読み込まれています...
ページが読み込まれています...
ページが読み込まれています...
ページが読み込まれています...
ページが読み込まれています...
ページが読み込まれています...
ページが読み込まれています...
ページが読み込まれています...
ページが読み込まれています...
ページが読み込まれています...
ページが読み込まれています...
ページが読み込まれています...
ページが読み込まれています...
ページが読み込まれています...
ページが読み込まれています...
ページが読み込まれています...
ページが読み込まれています...
ページが読み込まれています...
ページが読み込まれています...
ページが読み込まれています...
ページが読み込まれています...
ページが読み込まれています...
ページが読み込まれています...
ページが読み込まれています...
ページが読み込まれています...
ページが読み込まれています...
ページが読み込まれています...
ページが読み込まれています...
ページが読み込まれています...
ページが読み込まれています...
ページが読み込まれています...
ページが読み込まれています...
ページが読み込まれています...
ページが読み込まれています...
ページが読み込まれています...
ページが読み込まれています...
ページが読み込まれています...
ページが読み込まれています...
ページが読み込まれています...
ページが読み込まれています...
ページが読み込まれています...
ページが読み込まれています...
ページが読み込まれています...
ページが読み込まれています...
ページが読み込まれています...
ページが読み込まれています...
ページが読み込まれています...
ページが読み込まれています...
ページが読み込まれています...
ページが読み込まれています...
ページが読み込まれています...
ページが読み込まれています...
ページが読み込まれています...
-
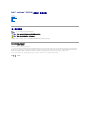 1
1
-
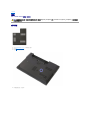 2
2
-
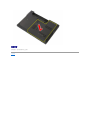 3
3
-
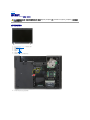 4
4
-
 5
5
-
 6
6
-
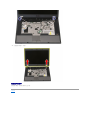 7
7
-
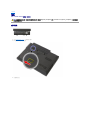 8
8
-
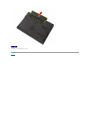 9
9
-
 10
10
-
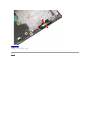 11
11
-
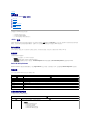 12
12
-
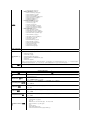 13
13
-
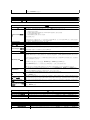 14
14
-
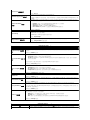 15
15
-
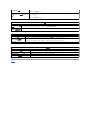 16
16
-
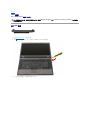 17
17
-
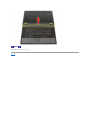 18
18
-
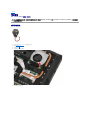 19
19
-
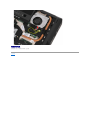 20
20
-
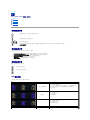 21
21
-
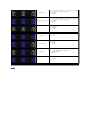 22
22
-
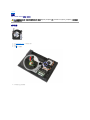 23
23
-
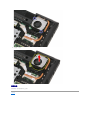 24
24
-
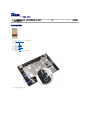 25
25
-
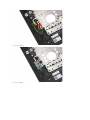 26
26
-
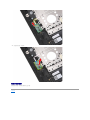 27
27
-
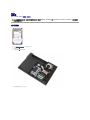 28
28
-
 29
29
-
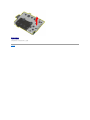 30
30
-
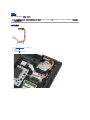 31
31
-
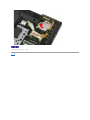 32
32
-
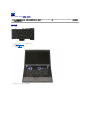 33
33
-
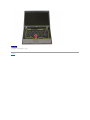 34
34
-
 35
35
-
 36
36
-
 37
37
-
 38
38
-
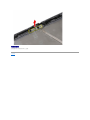 39
39
-
 40
40
-
 41
41
-
 42
42
-
 43
43
-
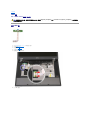 44
44
-
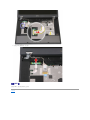 45
45
-
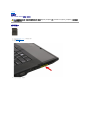 46
46
-
 47
47
-
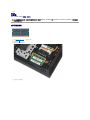 48
48
-
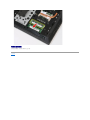 49
49
-
 50
50
-
 51
51
-
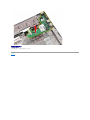 52
52
-
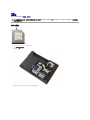 53
53
-
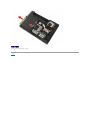 54
54
-
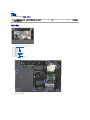 55
55
-
 56
56
-
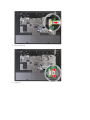 57
57
-
 58
58
-
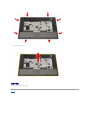 59
59
-
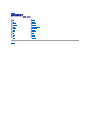 60
60
-
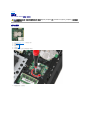 61
61
-
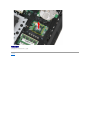 62
62
-
 63
63
-
 64
64
-
 65
65
-
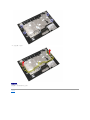 66
66
-
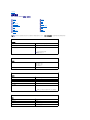 67
67
-
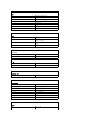 68
68
-
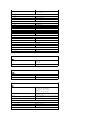 69
69
-
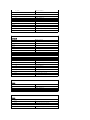 70
70
-
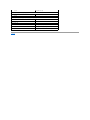 71
71
-
 72
72
-
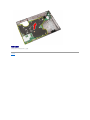 73
73
-
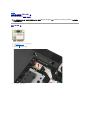 74
74
-
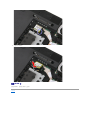 75
75
-
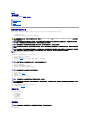 76
76
-
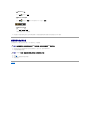 77
77
関連論文
-
Dell Latitude E5510 ユーザーマニュアル
-
Dell Latitude 13 ユーザーマニュアル
-
Dell LATITUDE E5410 ユーザーマニュアル
-
Dell Latitude E5510 ユーザーマニュアル
-
Dell LATITUDE E5410 クイックスタートガイド
-
Dell LATITUDE E5410 クイックスタートガイド
-
Dell Latitude E5510 クイックスタートガイド
-
Dell Latitude E5510 クイックスタートガイド
-
Dell LATITUDE E5410 ユーザーマニュアル
-
Dell Latitude E5400 ユーザーマニュアル