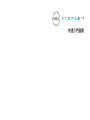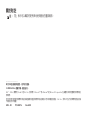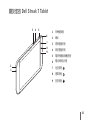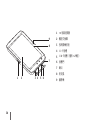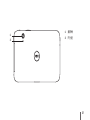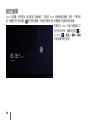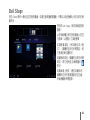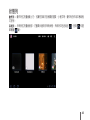Dell Mobile Streak 7 は、Android オペレーティングシステムを搭載した 7 インチのタブレットです。これにより、ユーザーは、ウェブの閲覧、電子メールの送受信、音楽やビデオの再生、ゲームのプレイなど、さまざまなタスクを実行できます。また、Dell Mobile Streak 7 は、Google Play ストアへのアクセスも可能なので、ユーザーは、お気に入りのアプリやゲームをダウンロードしてインストールすることができます。
Dell Mobile Streak 7 は、高解像度のディスプレイ、高速のプロセッサ、長持ちするバッテリーを搭載し、パワフルなパフォーマンスを提供します。また、3G 接続にも対応しているため、どこからでもインターネットに接続できます。さらに、Dell Mobile Streak 7 は、microSD カードスロットを備えているので、ストレージ容量を拡張することも可能です。
Dell Mobile Streak 7 は、ビジネスやプライベートを問わず、幅広い用途に適したタブレットです。そのパワフルなパフォーマンスと豊富な機能により、
Dell Mobile Streak 7 は、Android オペレーティングシステムを搭載した 7 インチのタブレットです。これにより、ユーザーは、ウェブの閲覧、電子メールの送受信、音楽やビデオの再生、ゲームのプレイなど、さまざまなタスクを実行できます。また、Dell Mobile Streak 7 は、Google Play ストアへのアクセスも可能なので、ユーザーは、お気に入りのアプリやゲームをダウンロードしてインストールすることができます。
Dell Mobile Streak 7 は、高解像度のディスプレイ、高速のプロセッサ、長持ちするバッテリーを搭載し、パワフルなパフォーマンスを提供します。また、3G 接続にも対応しているため、どこからでもインターネットに接続できます。さらに、Dell Mobile Streak 7 は、microSD カードスロットを備えているので、ストレージ容量を拡張することも可能です。
Dell Mobile Streak 7 は、ビジネスやプライベートを問わず、幅広い用途に適したタブレットです。そのパワフルなパフォーマンスと豊富な機能により、
















-
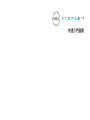 1
1
-
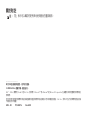 2
2
-
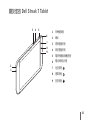 3
3
-
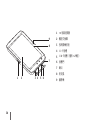 4
4
-
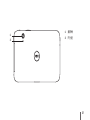 5
5
-
 6
6
-
 7
7
-
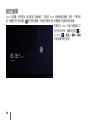 8
8
-
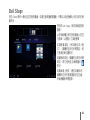 9
9
-
 10
10
-
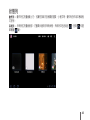 11
11
-
 12
12
-
 13
13
-
 14
14
-
 15
15
-
 16
16
Dell Mobile Streak 7 は、Android オペレーティングシステムを搭載した 7 インチのタブレットです。これにより、ユーザーは、ウェブの閲覧、電子メールの送受信、音楽やビデオの再生、ゲームのプレイなど、さまざまなタスクを実行できます。また、Dell Mobile Streak 7 は、Google Play ストアへのアクセスも可能なので、ユーザーは、お気に入りのアプリやゲームをダウンロードしてインストールすることができます。
Dell Mobile Streak 7 は、高解像度のディスプレイ、高速のプロセッサ、長持ちするバッテリーを搭載し、パワフルなパフォーマンスを提供します。また、3G 接続にも対応しているため、どこからでもインターネットに接続できます。さらに、Dell Mobile Streak 7 は、microSD カードスロットを備えているので、ストレージ容量を拡張することも可能です。
Dell Mobile Streak 7 は、ビジネスやプライベートを問わず、幅広い用途に適したタブレットです。そのパワフルなパフォーマンスと豊富な機能により、