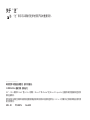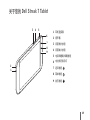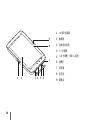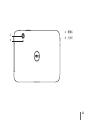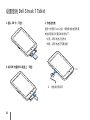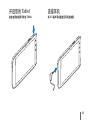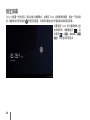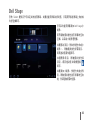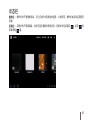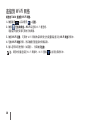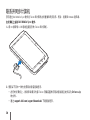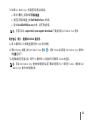Dell Mobile Streak 7 は、高速かつ応答性に優れたプロセッサを搭載し、エンターテイメントやビジネスに最適なタブレットです。7インチの鮮やかなタッチスクリーンディスプレイで、映画やビデオを視聴したり、ゲームをプレイしたりするのが楽しくなります。また、電子書籍やドキュメントの閲覧や編集にも最適です。
Dell Mobile Streak 7 は、Android オペレーティングシステムを搭載しており、Google Play ストアへのアクセスが可能です。これにより、お気に入りのアプリ、ゲーム、映画、音楽、書籍をダウンロードして楽しむことができます。また、内蔵のカメラで写真を撮ったり、ビデオを録画したりすることもできます。
Dell Mobile Streak 7 は、薄型で軽量なので、持ち運びにも便利です。また、長時間バッテリー駆動するので、外出先でも安心して使用できます。
Dell Mobile Streak 7 は、仕事や遊びに最適なタブレットです。高速なプロセッサ、鮮やかなディスプレイ、Android オペレーティングシステム
Dell Mobile Streak 7 は、高速かつ応答性に優れたプロセッサを搭載し、エンターテイメントやビジネスに最適なタブレットです。7インチの鮮やかなタッチスクリーンディスプレイで、映画やビデオを視聴したり、ゲームをプレイしたりするのが楽しくなります。また、電子書籍やドキュメントの閲覧や編集にも最適です。
Dell Mobile Streak 7 は、Android オペレーティングシステムを搭載しており、Google Play ストアへのアクセスが可能です。これにより、お気に入りのアプリ、ゲーム、映画、音楽、書籍をダウンロードして楽しむことができます。また、内蔵のカメラで写真を撮ったり、ビデオを録画したりすることもできます。
Dell Mobile Streak 7 は、薄型で軽量なので、持ち運びにも便利です。また、長時間バッテリー駆動するので、外出先でも安心して使用できます。
Dell Mobile Streak 7 は、仕事や遊びに最適なタブレットです。高速なプロセッサ、鮮やかなディスプレイ、Android オペレーティングシステム
















-
 1
1
-
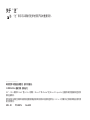 2
2
-
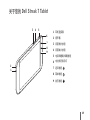 3
3
-
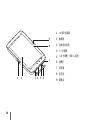 4
4
-
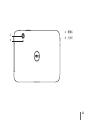 5
5
-
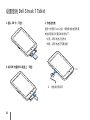 6
6
-
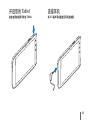 7
7
-
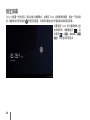 8
8
-
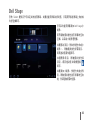 9
9
-
 10
10
-
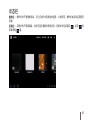 11
11
-
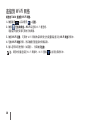 12
12
-
 13
13
-
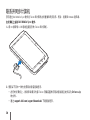 14
14
-
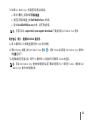 15
15
-
 16
16
Dell Mobile Streak 7 は、高速かつ応答性に優れたプロセッサを搭載し、エンターテイメントやビジネスに最適なタブレットです。7インチの鮮やかなタッチスクリーンディスプレイで、映画やビデオを視聴したり、ゲームをプレイしたりするのが楽しくなります。また、電子書籍やドキュメントの閲覧や編集にも最適です。
Dell Mobile Streak 7 は、Android オペレーティングシステムを搭載しており、Google Play ストアへのアクセスが可能です。これにより、お気に入りのアプリ、ゲーム、映画、音楽、書籍をダウンロードして楽しむことができます。また、内蔵のカメラで写真を撮ったり、ビデオを録画したりすることもできます。
Dell Mobile Streak 7 は、薄型で軽量なので、持ち運びにも便利です。また、長時間バッテリー駆動するので、外出先でも安心して使用できます。
Dell Mobile Streak 7 は、仕事や遊びに最適なタブレットです。高速なプロセッサ、鮮やかなディスプレイ、Android オペレーティングシステム