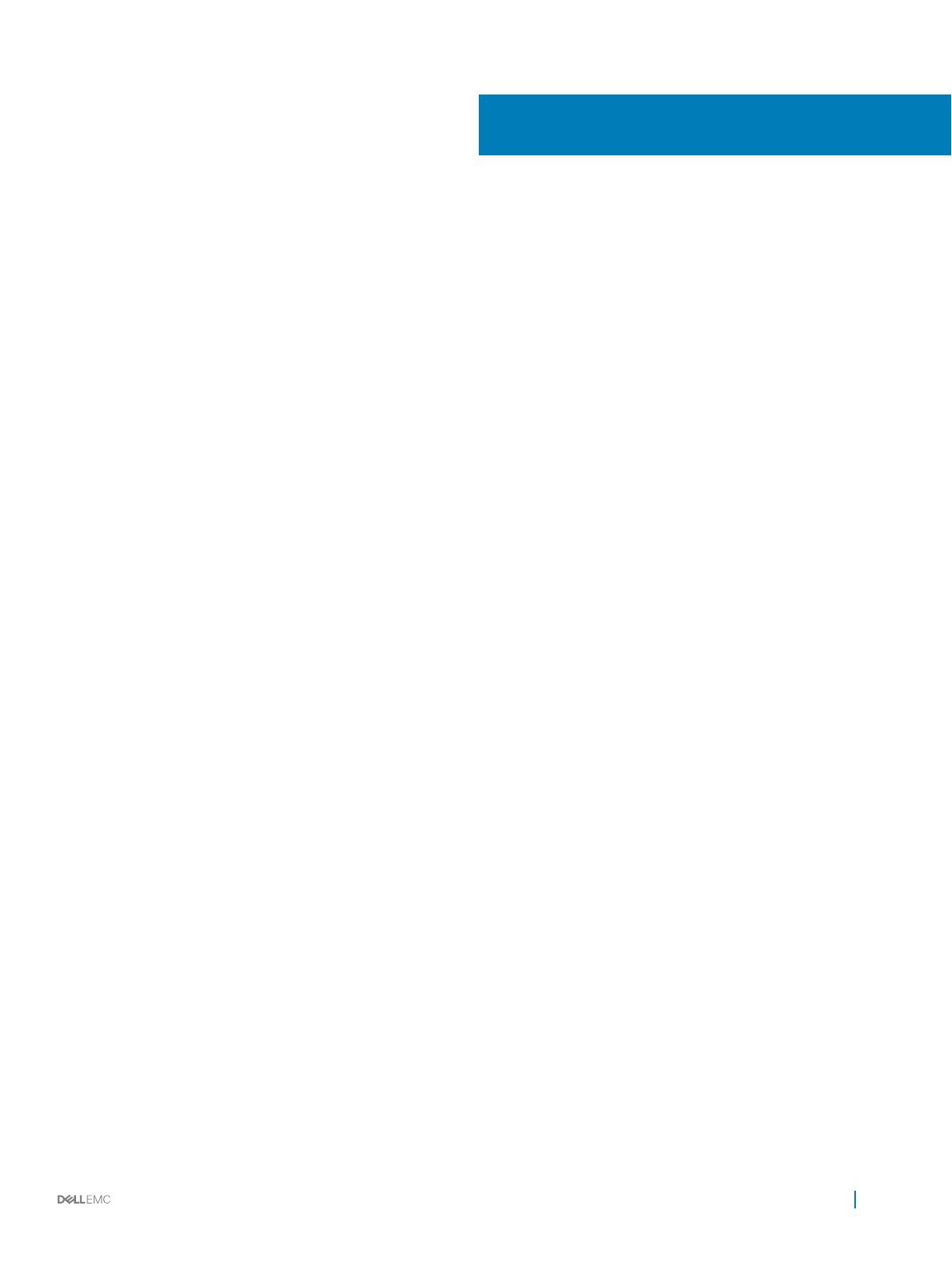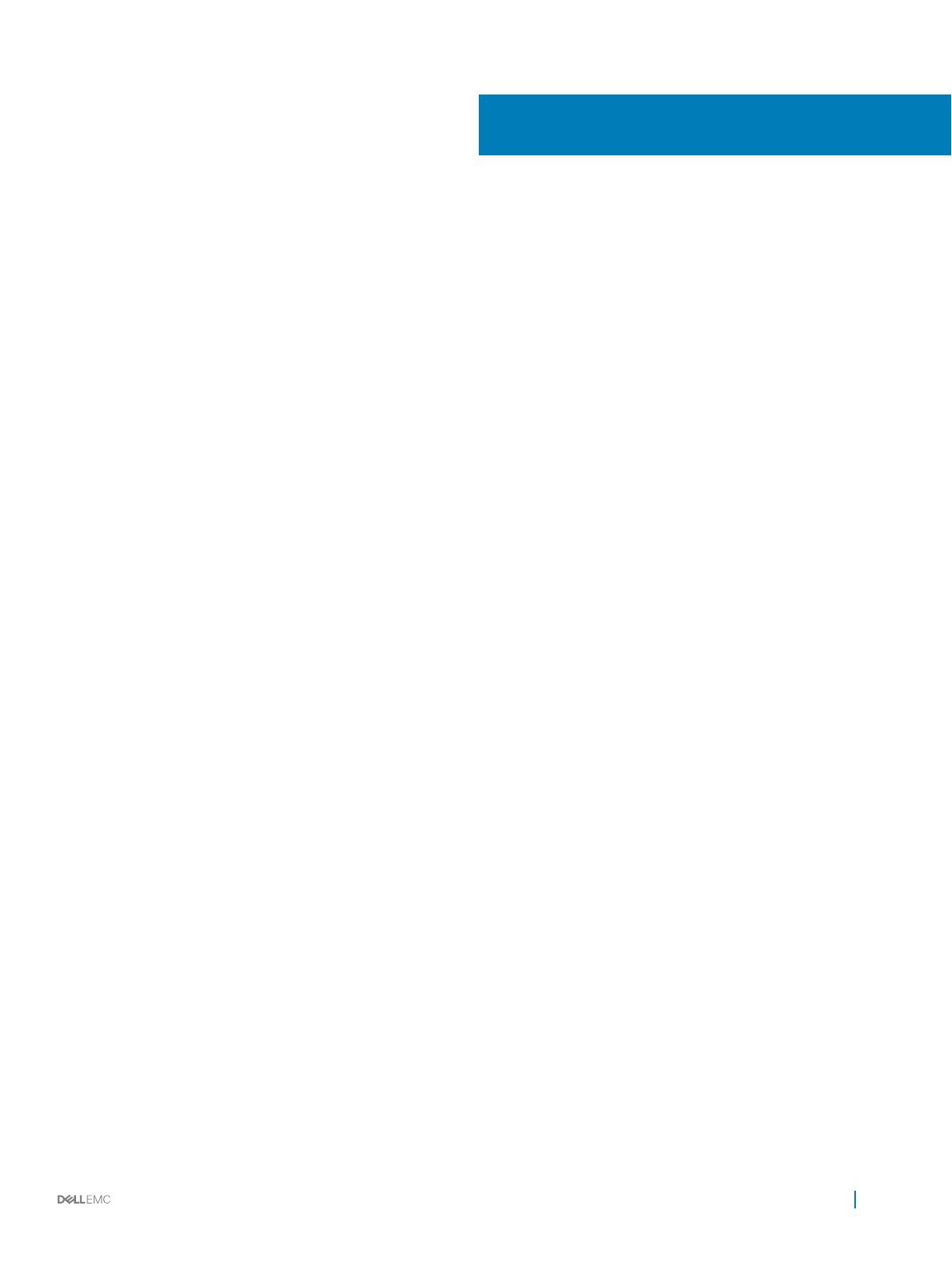
目次
前書き............................................................................................................................................................... 4
リビジョン履歴....................................................................................................................................................................... 4
対象読者............................................................................................................................................................................. 4
関連する出版物.................................................................................................................................................................. 4
Dell へのお問い合わせ......................................................................................................................................................... 5
1 CITV のインストール......................................................................................................................................... 6
CITV のご紹介.....................................................................................................................................................................6
インストール要件.................................................................................................................................................................. 6
CITV の導入........................................................................................................................................................................ 6
CITV のセットアップ............................................................................................................................................................... 7
CITV 仮想アプライアンスの時刻設定............................................................................................................................ 7
CITV へのログイン...........................................................................................................................................................8
CITV の設定.................................................................................................................................................................. 8
CITV のアップデート.............................................................................................................................................................. 9
現在のバージョンの CITV の表示.................................................................................................................................10
CITV のアップデートの確認...........................................................................................................................................10
CITV へのアップデートのインストール.............................................................................................................................10
ダークサイトにおける CITV のアップデート...................................................................................................................... 11
CITV の再起動...................................................................................................................................................................12
2 Replay Manager Service for VMware........................................................................................................... 13
RMSV のデータ移行.......................................................................................................................................................... 13
RMSV の設定.................................................................................................................................................................... 13
3 Dell Storage vSphere Web Client Plugin....................................................................................................... 15
Dell Storage vSphere Web Client Plugin のインストール................................................................................................ 15
アップグレードのインストール後の vSphere Web Client Plugin の登録.............................................................................15
vSphere Web Client Plugin の削除................................................................................................................................. 16
付録 A: CITV アプリケーションのトラブルシューティング.........................................................................................17
RMSV のトラブルシューティング...........................................................................................................................................17
RMSV の再スタート...................................................................................................................................................... 17
RMSV ログファイルの保存............................................................................................................................................ 18
vSphere Web Client Plugin のトラブルシューティング........................................................................................................18
Dell Storage のアイコンがない...................................................................................................................................... 18
プラグインの概要およびモニターページが無効になっている........................................................................................... 18
スナップショットとスナップショットスケジュールの作成が失敗する.................................................................................... 19
自動フェールオーバーを適用すると Live Volume を有効にできない............................................................................ 19
NFS データストア作成時の障害.................................................................................................................................. 19
Plugin の外部で作成された NFS データストアを管理する.......................................................................................... 19
vSphere Web Client ログファイルの表示..................................................................................................................... 19
目次
3