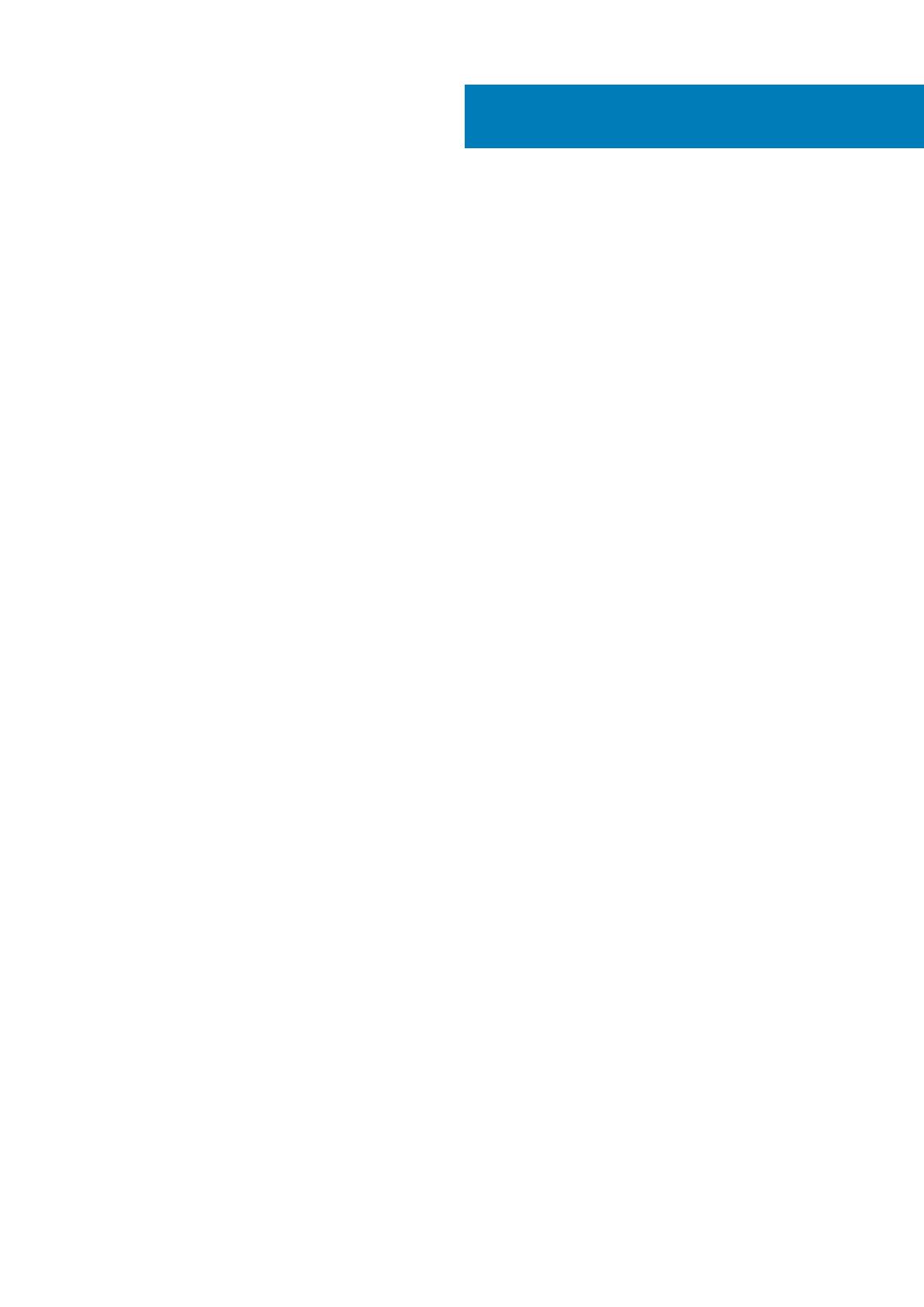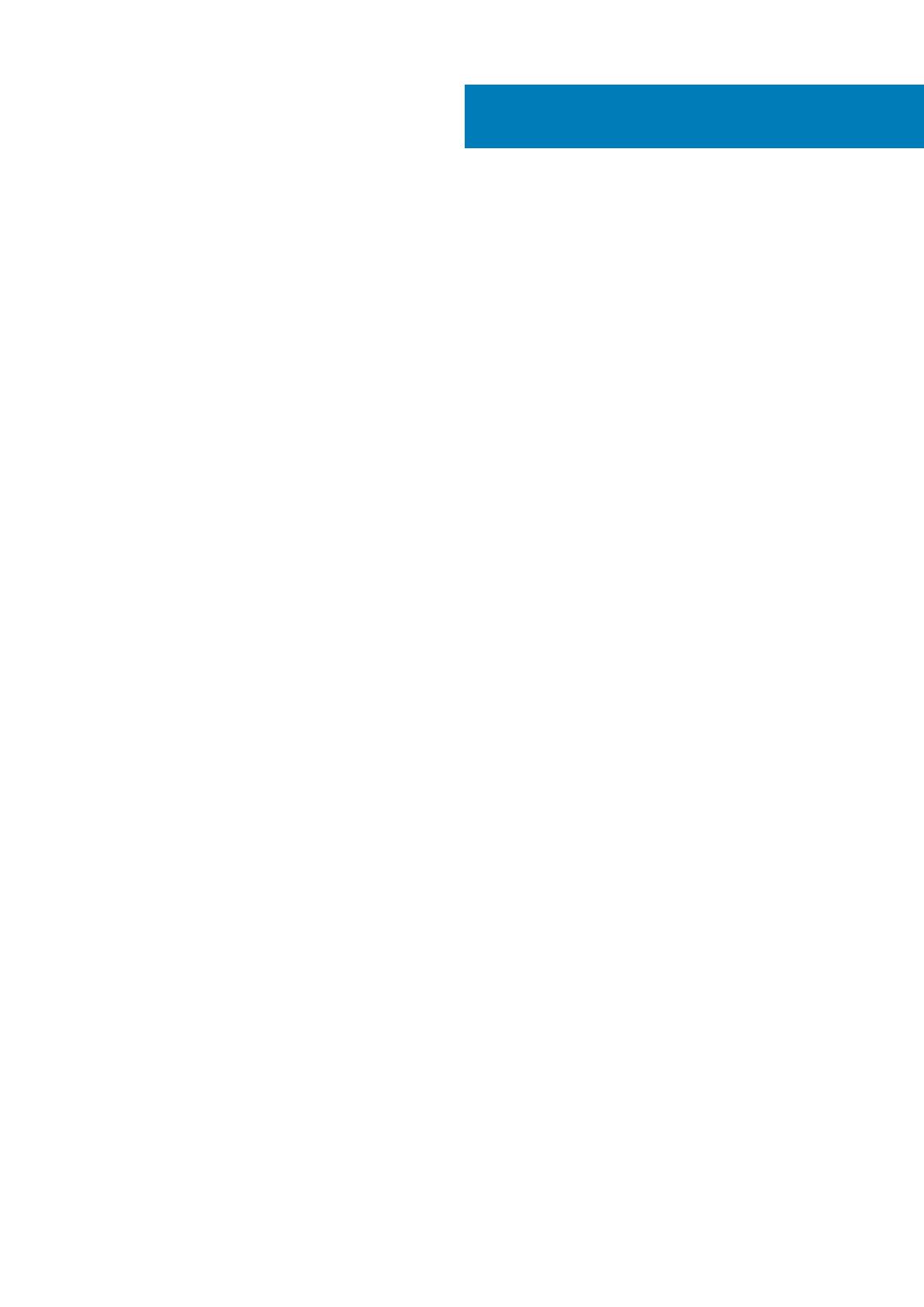
1 ME4 シリーズ vSphere Client プラグイン ‐ はじめに......................................................................... 4
ソフトウェアおよびハードウェアの動作条件...............................................................................................................4
2 プラグ インのインストールおよび登録............................................................................................. 5
インストールの必要条件.................................................................................................................................................... 5
プラグインのインストール................................................................................................................................................ 6
システム サービスの開始と停止.......................................................................................................................................6
プラグ インのアップグレード........................................................................................................................................... 7
プラグ インのアンインストール.......................................................................................................................................7
プラグインをアンインストールした後のクリーンアップ..................................................................................... 7
サイレント モードでのコマンドの実行.......................................................................................................................... 8
プラグ インへのアクセス.................................................................................................................................................. 8
3 プラグ インを使用したストレージ システムの検出.............................................................................9
ストレージ システムの検出............................................................................................................................................... 9
ストレージ システム パスワードの変更..........................................................................................................................9
インベントリからのストレージ システムの削除..........................................................................................................9
役割ベースのアクセス コントロール..............................................................................................................................10
割り当てられた権限の表示........................................................................................................................................ 10
4 データストアの管理...................................................................................................................... 11
データストアの作成............................................................................................................................................................ 11
新しいボリュームでのデータストアの作成............................................................................................................. 11
既存のボリューム上でのデータストアの作成........................................................................................................ 12
ホスト対ボリューム マッピングの表示.........................................................................................................................12
スナップショットの管理.................................................................................................................................................. 12
スナップショットの取得............................................................................................................................................ 12
スナップショットの削除............................................................................................................................................ 13
データストアのクローン作成........................................................................................................................................... 13
データストアのマウント............................................................................................................................................. 13
データストアのマウント解除.....................................................................................................................................14
5 一般的な管理タスク..................................................................................................................... 15
イベントおよびアラートの表示...................................................................................................................................... 15
ヘルプの表示.......................................................................................................................................................................15
VCenter サービスの実行の確認....................................................................................................................................... 15
6 トラブルシューティング............................................................................................................... 16
目次
目次 3