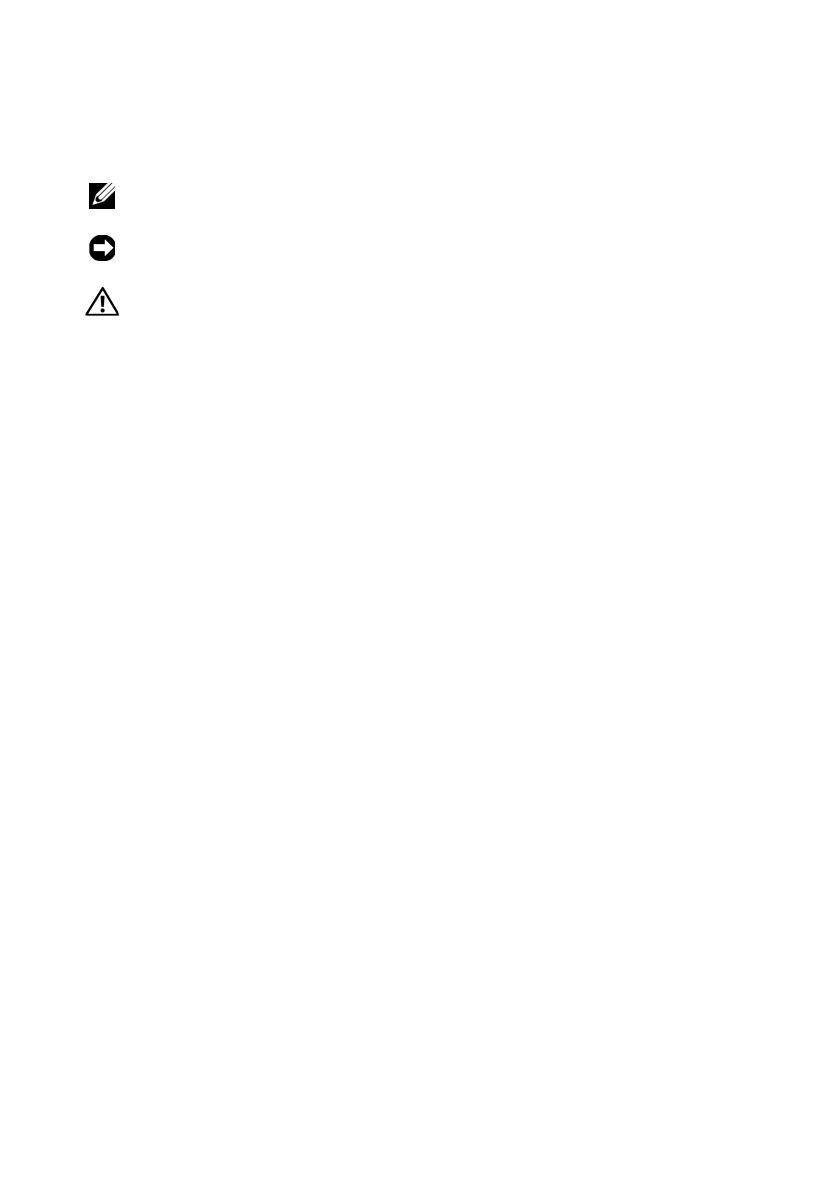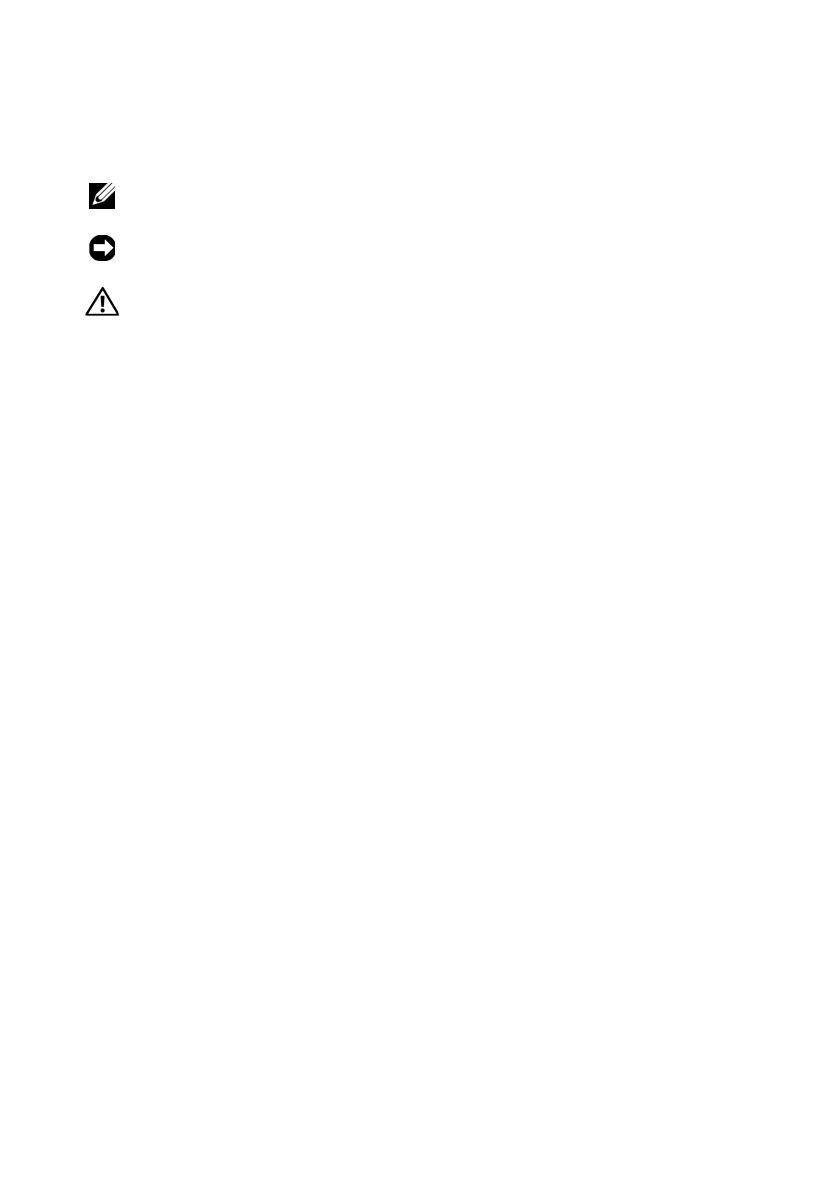
メモ、注意、警告
メモ: コンピュータを使いやすくするための重要な情報を説明していま
す。
注意: ハードウェアの損傷やデータの損失の可能性を示し、その危険を
回避するための方法を説明しています。
警告: 物的損害、けが、または死亡の原因となる可能性があることを示
しています。
Dell™ n
シリーズコンピュータをご購入いただいた場合、このマニュアル
の
Microsoft
®
Windows
®
オペレーティングシステムについての説明は適
用されません。
Macrovision 製品通知
この製品には、
Macrovision Corporation
および他の権利所有者が所有す
る一定の米国
特許権および知的所有権によって保護されている著作権保
護技術が組み込まれています。本製品の著作権保護テクノロジは
Macrovision Corporation
に使用権限があり、同社の許可がない限り、家
庭内および限定的な表示にのみ使用することを目的としています。リバー
スエンジニアリングや分解は禁止されています。
____________________
この文書の情報は、事前の通知なく変更されることがあります。
© 2008 すべての著作権は Dell Inc. にあります。
Dell Inc.
の書面による許可のない複製は、いかなる形態においても厳重に禁じられています。
本書に使用されている商標:Dell、Dell のロゴ、Vostro、および DellConnect は Dell Inc.
の商標です。Bluetooth は Bluetooth SIG, Inc. の登録商標で、Dell はその使用権を所有し
ます。Intel、Celeron、Pentium、Core2 Duo および Core2 Quad は米国またはその他の
国における Intel Corporation の登録商標です。Blu-ray Disc は Blu-ray Disc Association
の商標です。Microsoft、Windows、および Windows Vista は米国またはその他の国にお
ける Microsoft Corporation の商標または登録商標です。
この文書では、上記記載以外の商標および会社名が使用されている場合があります。それ
らの商標や会社名は、一切 Dell Inc. に帰属するものではありません。
モデル:DCSCLF、DCSCMF、DCSCSF
2008 年 9 月 P/N M319H Rev.A00