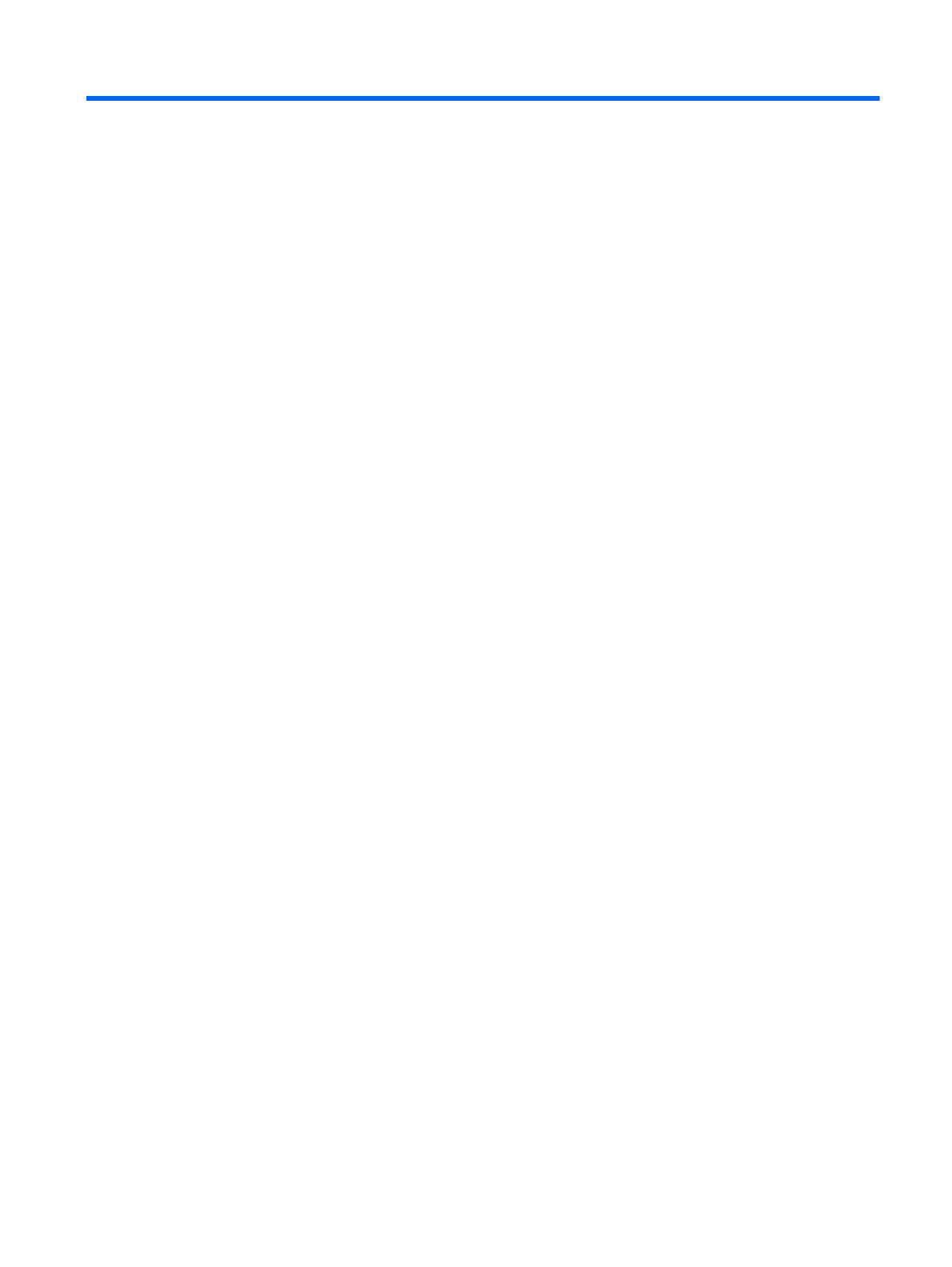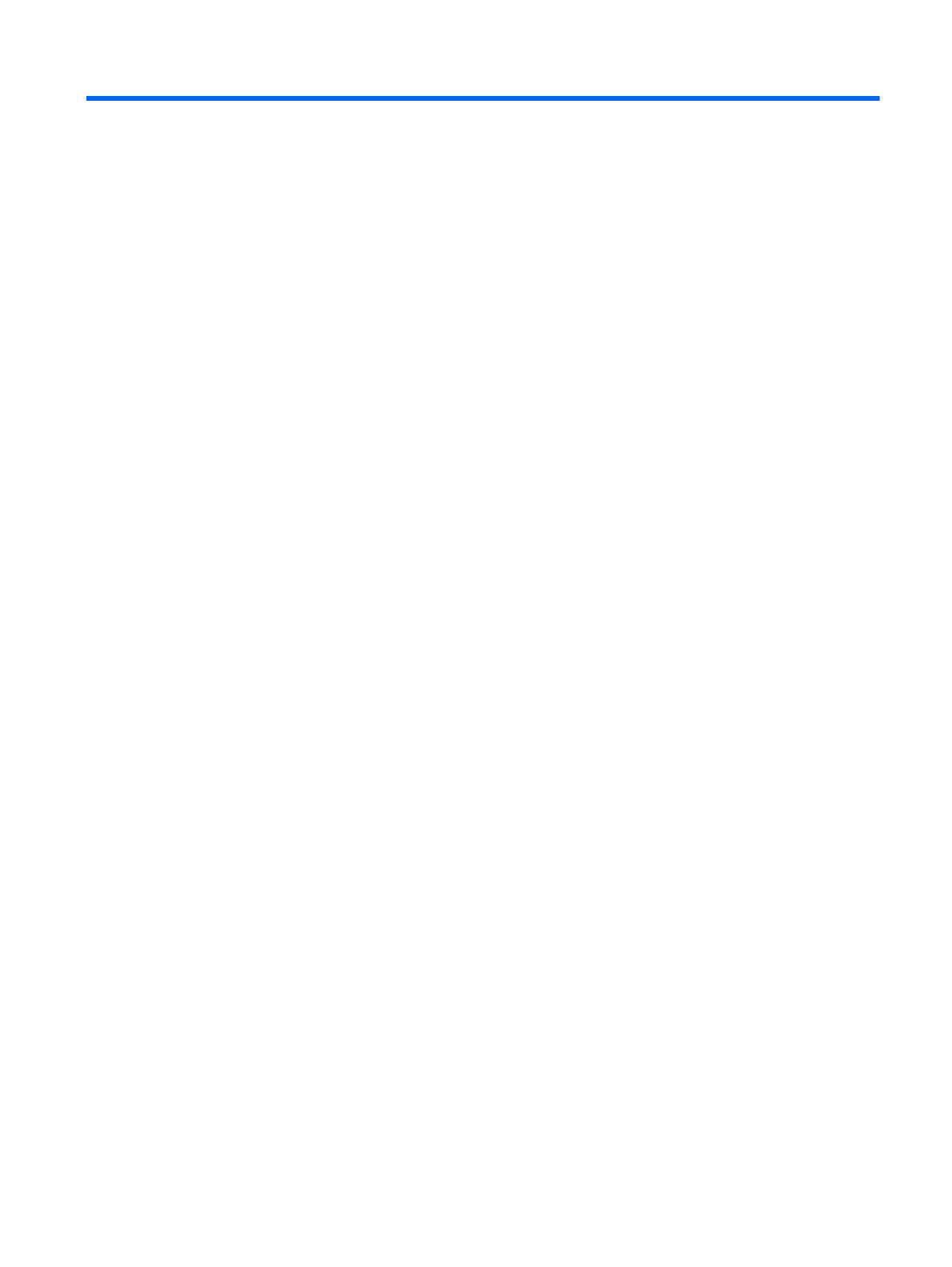
目次
1 製品の特長 ...................................................................................................................................................... 1
2 モニターの設置 ............................................................................................................................................... 2
モニタースタンドの取り付け ............................................................................................................... 2
背面および側面の各部 ......................................................................................................................... 4
ケーブルの接続 .................................................................................................................................... 5
フロント パネルの各部 ........................................................................................................................ 8
モニターの調整 .................................................................................................................................... 9
モニターの電源投入 ............................................................................................................................. 9
しみおよび画像の焼き付きに関する HP のポリシー ......................................................................... 10
製品ラベルの位置 ............................................................................................................................... 10
3 [HP My Display] ソフトウェアの使用 ....................................................................................................... 11
ソフトウェアのインストール ............................................................................................................. 11
ソフトウェアの使用 ........................................................................................................................... 11
ソフトウェアのダウンロード ............................................................................................................. 12
4 その他の情報の参照先 .................................................................................................................................. 13
リファレンス ガイド ......................................................................................................................... 13
製品サポート ...................................................................................................................................... 13
付録 A 技術仕様 .............................................................................................................................................. 14
プリセット ディスプレイ解像度について ......................................................................................... 15
電源アダプター .................................................................................................................. 16
ユーザー モードの使用 ...................................................................................................................... 16
エナジー セーブ機能 ......................................................................................................................... 16
v