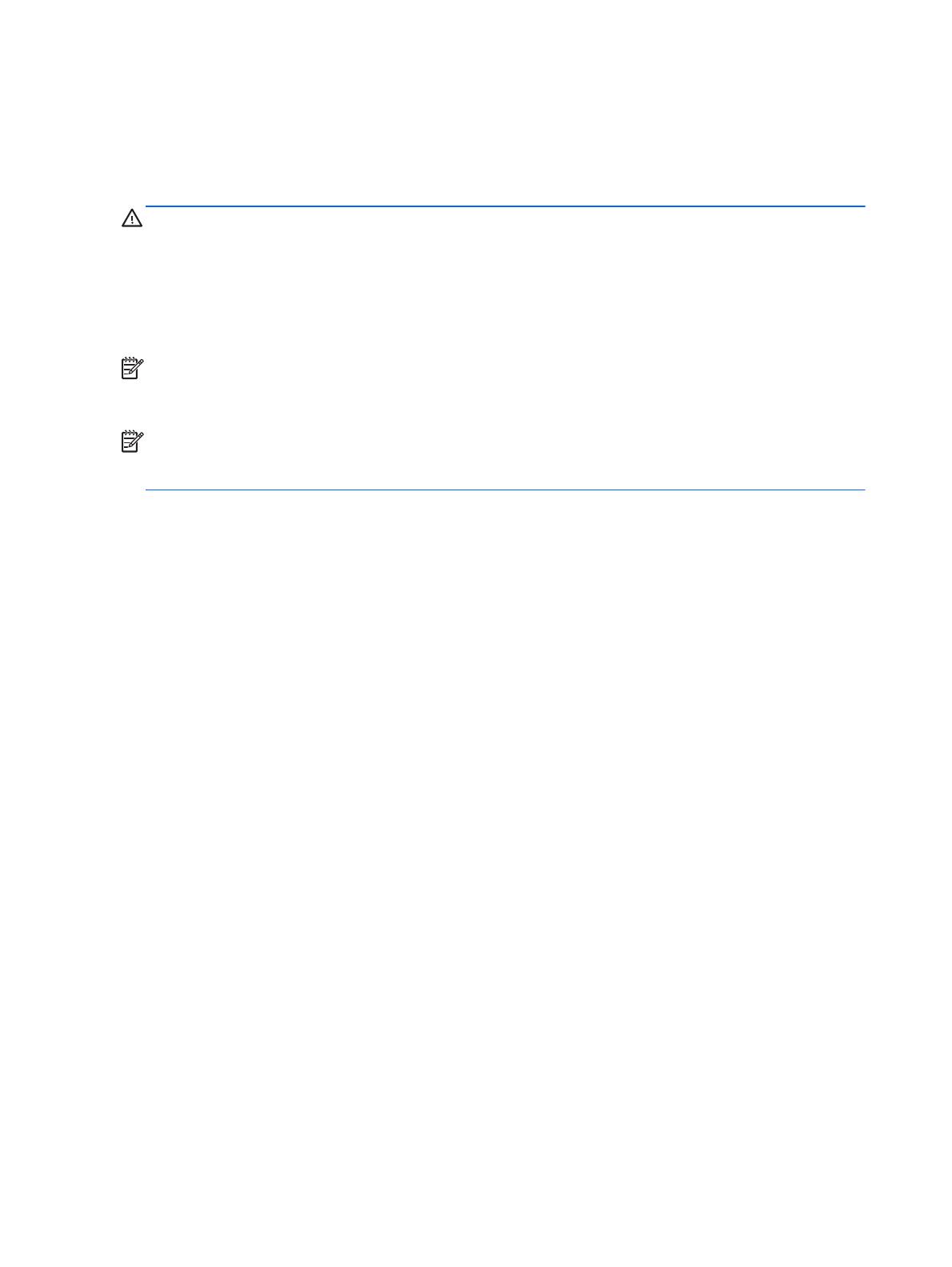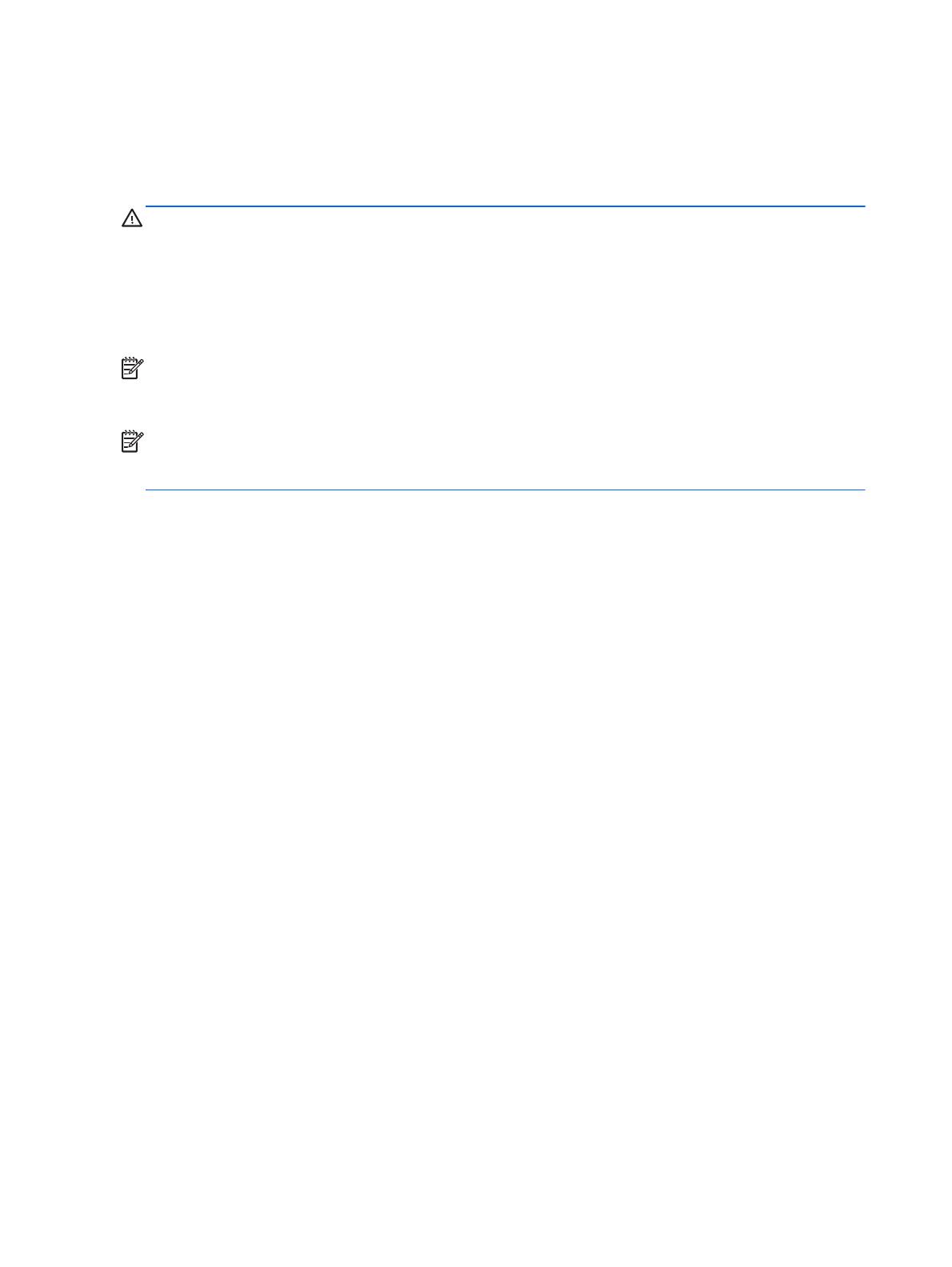
モニターの電源投入
1. モニターのフロント パネルにある電源ボタンを押してモニターの電源を入れます。
2. 電源ボタンを押してコンピューターの電源を入れます。
注意: モニターに長時間*一定の画像を表示したままにしておくと、残像が表示されることがありま
す。モニター画面に残像が表示されないようにするには、常にスクリーン セーバー アプリケーショ
ンを有効に設定しておくか、長時間モニターを使用しないときはモニターの電源を切ります。残像は
すべての LCD 画面で発生する可能性がありますが、一定の時間が経過すると自然に消えます。画面
に「焼き付き」が生じてしまったモニターは、HP の保証の対象外です。
*ここでの長時間とは、使用されていない状態が 12 時間連続することを指します。
注記: 電源ボタンを押しても電源が入らない場合は、電源ボタンのロックアウト機能が有効になっ
ている可能性があります。この機能を無効にするには、モニターの電源ボタンを 10 秒程度押し続け
ます。
注記: 電源ランプはオンスクリーン ディスプレイ(OSD)メニューで無効にできます。モニター
のフロント パネルのメニュー ボタンを押して、[Management](マネージメント)→[Bezel Power
LED](ベゼルの電源ランプ)→[Off](オフ)の順に選択します。
モニターの電源が入ると、モニター ステータス メッセージが 5 秒間表示されます。このメッセージ
には、現在アクティブなビデオ入力信号(アナログ RGB ミニ D-sub15 ピンまたは HDMI)、ソース自
動切り換え設定のステータス(オンまたはオフ、工場出荷時の初期設定はオン)、初期設定のソース
信号(工場出荷時の初期設定は自動切り換え)、現在のプリセット ディスプレイ解像度、および推奨
されるプリセット ディスプレイ解像度が示されます。
モニターは入力信号をスキャンしてアクティブな入力を検出し、その入力を使用して画像を表示しま
す。2 つ以上の入力がアクティブな場合は、初期設定の入力ソースが表示されます。初期設定のソー
スがアクティブな入力に含まれていない場合は、HDMI、アナログ RGB ミニ D-sub15 ピンという順
序で、優先順位の高いものから表示されます。フロント パネルのメニュー ボタンを押し、OSD メ
ニューで[Input Control](入力コントロール)→[Default Input](初期設定の入力)の順に選択す
ると、初期設定のソースを変更できます。
しみおよび画像の焼き付きに関する HP のポリシー
IPS モデルのモニターは、非常に広い視野角と高画質を実現する IPS(In-Plane Switching)ディスプ
レイ技術で設計されています。IPS モニターはさまざまな高画質用途に適しています。ただし、この
パネル技術は、静止画像、停止画像、または固定画像を長時間スクリーン セーバーを使用しないで
表示するような用途には向いていません。そのような用途には、カメラによる監視、ビデオ ゲーム、
マーケティング ロゴ、画面に長時間表示されるテンプレートなどがあります。静止画像は、汚れや
しみのように見える画像の焼き付きをモニター画面上に発生させることがあります。
1 日中使い続けたために画像の焼き付きが発生したモニターは、HP の保証の対象外です。画像の焼き
付きが発生しないようにするには、モニターを使用しないときは常にモニターの電源を切断するか、
電源管理設定を使用して、システムがアイドル状態になるとディスプレイの電源が切断されるように
します(システムでサポートされている場合)。
10
第 2 章 モニターの設置