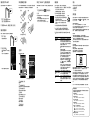快速入門指南
©2014 Sony Corporation Printed in Malaysia
內容物
請檢查包裝內的項目。
“WALKMAN”(1)
便 攜袋(1)
墊 片(1)
USB纜線(1)
快速入門指南(本手冊)
Walkman不提供耳機。
關於作業系統
請確認作業系統為WindowsXP
*1
(ServicePack3或更新版本)、
WindowsVista
*2
(ServicePack2或更新版本)、Windows7
*2
(ServicePack1或更新版本)或Windows8。
*1
不包含64位元作業系統版本。
*2
WindowsXP的[相容模式]不受支援。
若使用Mac電腦,請確認作業系統為MacOSXv10.6或更新版本。
上述以外的作業系統不受支援。
NWZ-ZX1
關於手冊
除了本快速入門指南之外,此機型亦附有摘錄版本和完整版本的
說明指南,以期提供更詳細的操作指示。
說明指南(摘錄版本):
您可以在電腦螢幕中檢視說明指南(摘錄版本)。如需詳細資
訊,請參閱“如何安裝WALKMANGuide和MediaGo(適用於
Windows)”或“如何安裝說明指南和ContentTransfer(適用
於Mac)”。
說明指南(完整版本):
您可以透過以下URL存取完整版本的說明指南。當您在Walkman上檢
視說明指南時,請參閱“如何在“WALKMAN”上使用說明指南”。
http://rd1.sony.net/help/dmp/nwzzx1/h_ww/
關於音量操作(只適用符合歐盟指令的國
家/區域)
為了保護耳朵,當您首次提高音量超越特定設定,警報(嗶)
*
聲響
起,請[確認音量等級]。你可以輕按警示對話方塊中的[確定]來取
消警示音和警告。
*
當裝置連接Bluetooth音訊裝置時,不會發出警示音(嗶聲)。
附註
ˎ
取消警示音和警告之後,就能將音量調高到超出特定標準。
ˎ
發出第一次警告之後,裝置會在音量超出特定標準累計每次達20小
時後重複發出警示音和警告,這時音量就會自動改回初始設定。
ˎ
如果設定的音量超出特定大小,當您關閉Walkman時,音量會自動
恢復成特定大小。
初始設定
1 使用隨附的USB纜線連接Walkman和執行中的電
腦,以便為Walkman充電。
Walkman的電源會開啟。
附註
ˎ
當您在為Walkman充電時,如果畫面中
出現大型的電池符號,表示剩餘電力
不足以供Walkman運作。在充電約10分
鐘之後,Walkman會自動開啟。
2 當USB已連接畫面出現時,請輕按 以結束畫
面,然後再繼續進行初始設定。
語言選擇畫面
*
隨即會出現。
*
視購買Walkman的地區而定,語言選擇畫面可能會無法顯示。
3選擇需要的語言顯示終端使用者授權合約。
4 請務必瞭解授權合約中的條款,然後輕按[同
意]。
初始設定畫面隨即會出現。
5 輕按。
顯示於此畫面中的語言為英文。
6 選擇需要的語言。
4-475-928-41(1)
如何安裝隨附軟體
如何使用“WALKMAN”
部件與控制裝置
螢幕(觸控式螢幕)
在螢幕上觸碰(輕按)圖示、項目等可操作Walkman。
耳機插孔
請將耳機插入插孔中,直到聽到喀嗒聲為止。如果未適當地連接耳
機,耳機便無法正常發出聲音。當Bluetooth連線作用時,連接耳機
插孔的耳機無法發出聲音。因此請結束Bluetooth連線。
WM-PORT插孔
連接USB纜線(提供)或其他支援WM-PORT的配件(不提供)。
腕帶孔
用來安裝腕帶(不提供)。
內建麥克風
內建天線
內建Wi-Fi、Bluetooth及GPS天線。
(電源)按鈕
按下:開啟電源或開啟/關閉螢幕。
按住:關閉電源。如果您按住按鈕約8秒鐘,Walkman將會重設。
VOL(音量)“+”
*
和“-”按鈕
按鈕
跳到下一首音樂曲目、下一個影片章節,或播放5分鐘之後的場景。
如果您按住按鈕,可將曲目或影片快轉。
按鈕
*
播放或暫停音樂曲目或影片。
按鈕
跳到上一首音樂曲目、上一個影片章節,或播放5分鐘之前的場景。
如果您按住按鈕,可將曲目或影片快速倒帶。
RESET按鈕
用筆或迴紋針等物體按下RESET按鈕可重設Walkman。
N標示
以此記號觸碰具備NFC功能的Bluetooth裝置。
喇叭
*
按鈕有觸覺點,可用來輔助按鈕操作。
7 輕按以開始使用Walkman。
顯示於此畫面中的語言為英文。
8 按照畫面中的指示設定Wi-Fi連線、Google
帳戶及日期/時間等。
提示
ˎ
您也可以在稍後設定Wi-Fi連線和Google帳戶。
如何安裝WALKMANGuide和MediaGo
(適用於Windows)
1利用隨附的USB纜線連接Walkman和執行中的電腦。以 面
朝上的方向插入USB纜線,並確認連接牢固。
提示
ˎ
當畫面中出現[USB已連接]時,請輕按[開啟USB儲存裝置]以連
接Walkman。
ˎ
如果以下畫面未出現,請輕擦畫面頂端的狀態列,然後再輕按
通知面版中的[開啟USB儲存裝置]。
狀態列
ˎ
您可以從電腦存取Walkman。
2在電腦上依序選擇以下項目。
ˎ
Windows7或舊版:選擇[開始]–[電腦]或[我的電腦]–
[WALKMAN]–[FOR_WINDOWS]。
ˎ
Windows8:從[[開始]畫面]選擇[桌面],開啟[檔案總管]。
在[電腦]清單中選擇[WALKMAN]–[FOR_WINDOWS]。
3按兩下[Setup.exe]。
出現安裝精靈。
提示
ˎ
執行[Setup.exe]時,系統會將存放在Walkman[FOR_WINDOWS]
資料夾中的[Setup.exe]複製到電腦以供備份,並且會將
WALKMANGuide和MediaGo安裝到電腦。
ˎ
如果您已經變更USB連線模式,輕按通知面板上的[連接為USB儲
存裝置]以返回前一個模式。
ˎ
如果[Setup.exe]未啟動,請將[Setup.exe]檔案複製到桌面,
然後在檔案上按兩下。
4按照畫面上的指示操作。
安裝精靈完成後,WALKMANGuide與MediaGo捷徑會出現在電腦桌
面上。
WALKMANGuide中隨附說明指南。
如何安裝說明指南和ContentTransfer
(適用於Mac)
1利用隨附的USB纜線連接Walkman和執行中的電腦。
2在電腦上選擇Finder側邊欄中的[WALKMAN],然後開啟
[FOR_MAC]資料夾。
3按兩下所需軟體的安裝程式圖示:
安裝說明指南:[Help_Guide_Installer_for_Mac]
安裝ContentTransfer軟體:[ContentTransfer.pkg]
4按照螢幕上的指示操作。
安裝程式結束後,所安裝軟體的別名(捷徑)(說明指南或
ContentTransfer軟體)會出現在您電腦的桌面上。
提示
ˎ
嘗試刪除Walkman中的軟體前,請視需要將[FOR_MAC]資料夾複製到
Mac電腦以供備份。

疑難排除
若Walkman運作異常,請執行下列步驟解決問題。
1請在說明指南(HTML文件)的“疑難排除”中找出問題的
症狀,然後執行所列的解決方法。
如需連接電腦的詳細資料,請參閱下表。
2將Walkman連接到電腦,為電池充電。
您可以藉由為電池充電來解決某些問題。
3按住按鈕約8秒鐘,抑或是利用筆或迴紋
針等物件按壓RESET按鈕。
在重設Walkman之前,請先確認目前沒有播放中
的歌曲、影片等內容。接著便能安全地重設
Walkman。
4在使用之軟體的說明中查看問題的相關資訊。
5在任一個客戶支援網站中搜尋問題的相關資訊。
如需客戶支援網站的相關資訊,請參閱“如需最新資訊”。
6如果上述方法無法解決問題,請諮詢您最近的Sony經銷
商。
症狀 原因/補救方法
電腦無法辨識
Walkman。
ˎ
如果剩餘的電池電力不足,請為電池充電。
ˎ
首次使用Walkman或長時間未使用Walkman
時,電腦可能需要幾分鐘才能辨識。請連接
Walkman和電腦,然後在大約10分鐘後查看
電腦是否已辨識出Walkman。
ˎ
確認連接電腦的USB纜線已妥善連接且未鬆
脫。
ˎ
使用隨附的USB纜線。
ˎ
透過USB集線器連接的Walkman可能會無法運
作。請將Walkman直接連到電腦的USB接頭。
ˎ
確認您未關閉USB連線。請拖曳狀態列,接
著依序輕按通知面版中的[開啟USB儲存裝
置]、[開啟USB儲存裝置]及[開啟]。
ˎ
在啟用USB偵錯時,某些裝置或軟體可能會
無法辨識Walkman。請依序輕按
、 [設
定]–[
開發人員選項]–[USB偵錯],然後
取消勾選方塊。
ˎ
如果以上列出的方法仍然無法解決問題,請
按住按鈕約8秒鐘,抑或是利用筆或迴紋
針等物件按壓RESET按鈕以便重設Walkman,
然後再次嘗試進行USB連線。
將Walkman連接至電
腦時呈現不穩定的狀
態。
ˎ
在使用USB集線器或USB延長纜線的情況
下,Walkman可能會變得不穩定。請直接將
Walkman連接至電腦的USB連接埠。
Walkman的溫度升
高。
ˎ
當Walkman正在充電或剛完成充電時,溫度
會升高。在傳輸大量的資料時,Walkman的
溫度也會暫時升高。請靜置Walkman以將溫
度降低。
RESET按鈕
按鈕
規格
在電力短缺之情況下的啟動時間
大約10分鐘
電池使用溫度
5°C到35°C
預防措施
當您首次使用Walkman時,必須接受終端使用者授權合約中的條款。
若之後要再次閱讀,請輕按
– [設定]–[ 關於裝置]–[法律資
訊]–[SonyEULA]。
有關法律與商標的資訊
Google、Android以及其他標章均為GoogleInc.的商標。
Android機器人係重製及修改自Google所建立並分享之作品,且一切
使用均遵循「創用CC姓名標示授權條款3.0版」。
如需法律、規範與商標權利的詳細資訊,請參閱隨附軟體中的“重要
資訊”。若要閱讀,請在電腦上安裝隨附的軟體。
關於耳機
ˎ
避免長時間以高音量播放內容,如此可能會影響聽力。
ˎ
由於過高的音量會掩蓋周遭環境的聲音。因此請避免在需要提高警
覺的情況下(如開⾞或騎乘單⾞)收聽裝置。
ˎ
由於耳機是設計成可在戶外使用的,聲音會透過耳機傳到外面來。
請注意不要打擾周圍的人。
防止聽覺損害
避免以高音量使用耳機。聽覺專家建議,不要連續、高音量及長時
間使用耳機。
如果發⽣耳鳴現象,請調低音量或暫停使用。
請勿突然將音量調高,特別是使用耳機時。
慢慢調高音量,以免高音量造成聽覺受損。
僅適用於台灣
廢電池請回收
實際可用容量將因後述原因而比標示者少:(i)因記憶媒體製造商和
電腦計算容量的方式不同,或/及(ii)必要的格式化,或/及
(iii)個別產品功能需佔用部分容量
經型式認證合格之低功率射頻電機,⾮經許可,公司、商號或使用
者均不得擅自變更頻率、加大功率或變更原設計之特性及功能。
低功率射頻電機之使用不得影響⾶航安全及⼲擾合法通信;經發現
有⼲擾現象時,應立即停用,並改善至無⼲擾時方得繼續使用。前
項合法通信,指依電信法規定作業之無線電通信。低功率射頻電機
須忍受合法通信或⼯業、科學及醫療用電波輻射性電機設備之⼲
擾。
在5.25-5.35GHz頻帶內操作之無線資訊傳輸設備,限於室內使用。
如需最新資訊
如果您有任何和本產品相關的問題,或需要和本產品相容之項目
的相關資訊,請造訪下列網站。
位在美國的客戶:
http://www.sony.com/walkmansupport
位在加拿大的客戶:
http://www.sony.ca/ElectronicsSupport/
位在拉丁美洲的客戶:
http://www.sony-latin.com/index.crp
位在歐洲的客戶:
http://support.sony-europe.com/dna/wm/
位在亞洲、大洋洲和⾮洲客戶:
英文:http://www.sony-asia.com/support
韓文:http://scs.sony.co.kr/walkman/
簡體中文:http://service.sony.com.cn/KB/
繁體中文:http://service.sony.com.tw/
購買海外型號的客戶:
http://www.sony.co.jp/overseas/support/
開啟/關閉“WALKMAN”
當您長時間不使用Walkman時,請關閉Walkman。
1 按下按鈕以開啓Walkman。
按住按鈕以關閉Walkman。
2 欲關閉Walkman時,請輕按[關機]–[確定]。
開啟/關閉螢幕
如果在一段時間內未進行任何操作,螢幕將會關閉。
1 按下按鈕。
鎖定畫面隨即會出現。
2 由左至右拖曳 。
如此能解除鎖定Walkman及顯示主
螢幕。
再次按下按鈕可關閉螢幕。
顯示於此畫面中的語言為英文。
如何使用觸控式螢幕
Walkman的螢幕具備觸碰感知能力。您可以透過輕按、按壓及輕拂螢
幕等手勢來操作Walkman。如需詳細資訊,請參閱說明指南。
輕按 按住
輕拂 拖曳
向內夾捏/向外夾捏
主螢幕
輕按 時能顯示主螢幕。
顯示於此畫面中的語言為英文。
[音樂播放器]小⼯具
播放音樂。
[音樂播放器]捷徑
播放透過MediaGo或拖曳作業傳輸的音樂檔案。
[影片播放器]捷徑
利用直覺式的操作來播放影片。
應用程式
顯示所有應用程式和小⼯具。
[相片檢視器]捷徑
檢視相片和投影片。
[DLNA]捷徑
啟動DLNA應用程式。
應用程式捷徑
單獨啟動應用程式。
如何在“WALKMAN”上使用說明指南
存取網際網路時,您可以利用Walkman在網路上檢視完整版本的說明
指南。
1在主螢幕中依序輕按 和 [說明指南]。
提示
ˎ
安裝在電腦之WALKMANGuide中的說明指南是摘錄
版本的說明指南。
ˎ
您可以使用各種裝置(如電腦)並透過以下URL或
QR代碼來存取完整版本的說明指南。
http://rd1.sony.net/help/dmp/nwzzx1/h_ww/
-
 1
1
-
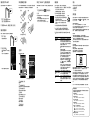 2
2