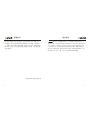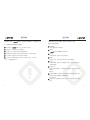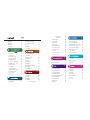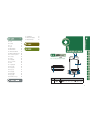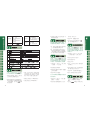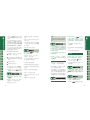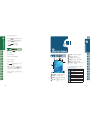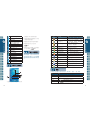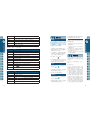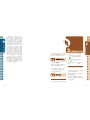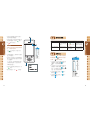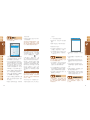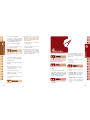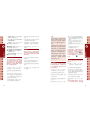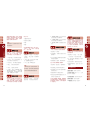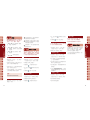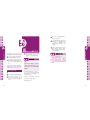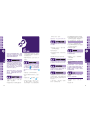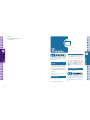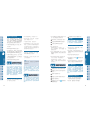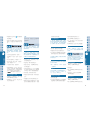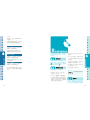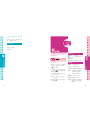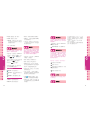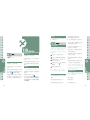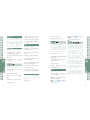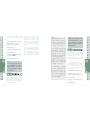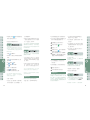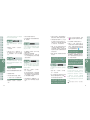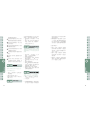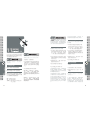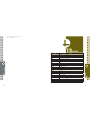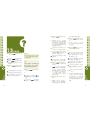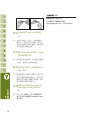2
版權說明
i300
3
歡迎使用
i300
本手冊內所涵蓋的所有集嘉手機產品,包括手機本體、配件、軟體、文字、
音樂與圖片,其所有權皆歸集嘉所有或由集嘉取得合法授權,並受著作權
法、商標法、專利法等相關法律之保護。未經集嘉同意之下,不得做任何翻
拷或仿製。若發生因上述行為而造成侵害集嘉權益之情事,行為人應負擔相
應之法律責任。
技嘉集團 集嘉通訊股份有限公司
擁有二百萬畫素的照相功能。多元的PDA應用功能 讓您在行動時,一手
掌握資訊的動脈。便利的Windows Direct Push讓您在外洽公也能以Wi-Fi 或GPRS 接收公
司內部的電子郵件、查詢通訊錄,行動辦公不受限制。您可以透過內建GPS進行衛星定
位,走在資訊的尖端。黑名單和背景混音保護您的重要機密和隱私,讓通話空間安全無
虞。個人化的來電插撥鈴聲、電話答錄功能提昇您的效率。隨手機將配有原廠配件,包括
應用程式安裝光碟、電池、耳機、旅充、車充、觸控筆及USB資料傳輸線。
i300

4
使用須知
i300
5
安全須知
i300
在您開始使用您的
i300
前,請詳讀下列重要訊息,若未詳讀下列訊
息,可能會導致危險及觸犯法律問題。
在您開始使用
i300
之前,請先將電池完全充電。
在充電過程中,請勿將電池從行動裝置中取出。
插入SIM卡之前,請先確定您的行動裝置已關閉電源。
請勿擅自拆裝您的行動裝置,若未經由授權人員自行拆裝,將有可能失去保固。
在公共場所時,請遵守指示及規定使用您的行動裝置。
在某些國家,當您要使用通話錄音功能時,您必須先告知對方,若未先告知
對方,可能會觸犯當地法令。
在您開始使用您的行動裝置前,請詳讀以下重要安全須知,
將意外及危險降至最低。
電磁波影響:
為減少電磁波影響,請妥善使用。
SAR值:
i300
的SAR實測值為 0.314w/kg。
道路安全:
在開車或騎車時,請勿手持使用本行動裝置。
環境安全:
當您接近加油站、危險化學物品及易燃物時,請將手機關閉。
飛行安全:
當您搭乘飛機時,請將您的行動裝置調至飛行模式。若有必要,請配合指
示關閉行動裝置。
特別安全規定:
請遵守各場所的相關規定,必要時關閉您的行動裝置,以避免干擾或是危
險的發生。
醫院安全:
請遵守各醫療場所內的相關規定,必要時關閉您的行動裝置。您的行動裝
置將可能干擾到某些醫療儀器,影響醫療行為。
配件及電池安全:
請使用經由本公司集嘉通訊認可的配件和電池,以預防對您的行動裝置造成
傷害。

版權聲明 2
歡迎使用
3
使用須知
4
安全須知
5
1 . 1 認 識 您 的 9
1.2 按鍵定義 11
1.3 專屬配備 12
1.4 電池安裝及充電 12
1.5 使用您的觸控筆 13
1.6 螢幕校正與設定 13
1.7 設定您的日期與時間 13
1.8 開關機、待命、休眠 13
1.9 設定我的資訊 14
1.10 密碼設定 14
1.11 解除裝置鎖定
14
1.12 重新啟動或系統還原 14
1.13 保護您的螢幕 15
1.14 例行保養 15
1.15 旅行建議 16
2.1 Today畫面 17
2.2 功能選單展開畫面 18
2.3 了解您的運用程式 18
2.4設定 19
2.5 資料輸入 21
2.6 多國語言 21
3.1 安裝與移除SIM卡 23
3.2 撥打電話 23
3.3 使用您的電話 25
3.4 調整音量 25
3.5 連絡人 26
3.6 新增連絡人 27
3.7 電話記錄 27
3.8 設定鈴聲與保護密碼 28
3.9 訊息傳送 28
3.10 來電黑名單 28
4.1 快速選單 29
4.2 時光機 29
4.3 關機動畫 29
4.4 手機應用 29
設定來電小秘書
30
設定背景混音
31
電話側錄
31
4.5 調整設定值 32
4.6 提醒或警示 32
4.7 電源設定 32
4.8 夜光照明 32
4.9 尋找檔案或資訊 33
4.10 即現示功能表 33
4.11 自訂快速鍵
33
4.12 電話 34
4.13 語音命令設定 34
4.14 排程小管家 35
5.1 安裝與使用ActiveSync 36
5.2 透過藍芽同步 37
6.1 與網際網路連線 38
6.2 設定GPRS連線 38
6.3 啟動GPRS連線 38
6.4 GPRS連線精靈 39
6.5 與您的個人電腦連線 39
6.6 藍芽無線傳輸 39
6.7 網際網路共用 39
6.8 無線網路 39
6.9 USB 39
7.1 電子郵件與訊息 41
7.2 同步處理電子郵件 41
7.3 直接連線電子郵件伺服器 42
7.4 建立電子郵件服務 42
7.5 使用電子郵件與簡訊 43
7.6 使用Push E-Mail 44
7.7 使用MMS 44
7.8 Pocket MSN 45
8.1 認識藍芽 47
8.2 藍芽連線設定 47
8.3 連接埠 47
9.1 照相機 49
9.2 攝影模式 50
9.3 錄音筆 50
9.4 隨心寫照 51
9.5 圖片與視訊 51
9.6 JAVA 51
9.7 等化器 51
目錄
9
17
23
29
36
38
41
47
49
i300
i300

1
9
10.1 字典 52
10.2 行事曆 53
10.3 工作 54
10.4 記事 55
10.5 Word Mobile
55
10.6 Excel Mobile 56
10.7 PowerPoint Mobile 57
10.8 Windows Media Player 58
10.9 Internet Explorer 58
10.10 小算盤 59
10.11 遊戲
59
10.12 加值服務 59
10.13 文字放大鏡 60
10.14 ZIP 60
10.15 遠端控制 60
10.16 路徑記錄 60
10.17 定時發報 61
10.18 語音命令 61
10.19 排程簡訊 62
10.20 SIM卡備份 62
10.21 藍芽對傳 62
10.22
GSMART for Skype
62
i300
i300
本章節能幫您認識您的
i300
硬體
裝置,及本裝置上的按鍵介紹和功能說明。
52
編號 項目 功能
1 電源開關
持續按壓電源鍵約幾秒後,您就可以開啟或關閉您的行動
裝置。
11.1 記憶體管理 64
11.2 尋找可用的記憶體
64
11.3 新增或移除程式
65
68
62

10
1
11
按鍵 功能
五向鍵上 選擇上一項
五向鍵下 選擇下一項
五向鍵左 選擇左一項
五向鍵右 選擇右一項
五向鍵中 執行
通話鍵
短按:按通話鍵進入撥號
畫面,點 ,返回原畫
面
長按:執行定時發報
結束鍵
短按:回主畫面
長按:開啟/關閉補光照明
電源開關
長按:關機
短按:省電畫面切換
選單
長按:展開快捷設定選單
短按:展開或收起開始列
2 LED指示燈
LED指示燈將以不同的顏色來區隔您的行動裝置的各種狀
態。
藍色:藍芽啟動
橘色:無線網路
白色:指示通知 ,GPS開啟
綠色:偵測電信訊號
3 聽筒 在通話中將由聽筒傳達對方的聲音。
4 顯示螢幕 顯示主螢幕畫面。
5 左功能鍵 執行顯示在按鍵上方的功能表選項或程式指令。
6 通話鍵 按此鍵可撥打電話或接聽來電。
7 選單鍵 按此鍵可將選單打開。
8 右功能鍵 執行顯示在按鍵上方的功能表選項或程式指令。
9 結束鍵 按此鍵可結束通話或返回主畫面。
10 OK鍵 按此鍵可執行或結束您所選取的功能或應用程式。
11 方向鍵
使用上下左右的方向選擇,按下中間鍵為確定並執行您所
選取的功能或應用程式。
12 麥克風 由此接收錄音及您與對方通話的聲音。
13
充電底座
插槽/Mini
USB2.0連接
埠Slot
將充電器接頭與此底座插槽連結,即可開始充電。您可
以透過USB傳輸線,與您的電腦或其他裝置進行資訊的傳
送。
14 耳機插孔 可透過耳機線通話或收聽音樂。
15 Mini SD卡槽 您可以透過Mini SD卡,將您的資料儲存於此。
16 重新開機鈕 按下即可重新將開機。
17 相機功能鍵 長按相機功能鍵後,您將進入拍照模式。
18 音量調整鍵 藉由此鍵可調整音量大小。
19 喇叭 您可以從喇叭播放出您的音樂。
20 閃光燈 在相機模式下幫助拍攝影像。
21 觸控筆 利用此觸控筆點觸螢幕。
22 電池鎖扣 壓下鎖扣後,即可取下電池,並便於SIM卡的安置。
23 電池 提供電力予您的行動裝置。
24 相機鏡頭 在相機模式下透過此鏡頭拍攝影像或影片。:

12
1
13
No. Item Function
1 電池 提供電力予您的行動裝置。
2 旅充 為電池充電。
3 車充 在車內為電池充電。
4 專用耳機
按壓耳機上的按鈕來接聽來電或結束通
話。
5 資料同步光碟 包含了ActiveSync同步軟體。
6 使用手冊以及快速指南
包含了您的行動裝置的使用指南以及操作
說明。
7 USB傳輸線 連接您的行動裝置和您的電腦。
8
觸控筆 供點擊、操控您行動裝置的觸控螢幕。
在 您 第 一 次 開 始 使 用 您 的
i300
之
前,請先將電池裝入並將電池完全充電。
1.將電池插入電池槽座,並聽到 "卡
"
聲,表示
已經將電池與主機體鎖好並固定。
2.將專用充電器插頭插入主機體的電源插孔,
再把充電器的另一頭AC變壓器插頭插入
一般家用電插座,此時您的
i300
將
開始自動充電。
3.在第一次用旅充充電時,電池需約莫3個
小時充電完全。第一次用座充充電時,電
池需約莫6~8小時可充電完全。在充電完
成後,即可拔下充電器,並開始使用。
4.當電池在充電狀態下,LED燈將亮紅光。
5.在電池充電完全後,LED燈將亮綠光
。
橫向右手、橫向左手〉。
3.點選
"
OK
"
,螢幕畫面即改變。
4.或是您也可以長按您行動裝置上「 」
鍵,切換螢幕畫面顯示方式。
當您第一次使用
i300
時,您將會被
要求設定時區,在設定完時區後,您將進入
設定您行動裝置上的時間與日期,您也可以
從點選Today螢幕上的時鐘圖示來設定您的
時間與日期。
1.點選
"
開始
"
→【設定】→
系統」標籤
→【時鐘與鬧鐘】→ 時間」標籤。
2.點選
"
居住地
"
或是
"
到訪地
"
。
3.選取您當地的時區。
4.點選上午/下午。
5.用時、分、秒旁的上下箭頭,調整所選取
的時間單位。
6.點選日期旁的向下箭頭,將月曆的畫面展
開,選取欲設定的月份及日期。
7.點選
"
OK
"
,設定視窗將顯示於畫面上。
8.選
"
是
"
將時間更改為所設定的時間。
1.用手按一下
i300
頂端的「電源鍵」
後,此時螢幕即進入開機畫面。
2.當您的
i300
閒置一段時間沒有任
6.在開機後,觀看工作列上的電池圖示,可
查知電池的電力狀態。
請使用觸控筆點觸您的螢幕及手寫輸入,以
免傷害螢幕。觸控筆的操作一共有
2種方式:
1.點:輕輕將您的觸控筆點在欲選取的項目
上,然後將觸控筆從螢幕上移開。
2.壓:將您的觸控筆點在欲選取的項目上,
然後保持您的觸控筆不動,經過幾秒後,
一個由數個藍色小點所組成的圓圈將會出
現,這表示即現示功能表即將被開啟。
當您第一次使用您的
i300
,您將會
被要求校正您的螢幕。如果您發現行動裝置
對於您的觸控筆反應不準確,或是您已執行
系統還原,此時您需要重新校正您的螢幕。
1.點選"開始
"
→【設定】→
系統」標籤
→【螢幕】→ 一般」標籤。
2.點選螢幕上的{校準螢幕}。
3.精確的用您的觸控筆,點觸每一個在畫面
上的十字型物體。
4.點選 "OK
"
返回系統畫面。
您也可以選擇將您的螢幕畫面設定為直示或
是橫示的顯示。
1.點選 "開始
"
→【設定】→
系統」標籤
→
【螢幕】→
一般」標籤。
2.點選您想要的螢幕畫面顯示方式〈直向、
音量調整鍵
向上:大聲
向下:小聲
相機/攝影機狀態時向上:
焦距調近
相機/攝影機狀態時向下:
焦距調遠
重新開機鍵 重新啟動
i300
左功能鍵
在Today畫面為進入電話
記錄(Call History)
長按:執行Papago( 台灣
版),Mapking(香港版)
右功能鍵
在Today畫面為進入連絡
人(Contacts)
長按:執行路徑記錄

14
1
15
您可以為您的
i300
設定密碼,
防止未經您授權的使用。
1.點選
"
開始
"
→【設定】→「個人」標籤
→
【鎖定】→ 密碼」標籤。
2.在「密碼」標籤的畫面下,勾選"如果裝
置未使用超過以下時間則提示
"
。
3.於時間欄內選取適當的時間。
4.於密碼類型欄內選取欲使用的密碼類型。
5.於密碼欄內,依選用的密碼類型輸入適當
的密碼。
6.點選 "OK",密碼視窗將顯示於畫面上。
7.點選 "是",即完成設定並儲存。
8.您也可以輸入密碼提示訊息於「提示」標
籤畫面下。
9.點選"OK",即完成設定並儲存。
注意:
若是您忘記您所輸入的密碼,您必須重新還
原系統預設值,這將造成您的資料與設定的
流失。
您可以使用螢幕畫面上的【裝置鎖定】圖
示,鎖定您的行動裝置,避免誤觸螢幕或是
誤按按鍵的情況發生。在裝置已鎖定的狀態
下,當您按下其他按鍵或是點觸螢幕,行動
裝置都將不會有反應。
您也可以讓行動裝置休眠後再度開啟時,需
手動解開鍵盤鎖:
點選 "開始" →【程式集】→【手機應用】
→「設定」標籤,再勾選 "自動或手動休眠
時開啟鍵盤鎖"。
解除裝置鎖定
1.點觸螢幕上左下角的{解除鎖定}或是按
「左功能鍵」,即進入解除鎖定畫面。
2.在解除鎖定畫面上,點觸畫面上的{解除
鎖定},裝置鎖定即被解除。
3.在解除鎖定畫面下,當您閒置超過5秒以
上無任何動作時,畫面將自動返回Today
畫面,但是行動裝置還是為鎖定的狀態。
4.解除裝置鎖定後,再次點選Today畫面上
的{裝置鎖定已解除},將再次鎖定行動裝置。
重新啟動
當您 重 新啟動您的
i300
,所 有
正在執行的應用程式,將被停止。若此時您
有未儲存的資訊,此資訊將會遺失。請確定
在執行重新啟動前,將所有欲保留的資訊儲
存。
1.重新啟動鍵位於本行動裝置的右側,在
照相鍵槽旁。
2.使用您的觸控筆,輕輕的將重新啟動鍵戳
下去。
3.此時您的行動裝置將重新啟動。
系統還原
當您執行系統還原時,系統還原會將您的行
動裝置內所有的設定、資訊、及程式移除,
您的行動裝置將會回復到出廠時的設定。
1.關機,同時按住選單鍵、 鍵和電源開
關約三秒後,再放開。
2.此時行動裝置將重新還原系統預設值,並
且重新啟動。
為了維護您的螢幕及相機鏡頭,請避免您的
i300
摔落、碰撞、及重壓。摔落、
碰撞、及重壓可能造成螢幕及相機鏡頭的破
損。
為了維護您的
i300
保持最佳狀況
及正常操作,請遵守下列建議事項:
1.請避免將
i300
置於潮濕及溫度
何操作後,
i300
將進入休眠狀態
,此時螢幕畫面亮度將會變暗,並進入省
電模式。
3.您可以透過按電源開關,進入休眠模式。
在休眠模式下,螢幕畫面將自動關閉,當
您觸碰螢幕畫面時或按鍵,裝置將不會有
任何反應。
您可以使用此功能避免誤觸螢
幕或是誤按按鍵的情況發生,以節省電力
。
4.您也可以自行設定進入休眠模式的時間,
當在您所設定的時間內若無任何操作,您
的裝置將自動進入休眠模式。
設定自動關閉裝置時間的步驟如下:
點選
"
開始
"
→【設定】→「系統」標籤
→【電源】→
進階」標籤。
勾選
"
待機超過下列時間後關閉裝置
"
〈請
選擇
"
使用電池電源時
"
或" 使用外部電
源時
"
〉。
選取欲套用的時間。
點選
"
OK
"
即完成設定。
5.進入休眠模式時,再次按下
「電源開關」
,
您的 裝置將開啟, 並回到之前的畫面。
6.在開機狀態下,按下
i300
頂端的
「電源開關」約5秒後,您的裝置將關機。
透過設定我的資訊,您可以將個人資訊輸
入
i300
。
1.點選
"
開始
"
→【設定】→「個人」標籤 →
【我的資訊】→「識別資訊」標籤。
2.點選姓名欄位,輸入姓名。
3.點選欲輸入資訊的欄位,將您的資訊輸入
完畢。
4.點選「附註」標籤可將您想輸入的其他訊
息輸入於此。
5.若您想要將您的資訊顯示在您的開始畫面
時,點選「選項」標籤,並勾選
"
識別資
訊
"
及
"
附註
"
。
6.點選 "OK
"
即完成設定並儲存。

16
17
開始功能表:點選後將展開功能選單。
電池狀態:顯示您的電池狀態。
連線狀態:點選後將顯示連線狀態對
話框。
SIM
卡顯示:點選後顯示電話狀態對
話框。
喇叭圖示:點選後顯示音量調整框。
時間:點選後顯示時間。
Today
畫面:顯示當日重要訊息。
電話記錄:點選後進入電話記錄畫面。
連絡人:點選後進入連絡人畫面。
快速啟動列: 點選該圖示即可立即啟動
該程式。
以下列表是其他您可能在您Today畫面上所
遇見的圖示與代表意義:
圖示 代表意義
開啟所有程式的聲音功能。
鈴聲功能關閉。
未插入SIM卡。
主電池電力充足。
主電池電力用盡。
充電中。
您收到一則或多則MSN即時通訊。
您收到一則或多則電子郵件、訊息、
語音信箱留言。
極端(極冷或極熱)的地方。
2.請勿讓
i300
與液體或雨水接觸。
3.請避免讓
i300
長時間暴露於日光
下或是其他有紫外線的光線下。
4.不使用
i300
時,請將
i300
收置於包裝盒內。
當您攜帶您的
i300
出遊時,請您
遵守下列建議:
1.將資料先備份起來。
2.複製一份資料於您的Mini SD卡內。
3.移除所有外接裝置。
4.攜帶您的充電器。
5.將
i300
置於保護盒內,並將它
放入您的隨身行李。
6.搭乘飛機時,請確定將
i300
設
定為飛行模式或是關機。在飛行途中,請
確保行動裝置上的無線功能全都關閉。
7.如果您將到他國旅遊,請確定攜帶了當地
所需的轉接頭。

18
19
您有一則或多則電話答錄留言通知。
耳機已插入。
您有未接來電。
畫面空間不夠,無法顯示所有圖
示,請點此圖瀏覽所有圖示。
行動電話未開機(飛行模式)。
行動電話已開機。
GPRS可以使用。
GPRS尚未連結上網。
GPRS已連結上網。
啟動藍芽功能。
遠流字典即時翻譯。
文字放大鏡正在背景執行。
錄音筆正在錄音。
路徑記錄連線中狀態
路徑記錄已連線狀態
定時發報連線中狀態
定時發報已連線狀態
1.此區塊的圖示固定為某些程式,您可以藉
由點選圖示,執行您所想用的程式。
2.此區塊的圖示為最近用過的程式,您可由
此點選最近用過的程式。
3.點選這裡可進入程式集,選取其他程式。
4.點選這裡可進入設定,設定您的
i300
。
5.點選說明即進入說明畫面,您可以透過說
明,更了解您的
i300
。
當您展開您的功能選單時,您將會看見許多
應用程式的圖示,在您點入程式集後,更多
的應用程式圖示將顯示於此。用您的觸控筆
點觸欲使用的應用程式圖示將開始執行此程
式。
圖示 程式名稱 說明
【GIGABYTE多媒體】
照相機、錄音筆、隨心寫照、圖片與視
訊、遠流字典、JAVA。
【工具程式】
文字放大鏡、ZIP、恢復原廠設定、手電
筒、排程小管家、遠端控制、GSMART藍
芽對傳、GSMART for Skype
。
【手機小管家】
來電黑名單、下載代理程式、網際網路共
用、撥號工具、簡訊排程。
【遊戲】 Bubble Breaker,接龍,Pocket Sudoku。
【Active Sync】 與電腦資料雙向傳輸同步化。
【Pocket MSN】 與您的MSN連絡人進行立即訊息交談。
【Excel Mobile】 建立、檢視或是編輯Excel檔案。
【PowerPoint Mobile】 撥放、檢視或是瀏覽PowerPoint檔案
【Word Mobile】 建立、檢視與編輯Word文件檔。
【小算盤】 執行基本運算。
【記事】 可用於筆記或畫圈等臨時記事。
【搜尋】 可用於尋找所有程式與資料。
【語音命令】 可利用聲控來進行手機功能。
【GPS 應用】 路徑記錄、定時發報
此章節包含在設定畫面下各選項的設定說明。點選 "開始" →【設定】→
個人」標籤。
項目 說明
MSN選項 設定您MSN的密碼與帳號,或是其他相關設定。
Today
設定畫面的外觀和顯示資訊。
功能表 設定開始功能選單顯示的項目。
功能鍵 設定
i300
硬體按鍵的快速鍵功能。
鎖定
設定
i300
的使用權及保護密碼。

20
21
我的資訊 輸入個人的資訊。
聲音及通知 設定音量及提醒方式等。
手機應用 設定來電小秘書、背景混音、電話側錄、手機相關設定。
輸入 設定輸入法的使用細節。
關機動畫 設定關機時的螢幕動畫。
電話 設定電話功能的使用細節。
點選
"
開始
"
→【設定】→「系統」標籤。
項目 說明
GPS 設定GPS的使用細節。
區域設定 設定所在區域及各項資訊顯示,如日期、時間、貨幣等。
夜光照明 設定夜光照明、亮度的使用細節。
憑證 在網路上做為識別依據,防止未經許可的存取。
時鐘與鬧鐘 設定時間與鬧鐘提醒。
移除程式 移除不再使用的程式。
螢幕 校準觸控筆的準度,選擇直向或橫向顯示及調整字體大小。
語音命令設定 設定語音命令功能。
記憶體 查看記憶體使用情況,及正在執行的程式清單。
關於 查看
i300
的重要訊息。
電源 查看電力使用現況,是否待機一段時間後關閉。
點選 "開始" →【設定】→ 「連線」標籤。
項目 說明
USB 使用讀卡機功能。
Wi-Fi 設定 Wi-Fi 的使用細節。
藍芽 設定藍芽的使用細節。
資料交換 設定讓
i300
可以接收來自他人手機的檔案。
GPRS連線精靈 協助您快速設定GPRS連線。
無線管理員 快速開啟/關閉手機(飛行模式)、藍芽。
螢幕鍵盤
您可以在行 事曆、Wor d Mobile、E xcel
Mobile這類應用程式自行輸入資料,點選螢
幕鍵盤
上輸入功能區內代表注音、倉
頡、英數、符號、半全形的圖示,切換至適
當的輸入法。操作注意事項如下:
1.英數輸入模式下可搭配【Shift】鍵,輸入大
寫字母或常用符號。您也可以連續點兩下
【Shift】鍵,輸入英文大寫。
2.注音或倉頡輸入,請直接點選需要的國語
注音或部首,再用捲軸選取「候選字區」
的字,此時輸入區將出現您選的字。
3.輸入錯誤時,可用 刪除。
4.有時螢幕鍵盤或輸入工具列佔了畫面大部
分,點一下螢幕下方的ㄅ
倉 A 位置,及可
隱藏輸入面板,再點一次又會出現。
手寫板
1.點選輸入面板按鈕 ,在新出現的功能
表上選
﹝手寫板﹞
。
2.用觸控筆在三個手寫格寫字,系統會把辨
識出來的字顯示在上方輸入區。
3.若有錯,您可從候選字區重選。
全螢幕手寫
1.點選輸入面板按鈕 ,在新出現的功能
表上選
﹝全螢幕手寫﹞
。
2.用觸控筆在螢幕任意位置寫字,系統會把
辨識出來的字顯示在上方輸入區。
3.請避免連續輸入字體,以避免造成辨識混淆。
4.請避免將字寫在有作用的功能區。
智慧輸入
智慧輸入可以讓您以較少的按鍵輸入次數來
完成文字的輸入。
1.點選輸入面板按鈕,在新出現的功能表上
選(智慧輸入)。
2 . 若 要 輸 入 " s m a r t " , 則 只 要 依 序 鍵 入
76278即可完成。
3.若發現輸入之後,所顯示的文字並非所欲
輸入的 文字時,可按 鍵盤右下角的"上"
"下"來選擇其他文字。
4.長壓左下之【a_/*】鍵,將在左側出現輸
入法清單供您選擇。
本裝置支援多國語言。若您發現文件文字內
容無法正常顯示,可至以下連結設定您想要
的語言別:
開始 > 設定 > 系統 > 區域設定 > 「地區」
標籤
所支援的語言有:
土耳其文、中文(中國)、中文(台灣)、中文(
香港特別行政區)、中文(新加坡)、中文(澳
門特別行政區)、丹麥文、巴斯克文、日文(
日本)、卡達隆尼亞文、史瓦西里文(肯亞)、
白俄羅斯文、立陶宛文、冰島文、匈牙利
文、西班牙文(厄瓜多爾)、西班牙文(巴拉圭
)、西班牙文(巴拿馬)、西班牙文(尼加拉瓜
)、西班牙文(瓜地馬拉)、西班牙文(多明尼
加共和國)、西班牙文(宏都拉斯)、西班牙文
(委內瑞拉)、西班牙文(波多黎各)、西班牙
文(阿根廷)、西班牙文(玻利維亞)、西班牙
文(哥倫比亞)、西班牙文(哥斯大黎加)、西
班牙文(烏拉圭)、西班牙文(秘魯)、西班牙
文(現代)、西班牙文(智利)、西班牙文(傳統
)、西班牙文(墨西哥)、西班牙文(薩爾瓦多

22 23
)、克羅埃西亞文、希伯來文、希臘文、拉
脫維亞文、波蘭文、法文(比利時)、法文(加
拿大)、法文(瑞士)、法文(摩納哥)、法文(標
準)、法文(盧森堡)、芬蘭文、阿拉伯文(沙
烏地阿拉伯)、阿爾巴尼亞文、阿澤里文(拉
丁文)(亞塞拜然)、阿澤里文(斯拉夫文)(亞塞
拜然)、保加利亞文、俄文、南非文、英文(
千里達)、英文(牙買加)、英文(加拿大)、英
文(加勒比海地區)、英文(貝利斯)、英文(辛
巴威)、英文(南非)、英文(美國)、英文(英國
)、英文(紐西蘭)、英文(菲律賓)、英文(愛爾
蘭)、英文(澳洲)、挪威文(巴克摩)、挪威文(
耐諾斯克)、泰文、烏克蘭文、烏茲別克(烏
茲別克共和國)拉丁文、烏茲別克(烏茲別克
共和國)斯拉夫文、烏爾杜文(巴基斯坦)、馬
其頓文、捷克文、荷蘭文(比利時)、荷蘭文
(標準)、斐洛群島文、斯洛凡尼亞文、斯洛
伐克文、塞爾維尼亞文(拉丁)、塞爾維尼亞
文(斯拉夫)、愛沙尼亞文、瑞典文(芬蘭)、
瑞典文(標準)、義大利文(瑞士)、義大利文(
標準)、葡萄牙文(巴西)、葡萄牙文(標準)、
德文(列支敦士登)、德文(奧地利)、德文(瑞
士)、德文(標準)、德文(盧森堡)、韓文(韓國
)、羅馬尼亞文、韃靼文(韃靼)。
您可以直接按下
通話鍵,或是點選
"
開
始"→【電話】,進入電話功能。在您使用
電話功能之前,請確定您已將SIM卡插入。
1.請確認您的
i300
是在關機的狀態
下,將電池從機體取下。
2.將SIM卡金屬面朝向機身,將SIM卡插入
SIM卡槽,或是從SIM卡槽中取出。
3.將電池插入電池槽內,並聽到 "卡" 聲,
表示已經將電池與主機體鎖好並固定。
4.此時安裝與移除SIM卡已完成。
在您撥打電話時,可由螢幕輸入。
螢幕輸入(一般撥號)
1.在進入電話功能畫面後,您可以透過螢幕
上的鍵盤,輸入您想撥打的電話號碼。
2.當您有輸入錯誤時,您可利用螢幕上的
「 鍵」返回鍵來刪除錯誤的輸入。
3.當您輸入完您想撥打的電話號碼後,然後
按「
鍵」撥號。
4.當您結束通話後,您可以按
鍵,結束
通話。
螢幕輸入(快速撥號)
您可以從您的連絡人中設定十組快速撥號。
1.在進入電話功能畫面後,您可以透過螢幕
上的鍵盤,點選快速撥號
鍵。
2.在快速撥號畫面下,您可以從快速
撥號清
單點選您欲撥的連絡人。
3.在此畫面下,點觸螢幕右下角的
{功能表},
您可選擇
{新增}、{編輯}、或{刪除}快速撥
號清單上的連絡人。

24
25
4.直接在快速撥號畫面下點選特定連絡人,
將進入修改連絡人資訊畫
面。
5.利用音量鍵的上下鍵在快速撥號畫面下選
取您欲撥的連絡人,然後按「
」撥號。
6.按
鍵即可結束通話。
智慧撥號
您可應用此功能直接找尋欲撥的號碼或特定
的人,以節省尋找的時間。
1.按 [
] 進入電話功能,點選功能表
→
智慧撥號。
2.在智慧撥號畫面下,螢幕將顯示您行動裝
置上所有的連絡人。
3.當您輸入第一個數字後,智慧撥號畫面將
顯示符合此號碼的電話及連絡人姓名(限英
文名)在畫面中。
例:輸入6後,在智慧撥號畫面將只顯示
由6開頭的電話號碼,以及由英文字母
MNO開頭的連絡人。
4.找到您想撥打的電話號碼或連絡人後,按
「
」撥號。
5.當您結束通話後,按下「
」結束通話。
搭配方式 操作 接聽或掛斷 調整耳機音量
選擇手持通話。 將聽筒部位靠近耳
朵,電話話筒部位靠
近嘴巴。
按下「
」即接聽,
按下「
」即掛斷。
通話中,可用手調整
行動裝置側面的音量
調整鍵,試聽耳機音
量。
選擇插上耳機麥克風
使用。
將耳機部份置入耳內,
麥克風部份對準嘴巴。
可使用線控功能,按
耳機麥克風組上的按
鍵接聽或掛斷。
通話中,可用調整耳
機麥克風組上的音量
旋鈕,調整耳機音量。
點觸畫面上的 圖示,螢幕上將會出現音
量調整的畫面。在 調整所有程式的提示
音音量,在 調整鈴聲的音量。
1. 未在通話時,若用手按行動裝置側面的音
量調整鍵,或用觸控筆點觸 圖示 →
圖示,可以調整來電鈴聲量。
2. 正在通話時,若用手按行動裝置側面的音
量調整鍵,或用觸控筆點觸 圖示→
圖示,可以調整通話時您從聽筒中聽到的
音量,而且只能在通話時調整。
3. 當您點選震動模式,畫面上的 圖示,
會變更為
圖示。
4. 當您點選關閉模式,畫面上的 圖示,
會變更為
圖示。

26
27
在電話功能畫面上,點觸螢幕左下方{連絡
人},進入連絡人畫面。
1.在連絡人清單畫面上輸入您欲尋找的連絡
人或是電話號碼於搜尋欄內,此時連絡人
清單將會篩檢符合此條件的連絡人。
2.您也可以長按
5向鍵上或下搜尋連絡人,
此時您的螢幕畫面會出現一個英文字母於
螢幕中央,按
5向鍵上或下可使螢幕中央
的英文字母向前一個或是向下一個,您可
依此搜尋功能找尋連絡人的第一個字母。
(此搜尋功能與筆劃搜尋功能,只能用於
Outlook
連絡人,不能用於SIM卡連絡人)。
3.在連絡人清單畫面上點觸任何欲選取的連
絡人,即可檢視此連絡人的基本資料。
4.在連絡人畫面上點觸螢幕左下方{
撥號
}或
是
「左功能鍵」
即進入撥號畫面。
5.在連絡人清單畫面上點觸螢幕右下
方{
功
能表
},將功能表內選項功能展開,選取欲
執行的功能。
6.點連絡人名稱或是電話位置,可顯示或編
輯連絡人細節。
7.點選任何一個連絡人並按住不放,即現示
功能表將會展開。
如果您使用市內電話機撥號給連絡人,點選
欲撥打的連絡人,選擇
{功能表} → 發出撥
號聲,讓市內電話聽筒接收手機所發出的聲
音。市內電話將自動撥號給該位連絡人。
本系統一共提供您四種搜尋連絡人
的方式
在連絡人畫面下,輸入您欲尋找的連絡人
的名字或電話於輸入欄內,此時您的連絡
人清單將顯示此連絡人資訊。若想清除輸
入的文字,按螢幕鍵盤上的 鍵清除。
在連 絡 人畫 面下 , 點觸
{功 能 表} →〈 篩
選〉,選擇您想顯示的連絡人方式,此時您
的連絡人清單將只顯示此類別的連絡人。
點選
"開始" →【程式集】→【搜尋】,接著輸
入您要找的連絡人姓名於搜尋欄內,在型欄
內選取連絡人,然後點選
{搜尋}開始搜尋。
檢視時若想依照公司作為連絡人分類,點觸
{功能表} →〈檢視方式〉→〈公司〉,此時
您的連絡人清單將以公司排列顯示。每家公
司內的連絡人人數,將會顯示在公司名稱的
右邊。
查閱與更新聯絡人
當您在連絡人畫面上點選連絡人時,螢幕畫
面會進入連絡人摘要畫面。若
您想要修改
連絡人資訊時,請在連絡人摘要畫面上點選
{功能表} →〈編輯〉。
您可以使用【工作】,幫您追蹤代辦工作。
1.點選 " 點選此處以加入新工作" 之欄位加
入新工作。
2. " !" 表示為重要性最為優先。
3.點選單一項目,可進入此單一項目的細節
畫面。
4.點選單一項目並按住,可顯示即現示功能表。
5.點{新增}可以新增工作。
6.您可選擇您工作清單的排列方式。在您的
工作畫面上,點選{功能表} →〈篩選〉。
7.您可選擇只顯示特定的工作類別在工作清
單上。在您的工作畫面上,點選{功能表}
→〈排序方式〉。
進入連絡 人 畫 面後, 點 觸 螢幕左 下 方 { 新
增},進入新增連絡人畫面。
1.在此設定畫面下,您可以在照片欄內為連
絡人設定照片,往後當此連絡人來電時,
此連絡人的照片將會於來電時顯示。
2.您也可以點觸鈴聲欄,在此為您的連絡人
設定不同的鈴聲,往後當此連絡人來電
時,
此連絡人的來電鈴聲即為您設定的鈴聲。
3.當您將連絡人的資料全部輸入完畢後,點
觸螢幕右上方 "OK" 儲存。
在電話記錄畫面下,電話記錄會將已撥電
話、來電電話、及未接來電顯示於電話記錄
畫面,您可以選擇全部顯示,或是只顯示您
所選取的項目。
1.在Today畫面下,點觸螢幕左下方{電話記
錄}。
2.在電話記錄畫面下,點選螢幕右下方{功
能表}。
3.在{功能表}展開後,點選欲執行的功能。
點選{篩選}可選取您電話記錄使用的顯示
方式。
4.在{功能表}展開後,點選{通話計時器},
可查看來電通數、通話時間,與管理來電
記錄。
5.在{電話記錄}畫面下,點選主畫面上左側
圖示會立即重撥這個號碼。
6.在{電話記錄}畫面下,點選並按住中間電
話號碼區,即出現新功能表,您可以依需
求從新功能表點選欲使用之功能。
在電話 功 能 畫 面上, 點 選 螢幕右 下 方 { 功
能表
},在展開的選單上,點{選項} →「電
話」標籤。

28 29
1.您可在此選擇自己喜好的響鈴方式。
2.若想使用自行下載的鈴聲,請在電腦上使
用ActiveSync程式,把鈴聲檔複製到您行動
裝置上的Application Data/Sounds資料夾,
您新複製的鈴聲檔將新增為選項之一。
3.您可以在此設定撥號時的按鍵聲響。
4.
您可以設定個人使用的保護密碼,將防止
別人未經授權使用您的電話。
點選Today畫面上訊息中心的圖示,進入簡
訊功能的畫面。或是由
"開始" →【訊息中
心】進入。
1.在進入簡訊功能的畫面後,點選螢幕左上
角的
"收件夾" ,選擇訊息種類的檔案夾。
2.點選 "簡訊" 資料夾。
3.
點選螢幕左下角的{新增},進入編輯新的
簡訊畫面。
4.輸入收件人的電話號碼於收件人欄位,或
是由螢幕右下角的{功能表} → {新增收件
者}選取您想加入的收件人。
5.將您的訊息內容輸入於內容欄內。
6.點觸螢幕右上角的
"OK" ,您可以選擇是
否儲存此訊息於草稿後寄
出。
7.或是直接點觸螢幕左下角的
{寄出},寄出
您的簡訊。
當您設定您的黑名單時,您可以設定拒接所
有未顯示來電,以及從您的連絡人選單上勾
選拒接某些特定號碼,當有黑名單上的特定
號碼來電時,您的螢幕上會顯示來電訊息,
手機將自動切斷來電。
1.點選 "開始" →【程式集】→ 【手機小管家】
→【來電黑名單】。
2.新增您想拒接的號碼或是勾選
{功能表}中
的{掛斷所有不明來電}。
3.點觸 "OK" 儲存設定。或者進入{連絡人},
將反白停在您欲拒接
的連絡人,開啟{功能
表}點選<設為黑名單>。您也可以從 "電話
記錄" 中,將來電設為黑名單來電,或在黑
單裏直接自訂黑名單連絡
人。
您可依個人喜好,將您的行動裝置個人化。
長按 [ ] ,即開啟快速選單。您可以在本
選單內快速啟動或關閉某些功能如關閉所有
執行中的應用程式、啟動飛行模式,或切換
情境模式、是否由正/副喇叭出聲等。
隨時為您的個人設定及檔案做備份,資料安
全有保障。
1.
"開始" →程式集→工具程式→ 時光機。
2.點選時光機後,再選擇「建立備份」以建
立資料備份;選擇「還原備份」則可將您
備份的檔案還原至手機上。當您選擇備份
或還原後,系統將自動重新開機。
1.點選 "開始" →【設定】→「個人」標籤 →
【關機動畫】。
2.設定您所喜愛的動畫檔案、聲音檔案、
播
放時間。您可在選擇檔案時,點選
"自定
義…
",將您自行存入的動畫或聲音設為關
機動畫、音效。
3.設定完畢後,您可以點選 "預覽" ,播放您
所選擇的動畫。
4.點觸 "OK" 儲存設定。
1.點選 "開始" →【設定】→「個人」標籤 →
【手機應用】,可以設定一些有關語音功
能的程式。
2.「來電小祕書」標籤:可設定開啟或關閉
電話答錄功能、選擇儲存位
置、錄音時間,
以及啟動電話答錄時間、設定或錄製問候
語。
3.「背景混音」標籤:可設定開啟或關閉背
景混音功能,您也可以在此畫面下選
擇
欲使用的背景音效,並調整背景音效的
音量大小。

30
31
4.「電話側錄」標籤:可設定開啟或關閉電
話側錄功能、選擇儲存位
置。
5.「設定」標籤:
您可以在本項目中選擇以
下各種手機相關設定:
自動接聽:勾選後,可設定手機在您所
定義的時間內自動接聽來電。
插撥來電個人鈴聲:有來電插撥時,將
播放該插撥者的個人鈴聲。
未使用耳機通話時,關閉觸控螢幕以防
止誤觸耗電:當您未使用耳機通話時,
暫時關閉觸控螢幕。
休眠時,鍵盤自動上鎖:勾選後,當裝
置休眠時,即鎖上鍵盤。
設定來電小秘書
來電小祕書提供您最個人化的電話答錄功
能,此功能有別於語音信箱,您可使用行動
裝置上的電話答錄,直接將對方的訊息留言
儲存至您的行動裝置上,這樣可讓您更方便
地聽取留言,以及節省電話費用,還可在來
電時,即時選擇套用問候語。
1.點選 "開始" →【設定】→ 個人」標籤 →
【手機應用】→ 來電小祕書」標籤。
2.勾選 "啟動來電小秘書" 啟動電話答錄功
能。
3.點選 "儲存位置",可選擇您留言的儲存位
置。預設位置為手機。根據您所選的儲存
位置,您的檔案將會存至手機或記憶卡的
"我的電話答錄" 資料夾內。
4.手機將會您的檔案以流水編號。您可至
"開始" →檔案總管內更改檔案名稱。
5.點選 "錄音時間" 可設定讓對方留言的最長
時間。
6.點選 "接聽時間" 可設定當來電時您的來電
小秘書功能將於幾秒鐘內啟動。
7.點選{答錄設定},可選擇欲套用的問候語。
點選選單中的「自定義」即可新增問候
語。
8.點觸 "OK" 儲存設定,並返回「個人」標
籤畫面。
答錄設定
當您點入{答錄設定}之後,畫面即進入設定
問候語畫面。您可選擇使用預設答錄或是自
定答錄,按
{播放答錄}可聽見您目前所使用
的問候語錄音。
1.您可選擇使用系統預錄的問候語為您的答
錄問候語。
2.您也可以依個人需要選擇自訂答錄,按下
錄製鍵,錄製您自己的答錄問候語。
3.按播放答錄鍵可聽您目前所使用的問候語
錄音。
4.按 "OK" 設定將生效,並回到來電小祕書
設定的畫面。
注意:
1.當對方結束通話時,您的電話答錄會自動
停止錄音; 當電 話答錄已啟動後,按下{停
止}可停止錄音,但不中斷通話。當電話答錄
已啟動後,按下「
」會中斷通話和停止
錄音。
2.當來電者1在留言時,來電者2此時打來的
電話會成為插撥,插撥的訊號此時會被錄在
來電者
1的留言中。您也可選擇接聽插撥或是
拒接插撥。當您選擇接聽插撥後,來電者
1
的留言會被停止;若是您選擇拒接插撥,來
電者
2的插撥將持續響,直到進入語音信箱。
3.若您設定了來電將「自動接聽」,電話答錄
功能將停止使用。「自動接聽」功能設定請
見4.4手機應用中的「設定」。
設定背景混音
您可以在接聽來電,使用背景混音功能製造
您想要身處的通話環境,保衛您的個人隱
私。本裝置提供機場、會議、捷運、街道等
多種音效供您選擇。
1.點選 "開始" →【設定】→ 個人」標籤
→【手機應用】→ 背景混音」標籤。
2.勾選 "啟動背景混音" 啟動背景混音功能。
3.點觸{背景音效}將特效混音表展開,點選
所想使用的特效。
4.您可使用畫面上{背景音效音量}調整特效
音量大小。
5.按 "OK" 儲存設定,並回到「個人」標籤
畫面。您可以使用您所錄下的聲音檔做為
背
景音效。將該聲音檔存置於
My Documents
→我的背景混音檔案夾中,再依以上步驟
1~5即可。
或是您也可以從{背景音效}混音表中,點
選"自定義"來錄製您的個人音效檔:
1. 輸入檔名
2. 點選{錄音}的圖示來錄製您的個人音效
檔
3. 點選{停止}圖示來結束錄製
4. 點選螢幕右上角的ok
當啟動背景混音後,在來電狀態螢幕上會列
出特效混音清單,按
{接聽},即套用預設的
背景混音接聽。一般接聽請點選 圖示,
選擇「關閉音效」。您也可以在接聽來電
前,更換原本預設的特效混音。在有啟動混
音特效的來電螢幕點選 ,選擇您欲更換
的音效。
電話側錄
您可以使用電話側錄功能,將您的通話內容
錄製下來。
1.點選 "開始" →【設定】→ 個人」標籤
→【手機應用】→ 電話側錄」標籤。
2.勾選 "啟動電話側錄" 啟動電話側錄功能。
3.點選 "儲存位置",可選擇您留言的儲存位
置。預設位置為手機。根據您所選的儲存
位置,您的檔案將會存至手機或記憶卡的
"我的電話側錄" 資料夾內。
4.手機將會為您的檔案以流水編號。您可至
"開始" →檔案總管內更改檔案名稱。
5.按 "OK" 儲存設定,並回到「個人」標籤
畫面。
只有在電話側錄功能啟動時,當您在通話
時,按下照相鍵即可開始錄音。此時通話畫

32
33
面會跳到錄音程式畫面,再次按下照相鍵則
取消錄音。當通話結束後或按下停止錄音鍵
後,錄音功能也會停止。側錄時,手機將以
震動提示您側錄已開始或結束。
注意:
當電話側錄時,若已啟動背景混音,背景特
效也將會被錄下。
點選 "開始" →【設定】→ 然後選擇在畫面
底部的
「個人」或「系統」標籤。下列程式
可供您根據個人工作方式來調整設定值。
1.「時鐘與鬧鐘」:變更時間或設定鬧鐘。
2.「功能表」:個人化功能表展現程式,您
可自訂 "開始" 功能表中的項目。
3.「我的資訊」:輸入屬於您的連絡資訊。
4.「鎖定」:限制別人存取您的資料。
5.「電源」:延長電池使用時間。
6.
「Today」:個人化「Today畫面」顯示外
觀與資訊
,當您在Today →「外觀」標籤
更換裝置主題時,您的Today背景、撥號
外觀、系統顏色也將一起更換。
若您已經在【行事曆】預設了約會排程,在
【工作】列限期完成的工作,或者在【時鐘
與鬧鐘】設定了鬧鐘,那麼您的行動裝置將
可以依照您的設定方式提醒您。您可選擇的
設定方式有:
1.在畫面展現訊息框。
2.播放您指定的聲音。
3.閃爍。
4.震動。
若想選擇提醒類型及聲音,點選 "開始" →
【設定】→ 「 個 人 」標籤
→【聲音及通
知】→「通知」標籤。
1.點選 "開始" →【設定】→「系統」標籤 →
【電源】→「電池」標籤,可以查看電源
使用情形。
2. 進階」標籤:可以設定待機一段時間
後,自動關閉裝置的功能。
3. 其它」標籤:USB快速充電。
注意:
「USB快速充電」可透過個人電腦充電,加
速充電過程。但對某些筆記型電腦可能造成
不穩,因此不建議透過筆記型電腦充電。
1.點選 "開始" →【設定】→
系統」標
籤 →
【夜光照明】,可以設定夜光照明的功能。
2.「
電池電源」標籤:
可以設定內部電池夜
光照明的開啟方式與關閉時間。
3.「
外部電源」標籤:
可以設定外部電源夜
光照明的開啟方式與關閉時間。
4.「
背光亮度」標籤:
可以調整夜光照明的
亮度。
「尋找」功能可助您快速找到您要的資訊。
1.點選 "開始" →【搜尋】。
2.在搜尋畫面上,接著輸入您要找的文字於
搜尋欄內。
3.您也可以選擇適合的檔案類型於類型欄內
尋找您要找的檔案。
4.點觸螢幕左下方{搜尋},開始搜尋檔案。
您也可以使用【檔案總管】搜尋檔案。
1.點選 "開始" →【程式集】→【檔案總管】。
2.點選螢幕左上角的箭頭可變更資料夾。
3.點選螢幕右上角的 "日期" 可選擇清單顯示
的排列順序方式。
4.點選任何資料夾,可開啟此資料
夾。
5.點選並按住任何資料或是畫面空白處,可
將即現示功能表顯示出來。
若想用【檔案總管】搬移檔案,請用筆點選
並按住要移動的項目,再依需要從即現示功
能表點選
{剪下}或{複製},切換到適當目錄
後,點選{貼上}。
透過即現示功能表,可以快速選擇一個要執
行的項目。在每個程式中提供的即現示功能
表皆不同。只要用觸控筆點選並按住,當即
現式功能表出現時,提起筆,再從功能表點
選一個項目名稱,就可以執行。若不想執行
任何一個項目,請用觸控筆點一下即現式功
能表外的任一處,即可取消。
可將某些快速鍵,自訂為其他您最常用的應
用程式啟動鍵。
1.點選 "開始" →【設定】→「個人」標籤
→【功能鍵】→ 程式功能鍵」標籤。
2.在「程式功能鍵」標籤的畫面上,點選欲
設定的功能鍵。
3.在指定程式欄內,選擇想要設定的程式。
4.點觸 "OK" 儲存設定,並返回「個人」標
籤畫面。
以下為出廠預設功能,您可以自行
更改這些鍵的功能
通話鍵(長按):
預設執行定時發報。
左功能鍵(長按):
執行Papago ( 台灣
版),Mapking(香港版)。
右功能鍵(長按):
預設為執行路徑記錄。
選單鍵(長按):
預設為快速選單。
OK鍵(長按):
預設為進入語音命令。

34
35
在使用中網路項目下,點選 "尋找網路" 可
自動搜尋使用中的系統業者。
在優先網路下,點選 "設定網路",手機將
列所有可用的系統業者清單。您可調整
欲網路的優先使用順序。
在網路選取下,您可以選擇自動或手動
選擇使用的網路。
您可以在【語音命令設定】下為 "連絡人"及
"應用程式" 錄製語音」標籤。或是在 "數字
訓練" 下,訓練您說數字的方式。在 "進階設
定" 設定數字撥號號碼的長度和靈敏度。
「連絡人」標籤
1.點選 "開始" →【設定】→「系統」標籤
→【語音命令設定】→「連絡人」標籤。
2.選取連絡人清單上的連絡人。
3.按播放鍵 ,將播放系統發音方式。
4.按「語音」標籤 ,錄製您個人的發音
方式。
5.按刪除鍵 ,刪除「語音」標籤。
「應用程式」標籤
1.點選 "開始" →【設定】→「系統」標籤 →
【語音命令設定】→「應用程式」標籤。
2.選取應用程式清單上的應用程式。
3.按播放鍵 ,將播放系統發音方式。
您可以在此項目裏設定電話、系統服務、網
路等各種電話相關的設定。點選
"開始" →
【設定】→ 個人」標籤 →【電話】。
1.
電話」標籤:
設定來電鈴聲、響鈴類
型、按鍵音、變更PIN碼。
2.
服務」標籤:
設定通話限制、本機號
碼、來電轉接、插撥功能、語音信箱與簡
訊、固定撥號。
3.
網路」標籤:
設定目前網路、優先網
路、網路選取。
4.
資訊」標籤:
顯示電話裝置資
訊。
服務
1.點選 "開始" →【設定】→ 個人」標籤 →
【電話】→服務。
2.點選您欲設定的項目。因項目的設定方式
皆同,以下僅以
<來電轉接>為例。
3.點選 "取得設定…",手機將會與系統業者
連結,取得可設定的項目。
4.勾選您欲啟動的欄位,您可以在該欄的空
白格內填寫接收轉接的目的號碼。
注意:
系統服務內的項目需有系統業者支援。
混音
1.點選 "開始" →【設定】→ 個人」標籤 →
【電話】→ 網路。
4.按「語音」標籤 ,錄製您個人的發音
方式。
5.按刪除鍵 ,刪除「語音」標籤。
「音樂」標籤
若您的手機記憶體或mini SD卡內有MP3檔
案,您可以為歌曲錄製語音標籤。
1.點選 "開始" →【設定】→「系統」標籤 →
【語音命令設定】→「音樂」標籤。
2.錄製方式同「應用程式」標籤。
「數字訓練」標籤
1.點選 "開始" →【設定】→「系統」標籤 →
【語音命令設定】→「數字訓練」標籤。
2.按下錄音鍵,並說出數字模型訓練畫面
上,紅色箭頭旁的數字。
3.當您錄完一段數字後,系統會播放剛才所
錄片段,並詢問您是否正
確。
4.當您確定正確後,系統將繼續訓練剩下的
數字模型。
5.勾選{使用訓練後的數字模型},系統將
套用您所錄製的數字發音,做為日後的語
音辨識標準。
「進階設定」標籤
1.點選 "開始" →【設定】→「系統」標籤 →
【語音命令設定】→「進階設定」標籤。
2.選擇數字撥號的號碼長度。
3.選擇欲使用的靈敏度。
「關於」標籤
顯示關於語音命令程式的資訊。按 "OK" 儲
存設定,並返回「系統」標籤畫面。
語音命令的使用請參閱
10.18 語音命令。
透過簡單的步驟,您將可以讓您的行動裝置
變成貼心的秘書。點選"開始"→【程式
集】→【工具程式】→【排程小管家】
您即可以設定自動執行某些程式。
注意:您的行動裝置若處於關機狀態,您的
排程小管家將不被執行。

36
37
您可以使用Microsoft ActiveSync,將您的
行動裝置與您的個人電腦做資訊的同步處
理。
同步保持您行動裝置上Outlook資料與
您個人電腦的Outlook資料在最新狀
態。
您個人電腦與您的行動裝置可將您的
Microsoft Word
檔與Microsoft Excel檔
做同步化處理,檔案會自動轉換為正確
格式。
ActiveSync預設為不自動同步化各類型資訊。
若想變更,請使用ActiveSync的選項功能,
去開啟與關閉指定資訊類型的同步化方式。
ActiveSync
還可以用來...
備份或還原您行動裝置的儲存資料。
在您的行動裝置與個人電腦之間複製檔案。
進行同步處理時,選取同步化模式。舉
例來說,與您的個人電腦連結,或是您
只選擇同步命令時,還是可以繼續進行
同步化。
選擇哪些資訊類型要同步化,並且控制
有多少資料要同步化。舉例來說,您可
以選擇要同步化過去幾週的約會資料。
注意:
安裝ActiveSync4.2軟體之前,請先不要將
行動裝置上的
USB傳輸線連上電腦,只有在
安裝
ActiveSync之後,才能將USB傳輸線
與電腦相連。
1.ActiveSync4.2軟體安裝:利用內附的
光碟片,在您的個人電腦端安裝Microsoft
ActiveSync程式。在您的行動裝置上已內
建ActiveSync
程式。
2.硬體安裝:使用USB傳輸線,把您的行動
裝置與您的個人電腦連接起來。
3.ActiveSync程式使用:
安裝完成後,設定精靈會繼續導引您,
請依您的需要自行設定。
只要以USB傳輸線連接行動裝置與您的
個人電腦後,在您的電腦畫面上將出現
「新合作關係」,請依需求設定。您的
個人電腦狀態列將出現綠色圖示,表示
正在連線。
點選您個人電腦端ActiveSync程式的瀏
覽鈕,可讀取到您行動裝置上的檔案,
相同於一般電腦的使用習慣,依需求可
以同時管理兩個檔案
。
在沒有使用USB傳輸線連結的情況下,可以
在您的行動裝置端點選 "開始" →【程式集】
→【ActiveSync】→ {功能表
},選擇{使用
藍芽連線
},再點觸 "同步" 鈕,也可進行同
步化。有關使用透過藍芽裝置同步的相關說
明,請參考您行動裝置上使用藍芽與電腦同
步的說明。

38
39
當您使用GPRS與網際網路連線後,您將無
法接收來電。若是您要撥號,您的行動裝置
將會自動切斷您的網際網路連線,並在您結
束通話後恢復與網際網路連線。
在您選擇使用GPRS與網際網路連線之前,
請先確認您使用的電信業者提供此項服務,
並向您的電信業者申請SIM卡要具備GPRS
的功能。若您已擁有了SIM卡,只要向電信
業者申請GPRS的功能,您現有的SIM卡就
可以增加GPRS上網功能了。
選擇使用GPRS上網功能,方便您在家或旅
途中工作,用您的行動裝置透過無線網路
瀏覽網頁、閱讀或傳送電子郵件、簡訊、
MSN立即訊息。
1.點選 "開始" →【設定】→「連線」標籤 →
【連線】→
進階」標
籤。
2.點選{選取網路},將網路管理畫面打開。
3.從清單點選欲使用的網路名稱,按{新增}
可新增使用網路於清單中,按{編輯}可修
改原網路設定內容。
4.點觸 "OK" 儲存設定,並返回「進階」標
籤畫面。
若是您的行動裝置是設為飛行模式的狀態
下 , 請 先 將 您 的 飛 行 模 式 關 閉 。 點 觸 您
Today畫面上的
圖示,在新訊息視窗出
現後,點選
"無線管理員",再選擇 "電話"
關
閉飛行模式。此時您的Today畫面會顯示
圖示。
1.點觸 "開始" →【Internet Explorer】。
2.輸入您欲瀏覽的網址於網址列上,並進行
連線。
3.當連線完成後, 圖示會變為 圖示。
4.或是您可以由 "開始" →【設定】→ 連
線」標籤 →【連線】→ 工作」標籤 →
管理現有的連線 → 按住您選擇的連線展
開即現式功能表 → 連線。
當連線完成後,您可以上網或是收發電子郵件。
GPRS連線精靈能協助您快速地手動選擇
GPRS網路。
1.點選 "開始" →【設定】→「連線」標籤
→【GPRS連線精靈】。
2.選擇您的所在地。
3.選擇您所要使用的網路,或點選 "新增"加
入新的網路。
4.點選
"OK" 儲存設定並返回「連線」標籤。
若您想將您的行動裝置與您的個人電腦連
線,請參考「ActiveSync同步工具」單元。
若您想使用行動裝置上的藍芽功能連線,請
參閱第八章「使用您的藍芽功能」。
您的裝置可作為數據機使用,讓您的PC以
此連線到網際網路。若要使用USB 做為PC
連線,您必須先在PC上安裝ActiveSync 4.2
或更新版本。
1. 點選"開始" →【程式集】→【手機小
管家】→【網際網路共用】
2.選擇USB或Bluetooth PAN 做為PC連線
3.透過USB傳輸線或藍芽將您的手機連至
您的PC或筆記型電腦,再點選{連線}
注意:點選{連線}之前,請先確認以下項
目。
1.裝置內已裝入已開通GPRS的SIM卡。
2.您已用USB傳輸線或藍芽將本裝置連結
至您的PC或筆記型電腦。
3. ActiveSync 已關閉。
設定無線網路,將使您的行動裝置透過WIFI
與偵測到的網路連結。
1.點選 "開始" →【設定】→「連線」標籤 →
【無線管理員】。
2.點選{Wi-Fi}。
注意:若您的裝置電量不足,無法連線到
WIFI網路。
當啟動無線網路後,若您所在位置有無線網
路,螢幕將出現偵測到新網路的新視窗。點
選{連線}將進入區域網路的密碼輸入畫面,
當您輸入完密碼後,按下{連線},行動裝置
將與區域網路連結。
i300
可做為Mini SD讀卡機使用,
讓您可以方便地攜帶資料。
讀卡機
1.點選 "開始" →【設定】→「連線」標籤 →
【USB】。
2.點選 "讀卡機" 。
ページが読み込まれています...
ページが読み込まれています...
ページが読み込まれています...
ページが読み込まれています...
ページが読み込まれています...
ページが読み込まれています...
ページが読み込まれています...
ページが読み込まれています...
ページが読み込まれています...
ページが読み込まれています...
ページが読み込まれています...
ページが読み込まれています...
ページが読み込まれています...
ページが読み込まれています...
ページが読み込まれています...
ページが読み込まれています...
ページが読み込まれています...
-
 1
1
-
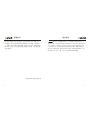 2
2
-
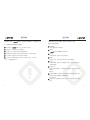 3
3
-
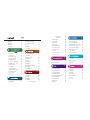 4
4
-
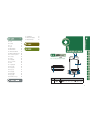 5
5
-
 6
6
-
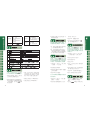 7
7
-
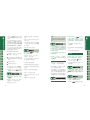 8
8
-
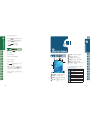 9
9
-
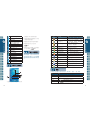 10
10
-
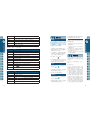 11
11
-
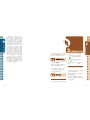 12
12
-
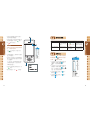 13
13
-
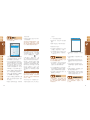 14
14
-
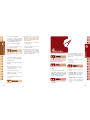 15
15
-
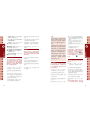 16
16
-
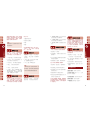 17
17
-
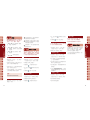 18
18
-
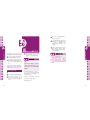 19
19
-
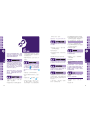 20
20
-
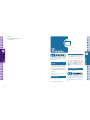 21
21
-
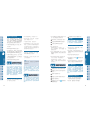 22
22
-
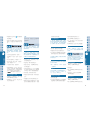 23
23
-
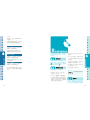 24
24
-
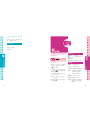 25
25
-
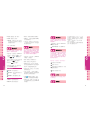 26
26
-
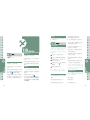 27
27
-
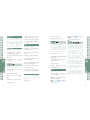 28
28
-
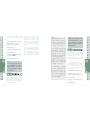 29
29
-
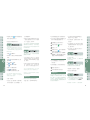 30
30
-
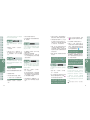 31
31
-
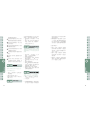 32
32
-
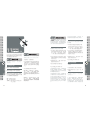 33
33
-
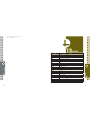 34
34
-
 35
35
-
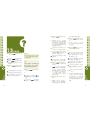 36
36
-
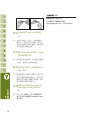 37
37