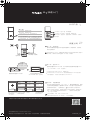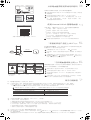更多信息请访问 http://consumer.huawei.com/cn/
版权所有© 华为技术有限公司 2016。保留一切权利。本手册仅供参考,不构成任何形式的承诺。
96724339_01
1
2
3
1
认识产品
LAN 接口:灰色接口,连接电脑、电视盒子等
WAN 接口:蓝色接口,连接因特网(如宽带猫、光猫等)
橙色常亮:因特网未连接
长按 10 秒以上,待 灯熄灭后松开,
即可恢复出厂设置
快速入门
如果您的猫有多个网口,请确保将路由器蓝色网口连接到猫正确的上网接口,
若不清楚,请联系您的宽带运营商(如:电信、联通等)。
第一步:连接线缆
用网线将路由器的蓝色网口连接到因特网(如宽带猫、光猫等),
然后连接电源。
2
设置上网
连接电源
连接因特网
(如宽带猫、光猫等)
第二步:连接 Wi-Fi
查看路由器底部 Wi-Fi 名称,将手机或电脑连接到路由器 Wi-Fi
(以“HUAWEI-”开头,无密码)。
必须点击最后一步的“完成”才能正常上网。
如果设置完成后仍无法上网,请参见“ 7 常见问题解答”。
白色常亮:因特网已连接
HUAWEI-XXXXXX
HUAWEI-XXXXXX
路由器底部查看 Wi-Fi 名称
用手机/电脑浏览器访问“192.168.3.1 ”路由器配置界面,按照
左图所示配置路由器(因网络环境不同,部分用户可能无需输入
宽带帐号和密码)。连网成功后, 指示灯将变为白色常亮。
第三步:设置路由器
USB 接口:连接 U 盘、移动硬盘等
A
使用中有任何问题请扫描右侧二维码获取服务与支持
华为官方服务与支持
HUAWEI-XXXXXX 代表 2.4G Wi-Fi,穿墙能力强。
HUAWEI-XXXXXX_5G 代表 5G Wi-Fi,需手机或电脑支持 5G Wi-Fi才能使用。
它的速度更快,干扰更少,但穿墙能力不如 2.4G Wi-Fi。
手机或电脑连接 Wi-Fi
(以“HUAWEI-”开头,无密码)
192.168.3.1
欢迎使用华为路由 A1
上网向导
宽带帐号
宽带密码
马上体验 从旧路由器获取
Wi-Fi 设置
Wi-Fi 名称
Wi-Fi 密码
下一步
登录密码设置
与 Wi-Fi 密码相同
登录密码
完成
打开手机或电脑浏
览器,在地址栏中输
入任意网址或
“192.168.3.1”
输入宽带帐号与密
码。如忘记,可选择
从旧路由器获取
输入新 Wi-Fi 名称
和密码
登录密码可用于登
录路由器配置界面
和 HiLink APP
下一步
电源接口
灯自动橙色慢闪时,按一下闪烁加快,智能家居
产品(支持 HiLink 智联)将连接到路由器的 Wi-Fi
灯白色常亮时,按一下即可启动路由器的 WPS
键/ 灯
Wi-Fi 名称:HUAWEI-XX
Wi-Fi 名称:HUAWEI
如果忘记宽带帐号或密码,请根据页面提示从旧路由器获取(具体操作请
参见“3 从旧路由器获取宽带帐号和密码”),或联系您的宽带运营商
(如:电信、联通等)。

7
常见问题解答
问: 路由器设置完成后,仍无法上网,怎么办?
如果您的上网方式为“手动输入IP(静态 IP)”,您需要用电脑浏览器访问“192.168.3.1 ”Web 配置界面来设置路由器。
如果您的猫有多个网口,请确保将路由器蓝色网口连接到猫正确的上网接口,若不清楚,请联系您的宽带运营商(如:电信、联通等)。
长按 按键10秒以上,待 灯熄灭后松开,将路由器恢复出厂设置。再参考上文“2 设置上网”重新设置路由器,设置过程中请注意:
a. 请检查路由器自动检测的上网方式是否与您的实际上网环境一致。判断上网方式的方法请参考下表:
1.
2.
开通宽带时,宽带运营商提供的上网信息
宽带帐号和密码。通常打印在宽带开户单上。
未提供任何信息。IP 地址由宽带运营商自动分配。
IP 地址、子网掩码、默认网关、DNS 服务器。
上网方式
宽带帐号上网(PPPoE)
自动获取IP(DHCP)
手动输入IP(静态 IP)
答:
问: 无法访问路由器的 Web 配置界面“192.168.3.1”,怎么办?
若手机无法访问,请尝试用电脑访问。
请确保电脑已通过网线连接到路由器的灰色网口(LAN 接口)或已连上路由器的 Wi-Fi。
请查看电脑的
IP
设置,确保为
“
自动获取
IP
地址
”
或已手动设置为静态 IP 地址“192.168.3.*”(“*”为2~254)。
打开 IE 浏览器,在菜单栏单击“工具 > Internet 选项 > 连接 > 局域网设置”,确保所有选项都不被勾选。
请关闭再重新打开浏览器,或更换不同浏览器重新尝试。
若通过以上检查仍不能访问,请将路由器恢复出厂设置。
1.
2.
3.
4.
5.
6.
答:
6
*与旧路由器级联上网(选读)
将手机/电脑连接到华为路由 A1 的 Wi-Fi:HUAWEI-XXXXXX。
1
2
4
使用 Huawei HiLink 管理路由器
扫描二维码,下载安装 HiLink APP,手机也能轻松管理路由器。
用户管理:一键踢人、设备限速、家长控制
智能带宽:设置游戏、视频、网页上网优先级
远程控制:不在家手机也能轻松管理家里的网络
客人 Wi-Fi:为来访客人开一个独立 Wi-Fi,保障主人网络安全
Wi-Fi 定时关闭:让路由器适配您的睡眠习惯,健康节能
网络设置:手机轻松配置网络、Wi-Fi 等基本设置
消费者服务热线: 800 830 8300(仅固话),400 830 8300 更多问题解答和有趣玩法请关注花粉俱乐部 http://cn.club.vmall.com/ 路由器版块。
扫描二维码或进入应用市场搜索“HiLink”
请定期检查是否有更新的版本,Huawei HiLink将不断给您带来惊喜。
可用无线网络列表
Zhangsan
Lisi
wangwu
others
192.168.3.1
马上体验
连接 Wi-Fi:wangwu
Wi-Fi 名称:
安全模式:
Wi-Fi 密码:
WPA/WPA2-PSK
wangwu
上一步
下一步
上网向导
Wi-Fi中继
WAN口(蓝色网口)网线没插好
请插入网线
重新检测
用手机/电脑浏览器访问“192.168.3.1 ”路由器配置界面,按照左图所示
配置路由器。
3
用手机/电脑浏览器
访问任意网址或
“192.168.3.1 ”
点击“Wi-Fi
中继”
选择旧路由器的
Wi-Fi
输入旧路由器的
Wi-Fi 密码
5
*将智能家居产品连上 Wi-Fi(选读)
将华为盒子(未连网)放置在路由器1米范围内,接通电源,进入网络连接
界面。
1
2
3
将路由器设置上网(参见“2 设置上网”),确保 灯白色常亮。
观察路由器的 灯,等待约1分钟后它将自动变为橙色慢闪。此时,按一下
路由器的 按键后松开, 灯将闪烁加快。等待约10秒, 灯将变为白色
常亮,即表示盒子已连上路由器的Wi-Fi。
1 米以内
华为盒子
因特网
通过路由器的 按键,可以一键将支持 HiLink 智联的产品连上路
由器的 Wi-Fi。此处以华为盒子为例。
如果您家里已经有一台可以正常上网的旧路由器,那么您可以将华为
路由 A1 与其搭配使用,扩大网络覆盖范围。
答:
问: 忘记 HiLink APP 或 Web 配置界面的登录密码,怎么办?
请先尝试使用 Wi-Fi 密码登录。若 Wi-Fi 密码无法登录,请长按 按键10秒以上,待 灯熄灭后松开,将路由器恢复出厂设置。再参考上文“2 设置上
网”重新设置路由器。
欢迎使用华为路由 A1
b. 部分宽带运营商限制了设备接入数。请选择“从旧路由器获取”,获取旧路由的网络配置(如:宽带帐号及密码、MAC 地址)可解决此问题。
确保华为路由 A1 蓝色网口不插网线,且为全新或已恢复出厂设置。
必须点击最后一步的“完成”才能完成中继设置。中继成功后,华为路由
A1 的 Wi-Fi 名称和密码将自动变为与旧路由器相同。
将手机/电脑连接到华为路由 A1 的 Wi-Fi:HUAWEI-XXXXXX。
2
3
从旧路由器获取宽带帐号和密码
按照左图用网线将华为路由 A1 LAN 口与旧路由器 WAN 口连接。旧路由器
需接通电源。
用手机/电脑浏览器访问“192.168.3.1 ”路由器配置界面,点击“马上体
验”,选择“从旧路由器获取”(如左图),再选择“开始获取”,即可
从旧路由器获取宽带帐号和密码。
1
3
如果忘记宽带帐号或密码,您可以从旧路由器获取。
旧路由器 WAN 口华为路由 A1 LAN口
因特网
上网向导
宽带帐号
宽带密码
下一步
从旧路由器获取
上网向导
开始获取
返回
旧路由器 华为路由 A1
-
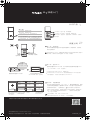 1
1
-
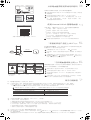 2
2