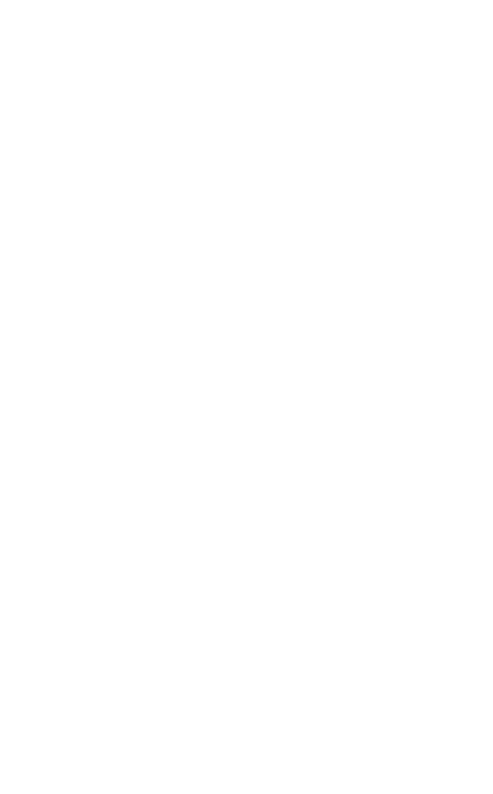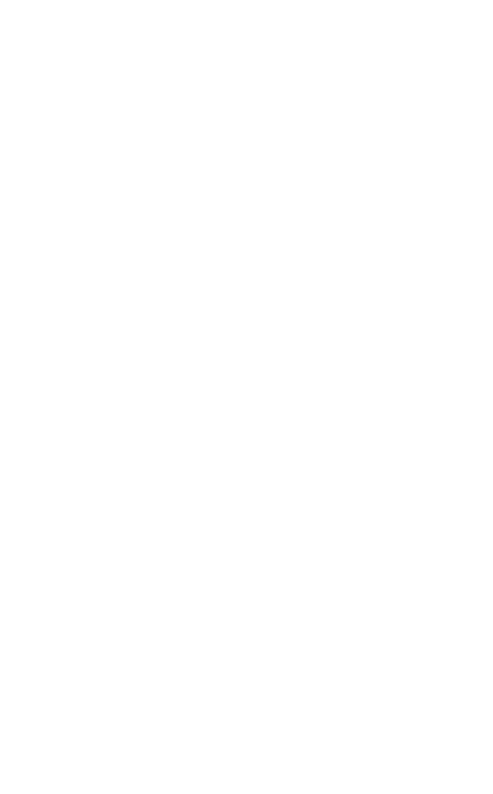
3
日本語
1. ようこそ ............................................5
2. 概要 ..................................................6
2.1 Microsoft Teams バ ー ジョン
2.2 UC バ ー ジョン
2.3 付 属アクセサリー
2.4 別 売アクセサリー
3. 配 置 ガ イド .......................................8
4. 充電方法 ..........................................9
4.1 USB 充電
4.2 自動電源オフ
4.3 バッテリー 残 量
5. 接続方法 ....................................... 12
5.1 コンピュータへの接続 (USB ケーブル )
5.2 コンピュータへの接続 (Bluetooth アダプター)
5.3 ス マ ー トフォン ま た は タ ブ レット と の 接 続
6. 使用方法 ....................................... 15
6.1 ボタンの 表 示
6.2 一般的な使用
6.3 複数通話の処理
6.4 スマートボタン
6.5 Microsoft Teams ボタン
6.6 ステータス LED リング
6.7 マイク品質インジケータ