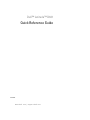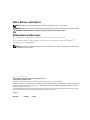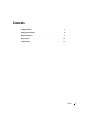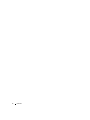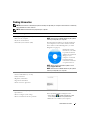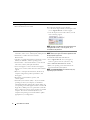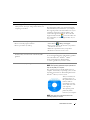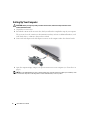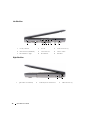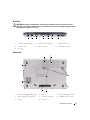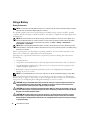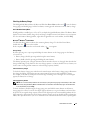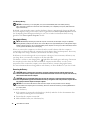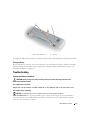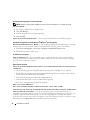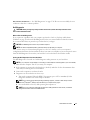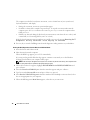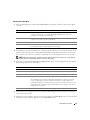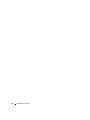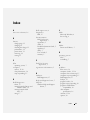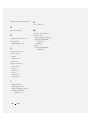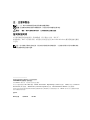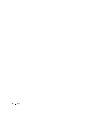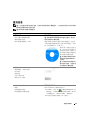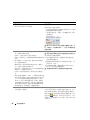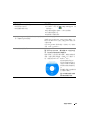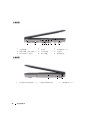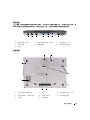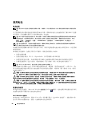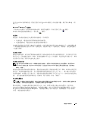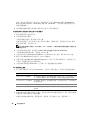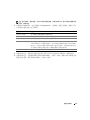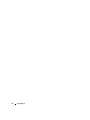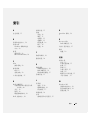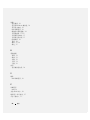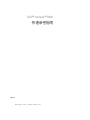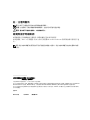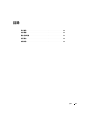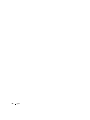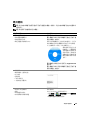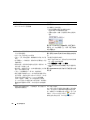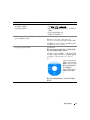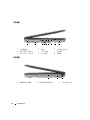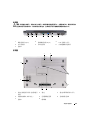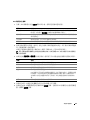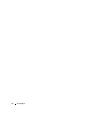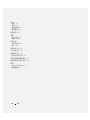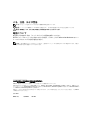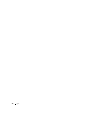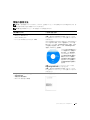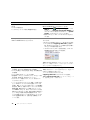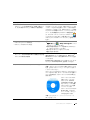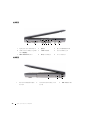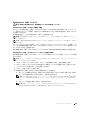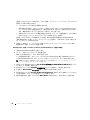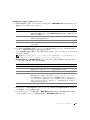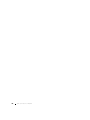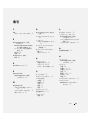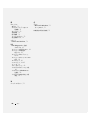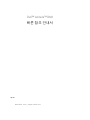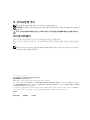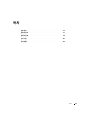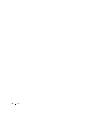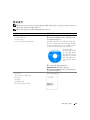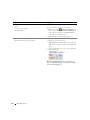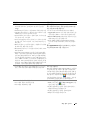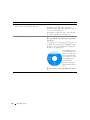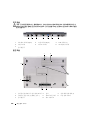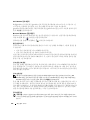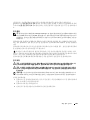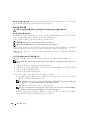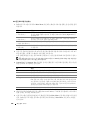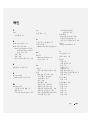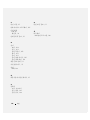ページが読み込まれています...
ページが読み込まれています...
ページが読み込まれています...
ページが読み込まれています...
ページが読み込まれています...
ページが読み込まれています...
ページが読み込まれています...
ページが読み込まれています...
ページが読み込まれています...
ページが読み込まれています...
ページが読み込まれています...
ページが読み込まれています...
ページが読み込まれています...
ページが読み込まれています...
ページが読み込まれています...
ページが読み込まれています...
ページが読み込まれています...
ページが読み込まれています...
ページが読み込まれています...
ページが読み込まれています...
ページが読み込まれています...
ページが読み込まれています...
ページが読み込まれています...
ページが読み込まれています...
ページが読み込まれています...
ページが読み込まれています...
ページが読み込まれています...
ページが読み込まれています...
ページが読み込まれています...
ページが読み込まれています...
ページが読み込まれています...
ページが読み込まれています...
ページが読み込まれています...
ページが読み込まれています...
ページが読み込まれています...
ページが読み込まれています...
ページが読み込まれています...
ページが読み込まれています...
ページが読み込まれています...
ページが読み込まれています...
ページが読み込まれています...
ページが読み込まれています...
ページが読み込まれています...
ページが読み込まれています...
ページが読み込まれています...
ページが読み込まれています...
ページが読み込まれています...
ページが読み込まれています...
ページが読み込まれています...
ページが読み込まれています...
ページが読み込まれています...
ページが読み込まれています...
ページが読み込まれています...
ページが読み込まれています...
ページが読み込まれています...
ページが読み込まれています...
ページが読み込まれています...
ページが読み込まれています...
ページが読み込まれています...
ページが読み込まれています...
ページが読み込まれています...
ページが読み込まれています...
ページが読み込まれています...
ページが読み込まれています...
ページが読み込まれています...
ページが読み込まれています...

www.dell.com | support.dell.com
D
e
l
l
™
L
a
t
i
t
u
de
™
D
631
ク
イ
ッ
ク
リ
フ
ァ
レ
ン
ス
ガ
イ
ド
モデル PP18L

メモ、注意、および警告
メモ : コンピュータを使いやすくするための重要な情報を説明しています。
注意 : ハードウェアの損傷やデータの損失の可能性を示し、その危険を回避するための方法を説明しています。
警告 : 物的損害、けが、または死亡の原因となる可能性があることを示しています。
略語について
略語およびその定義の一覧は、『ユーザーズガイド』の用語集を参照してください。
Dell™ n
シリーズコンピュータをご購入いただいた場合は、このマニュアルの
Microsoft
®
Windows
®
オペレー
ティングシステムについての説明は適用されません。
メモ : 一部の機能やメディアはオプションなので、出荷時にコンピュータに搭載されていない場合があります。特定の
国では使用できない機能やメディアもあります。
___________________
この文書の情報は、事前の通知なく変更されることがあります。
©2007すべての著作権は Dell Inc. にあります。
Dell Inc. の書面による許可のない複製は、いかなる形態においても厳重に禁じられています。
本書で使用されている商標について:
Dell、DELL のロゴ、Latitude、Wi-Fi Catcher、ExpressCharge は Dell Inc. の商標です。AMD およびそ
のコンビネーションは
Advanced Micro Devices, Inc の商標です。Windows Vista は Microsoft Corporation の商標であり、Microsoft Outlook お
よび
Windows は Microsoft Corporation の登録商標です。
本書では、上記以外の商標や会社名が使用されている場合がありますが、これらの商標や会社名、またはこれらの会社の製品は、一切
Dell Inc.
に帰属するものではありません。
モデル PP18L
2007 年 3 月 P/N XP140 Rev. A00

目次 69
目次
情報の検索方法 . . . . . . . . . . . . . . . . . . . . . . . . . . . . . . . . . . 71
コンピュータのセットアップ . . . . . . . . . . . . . . . . . . . . . . . . . . 74
お使いのコンピュータについて . . . . . . . . . . . . . . . . . . . . . . . . . 75
バッテリーの使い方 . . . . . . . . . . . . . . . . . . . . . . . . . . . . . . . 78
トラブルシューティング . . . . . . . . . . . . . . . . . . . . . . . . . . . . . 81
ページが読み込まれています...

クイックリファレンスガイド 71
情報の検索方法
メモ : 一部の機能やメディアはオプションなので、出荷時にコンピュータに搭載されていない場合があります。特
定の国では使用できない機能やメディアもあります。
メモ : 追加の情報がコンピュータに同梱されている場合もあります。
何をお探しですか? こちらをご覧ください
•
コンピュータの診断プログラム
•
コンピュータのドライバ
•
デバイスのマニュアル
•
ノートブックシステムソフトウェア(
NSS
)
Drivers and Utilities Media
メモ : 『Drivers and Utilities media』はオプションのた
め、出荷時にすべてのコンピュータに付属しているわけで
はありません。
マニュアルおよびドライバは、本コンピュータにすでにイン
ストールされています。メディアを使用して、ドライバを
再インストールしたり、
Dell Diagnostics(診断)プログ
ラムを実行できます(「
83 ページの 「Dell Diagnostics
(診断)プログラム」」を参照)。
メディア内に
Readme ファ
イルが含まれている場合が
あります。この
Readme
ファイルでは、コンピュー
タの技術的な変更に関する
最新アップデート情報や、
技術者または専門知識をお
持ちのユーザーを対象とし
た高度な技術資料を参照で
きます。
メモ : ドライバおよびマニュアルのアップデート版は、
support.jp.dell.com
から入手できます。
メモ : 『Drivers and Utilities media』はオプションのた
め、出荷時にすべてのコンピュータに付属しているわけで
はありません。
•
安全にお使いいただくための注意
•
認可機関の情報
•
作業姿勢に関する情報
•
エンドユーザライセンス契約
Dell™ 製品情報ガイド

72 クイックリファレンスガイド
•
部品の取り外しおよび交換方法
•
仕様
•
システムの設定方法
•
トラブルシューティングおよび問題解決の方法
ユーザーズガイド
Microsoft Windows
ヘルプとサポートセンター
1
スタート
または
→
Help and Support
(ヘルプ
とサポート)
→
Dell User and System Guides
(デ
ルユーザーズガイドおよびシステムガイド)
→
System
Guides
(システムガイド)とクリックします。
2
お使いのコンピュータの
『
ユーザーズガイド
』
をクリッ
クします。
•
サービスタグとエクスプレスサービスコード
• Microsoft Windows
ライセンスラベル
サービスタグおよび Microsoft
®
Windows
®
ライセンス
これらのラベルはお使いのコンピュータに貼られています。
•
サービスタグは、
support.jp.dell.com
をご参照の
際、またはテクニカルサポートへのお問い合わせの際に、
コンピュータの識別に使用します。
•
エクスプレスサービスコードを利用すると、サポートに
直接電話で問い合わせることができます。
メモ : Microsoft Windows ライセンスラベルは、安全対
策として、穴開きのデザイン、つまり「セキュリティポー
タル」にデザインが変更されました。
•
技術情報
—
トラブルシューティングのヒント、技術者に
よる論説、およびよくあるお問い合わせ
(FAQ)
•
サービスと保証
—
問い合わせ先、保証、および修理に関
する情報
•
サービスおよびサポート
—
サービス契約
•
参考資料
—
コンピュータのマニュアル、コンピュータ設
定の詳細、製品仕様、およびホワイトペーパー
•
ダウンロード
—
承認ドライバ、パッチ、およびソフト
ウェアのアップデート
•
ノートブックシステムソフトウェア(
NSS
)
—
お使いのコン
ピュータのオペレーティングシステムを再インストールす
る場合、
NSS
ユーティリティも再インストールする必要が
あります。
NSS
は、お使いのオペレーティングシステムの
重要な更新、
Dell™ 3.5
インチ
USB
フロッピードライ
ブ、
AMD™
プロセッサ、オプティカルドライブ、および
USB
デバイスをサポートします。
NSS
はお使いの
Dell
コン
ピュータが正しく動作するために必要なものです。ソフト
ウェアはお使いのコンピュータおよびオペレーティングシ
ステムを自動的に検知して、設定に適した更新をインス
トールします。
デルサポートサイト — support.jp.dell.com
メモ : 適切なサポートサイトを表示するには、お住まいの
地域または業務部門を選択します。
ノートブックシステムソフトウェアは、
support.jp.dell.com
にてダウンロードできます。
メモ :
support.jp.dell.com
のユーザーインタフェース
は、選択の仕方によって異なります。
何をお探しですか? こちらをご覧ください

クイックリファレンスガイド 73
•
ソフトウェアのアップグレードおよびトラブルシューティン
グのヒント
—
よくあるお問い合わせ(
FAQ
)、最新トピッ
ク、およびお使いのコンピュータ環境の一般的な状態
デルサポートユーティリティ
デルサポートユーティリティは、お使いのコンピュータに
インストールされている自動アップグレードおよび通知シ
ステムです。このサポートは、お使いのコンピュータ環境
のリアルタイムな状態のスキャン、ソフトウェアのアップ
デート、および関連するセルフサポート情報を提供しま
す。デルサポートユーティリティは、タスクバーの
アイコンからアクセスします。詳細に関しては、『ユーザー
ズガイド』の「デルサポートユーティリティ」を参照してく
ださい。
•Windows
オペレーティングシステムの使用方法
•
プログラムとファイルの操作方法
•
デスクトップのカスタマイズ方法
Windows ヘルプとサポートセンター
1
スタート
または
→
Help and Support(ヘルプ
とサポート)
とクリックします。
2
問題に関連する用語やフレーズを検索ボックスに入力し
て、矢印アイコンをクリックします。
3
表示されているトピックをクリックします。
4
画面の指示に従います。
•
ネットワークアクティビティ、電力の管理ウィザード、
ホットキー、および
Dell QuickSet
で制御されるその他
のアイテムに関する詳細情報
Dell QuickSet ヘルプ
『
Dell QuickSet
ヘルプ』を表示するには、
Microsoft
®
Windows
®
タスクバーにある QuickSet アイコンを右ク
リックします。
Dell QuickSet の詳細に関しては、お使いの『ユーザーズ
ガイド』の「
Dell™ QuickSet」を参照してください。
•
オペレーティングシステムの再インストール方法
オペレーティングシステム CD
メモ : 『オペレーティングシステム CD』はオプションの
ため、出荷時にお使いのコンピュータに必ずしも付属して
いるわけではありません。
オペレーティングシステムは、本コンピュータにすでにイン
ストールされています。オペレーティングシステムを再イン
ストールする場合は、『オペレーティングシステム
CD』を
使用します。
オペレーティングシステム
を再インストールしたら、
オプションの
『Drivers
and Utilities media
』を使
用してコンピュータに同梱
のデバイスのドライバを再
インストールします。
オペレーティングシステムの
Product Key
(プロダクト
キー)ラベルは、コンピュー
タに貼付されています。
メモ : 注文されたオペレーティングシステムによって、
CD の色が違います。
何をお探しですか? こちらをご覧ください

74 クイックリファレンスガイド
コンピュータのセットアップ
警告 : 本項の手順を開始する前に、『製品情報ガイド』の安全手順に従ってください。
1
アクセサリボックスの梱包を開きます。
2
アクセサリボックスの中から、コンピュータのセットアップを完了するのに必要となるものを別に取ってお
きます。
アクセサリボックスには、この他にユーザーマニュアルが入っています。また、ご注文された場合には、
ソフトウェアやオプションのハードウェア(
PC
カード、ドライブ、バッテリーなど)が入っています。
3
AC
アダプタをコンピュータの
AC
アダプタコネクタに接続し、電源コンセントに差し込みます。
4
コンピュータのディスプレイを開いて電源ボタンを押し、コンピュータの電源を入れます(
75
ページの
「正面図」を参照)。
メモ : カードをインストールしたりコンピュータをドッキングデバイスやプリンタなどのその他の外付けデバイス
に接続する前に、最低
1 回はコンピュータの電源を入れて、シャットダウンする操作を行うようお勧めします。

クイックリファレンスガイド 75
お使いのコンピュータについて
正面図
1
ディスプレイラッチ
2
ディスプレイ
3
電源ボタン
4
デバイスステータスライト
5
キーボード
6
タッチパッド
7
指紋リーダー(オプション)
8
タッチパッドボタン / トラック
スティックボタン
9
トラックスティック
10
キーボードステータスライト
11
ボリュームコントロールボタン
12
環境照明センサー
13
ミュートボタン
1
5
2
10
6
11
4
12
3
8
13
9
7

76 クイックリファレンスガイド
左側面図
右側面図
1
セキュリティケーブルスロット
2
通気孔
3
オーディオコネクタ(2)
4
スマートカードスロット ( ダミー
カード装着時
)
5
1394
コネクタ
6
ワイヤレススイッチ
7
Wi-Fi Catcher™
ライト
8
PC
カードスロット
9
ハードドライブ
1
メディアベイのオプティカル
ドライブ
2
メディアベイデバイスリリース
ラッチ
3
USB
コネクタ(2)
1 2 3 65 7 84 9
1
2
3

クイックリファレンスガイド 77
背面図
警告 : 通気孔を塞いだり、物を押し込んだり、埃や異物が入ったりすることがないようにしてください。コン
ピュータの稼動中は、ブリーフケースの中など空気の流れの悪い環境にコンピュータを置かないでください。
空気
の流れを妨げると、火災の原因になったり、コンピュータに損傷を与えたりする恐れがあります。
底面図
1
ネットワークコネクタ(RJ-45)
2
モデムコネクタ(RJ-11)
3
USB
コネクタ(2)
4
シリアルコネクタ
5
ビデオコネクタ
6
AC
アダプタコネクタ
7
通気孔
1
バッテリー充電ゲージ / 機能ゲージ
2
バッテリー
3
バッテリーベイリリース
ラッチ(
2)
4
デバイスロックネジ(設置されてい
る場合)
5
メモリモジュールカバー
6
ドッキングデバイス
コネクタ
7
通気孔
8
ハードドライブ
1 2 63 4 75
7
6
1
5
2
8
3
4

78 クイックリファレンスガイド
バッテリーの使い方
バッテリーの性能
メモ : 『サービス & サポートのご案内』を参照してください。
コンピュータの性能を最大に保ち
BIOS
の設定を保持するため、
Dell™
ノートブックコンピュータは、常にメ
インバッテリーを搭載した状態でお使いください。バッテリーベイにはバッテリーが
1
つ、標準で搭載されて
います。
メモ : バッテリーはフル充電されていない場合がありますので、コンピュータを初めて使用するときは、AC アダ
プタを使って新しいコンピュータをコンセントに接続してください。最良の結果を得るには、バッテリーがフル充
電されるまで、
AC アダプタを使ってコンピュータを動作させます。バッテリーの充電ステータスを表示するには、
スタート
→
設定
→
コントロールパネル
→
電源オプション
→
電源メーター とクリックします。
メモ : バッテリー駆動時間(バッテリーが電力を供給できる時間)は、時間の経過に従って短くなります。バッテ
リーの使用頻度および使用状況によって駆動時間が変わるので、コンピュータの寿命がある間でも新しくバッテ
リーを購入する必要がある場合もあります。
バッテリーの動作時間は、使用状況によって異なります。オプションのセカンドバッテリーをメディアベイに
取り付けると、動作時間を大幅に長くすることができます。
次のような場合、バッテリーの持続時間は著しく短くなりますが、他の方法でも短くなる場合もあります。
•
オプティカルドライブを使用している場合
•
ワイヤレス通信デバイス、
PC
カード、
ExpressCard
、メディアメモリカード、または
USB
デバイスを使
用している場合
•
ディスプレイの輝度を高く設定したり、
3D
スクリーンセーバー、または複雑な
3D
グラフィックスアプ
リケーションなどの電力を集中的に使用するプログラムを使用したりしている場合
•
最大パフォーマンスモードでコンピュータを実行している場合(『ユーザーズガイド』の「電源管理の設
定」を参照)
メモ : CD または DVD に書き込みをする際は、コンピュータをコンセントに接続することをお勧めします。
コンピュータにバッテリーを挿入する前に、バッテリーの充電チェックができます(
78
ページの
「バッテ
リーの充電チェック」を参照)。バッテリーの充電量が少なくなると警告を発するように、電源管理のオプ
ションを設定することもできます(『ユーザーズガイド』の「電源管理の設定」を参照)。
警告 : 適切でないバッテリーを使用すると、火災または爆発を引き起こす可能性があります。交換するバッテリー
は、必ずデルが販売している専用のものをお使いください。リチウムイオンバッテリーは、お使いの
Dell コン
ピュータで動作するように設計されています。他の
コンピュータバッテリーは使用しないでください。
警告 : バッテリーを家庭用のごみと一緒に捨てないでください。不要になったバッテリーは、貴重な資源を守るた
めに廃棄しないで、デル担当窓口:デル
PC リサイクルデスク(個人のお客様:044-556-4298、企業のお客様:044-
556-3481
)へお問い合わせください。『製品情報ガイド』にある「バッテリーの廃棄」を参照してください。
警告 : バッテリーの取り扱いを誤ると、火災や化学燃焼を引き起こす可能性があります。バッテリーに穴をあけた
り、燃やしたり、分解したり、または温度が
60 ℃ を超える場所に置いたりしないでください。バッテリーはお子
様の手の届かないところに保管してください。損傷のあるバッテリー、または漏れているバッテリーの取り扱いに
は、特に気を付けてください。バッテリーが損傷していると、セルから電解液が漏れ出し、けがをしたり装置を損
傷したりする恐れがあります。
バッテリーの充電チェック
Dell QuickSet
バッテリメーター、
Microsoft Windows
電源メーター
ウィンドウと
アイコン、バッテ
リー電源ゲージと機能ゲージ、およびバッテリーの低下を知らせる警告は、バッテリー充電の情報を提供します。

クイックリファレンスガイド 79
Dell™ QuickSet バッテリメーター
Dell QuickSet
がインストールされている場合は、
<Fn><F3>
を押して
QuickSet
バッテリメーターを表示し
ます。バッテリメーターには、お使いのコンピュータのバッテリーの状況、性能、充電レベル、および充電完
了時間が表示されます。
QuickSet
の詳細に関しては、タスクバーにある
QuickSet
アイコンを右クリックして、
ヘルプ
をクリックし
てください。
Microsoft
®
Windows
®
電源メーター
Windows
の電源メーターは、バッテリーの充電残量を示します。電源メーターを確認するには、タスクバー
の
アイコンをダブルクリックします。
コンピュータがコンセントに接続されている場合、
アイコンが表示されます。
充電ゲージ
バッテリーの充電ゲージにあるステータスボタンを一度押すかまたは押し続けると、次のことが確認できます。
•
バッテリーの充電量(ステータスボタンを短く押して確認します)
•
バッテリー性能(ステータスボタンを押し続けて確認します)
バッテリーの動作時間は、充電される回数によって大きく左右されます。充放電を何百回も繰り返すと、バッ
テリーの充電機能またはバッテリー性能は次第に低下します。
つまり、バッテリーに「充電済み」のステータ
スが表示されても、充電容量(バッテリー性能)は低下したままの場合があります。
バッテリーの充電チェック
バッテリーの充電をチェックするには、バッテリー充電ゲージにあるステータスボタンを短く押して、充電レ
ベルライトを点灯させます。
各々のライトはバッテリーの総充電量の約
20 %
を表します。たとえば、バッテ
リーの充電残量が
80 %
なら
4
つのライトが点灯します。どのライトも点灯していない場合、バッテリーの充
電残量が残っていないことになります。
バッテリー性能のチェック
メモ : バッテリー性能は、下記に示すように、バッテリーの充電ゲージを使用するか、Dell QuickSet のバッテリ
メーターを使用してチェックすることができます。
QuickSet の詳細に関しては、タスクバーにある QuickSet アイ
コンを右クリックして、ヘルプ
をクリックしてください。
充電ゲージを使用してバッテリー性能をチェックするには、バッテリー充電ゲージのステータスボタンを
3
秒
以上押し続け
ます。どのライトも点灯しない場合、バッテリーの機能は良好で、初期の充電容量の
80 %
以上
を維持しています。各ライトは機能低下の割合を示します。ライトが
5
つ点灯した場合、バッテリーの充電容
量は
60%
以下になっていますので、バッテリーを交換することをお勧めします。バッテリー駆動時間の詳細
に関しては、『ユーザーズガイド』の「仕様」を参照してください。
バッテリーの低下を知らせる警告
注意 : データの損失またはデータの破損を防ぐため、バッテリーの低下を知らせる警告音が鳴ったら、すぐに作業
中のファイルを保存してください。コンセントにコンピュータを接続してください。バッテリーの充電残量が完全
になくなると、自動的に休止状態モードに入ります。
デフォルトでは、ポップアップウィンドウの警告は、バッテリーの全充電量の約
90 %
を消費した時点で発せ
られます。バッテリーアラームの設定は、
QuickSet
または
電源オプションのプロパティ
ウィンドウで変更で
きます。
QuickSet
または
電源オプションのプロパティ
ウィンドウのアクセスに関する詳細については、
『ユーザーズガイド』の「電源管理の設定」を参照してください。

80 クイックリファレンスガイド
バッテリーの充電
メモ : Dell™ ExpressCharge™ を使用して、完全に切れてしまったバッテリーを充電するには、コンピュータの電
源が切れている場合で
80 % の充電に約 1 時間、100 % の充電に約 2 時間かかります。コンピュータの電源が
入っている場合は、充電時間は長くなります。バッテリーを充電したまま、コンピュータをそのままにしておいて
も問題ありません。バッテリーの内部回路によって過剰充電が防止されます。
コンピュータをコンセントに接続したり、コンセントに接続されているコンピュータにバッテリーを取り付け
たりすると、コンピュータはバッテリーの充電状態と温度をチェックします。その後、
AC
アダプタは必要に
応じてバッテリーを充電し、その充電量を保持します。
バッテリーがコンピュータの使用中に高温になったり高温の環境に置かれたりすると、コンピュータをコンセン
トに接続してもバッテリーが充電されない場合があります。
のライトが緑色と橙色を交互に繰り返して点滅する場合、バッテリーが高温すぎて充電が開始できない状
態です。コンピュータをコンセントから抜き、コンピュータとバッテリーを室温に戻します。次に、コン
ピュータをコンセントに接続し、充電を継続します。
バッテリーの問題の解決の詳細に関しては、『ユーザーズガイド』の「電源の問題」を参照してください。
バッテリーの取り外し
警告 : 以下の手順を実行する前に、コンピュータの電源を切り、AC アダプタをコンセントとコンピュータから外
し、モデムを壁のコネクタとコンピュータから外し、その他すべての外付けケーブルをコンピュータから取り外し
ます。
警告 : 適切でないバッテリーを使用すると、火災または爆発を引き起こす可能性があります。交換するバッテリー
は、必ずデルが販売している専用のものをお使いください。バッテリーは、お使いの
Dell ™ コンピュータで動作
するように設計されています。お使いのコンピュータに別のコンピュータのバッテリーを使用しないでください。
注意 : 起こり得るコネクタの損傷を防ぐため、すべての外付けケーブルをコンピュータから取り外してください。
メディアベイに取り付けられているセカンドバッテリーの交換については、『ユーザーズガイド』の「マルチメ
ディアの使用方法」を参照してください。
バッテリーを取り外すには次の手順を実行します。
1
コンピュータがドッキングデバイスに接続されている場合、ドッキングを解除します。手順については、
ドッキングデバイス付属のマニュアルを参照してください。
2
コンピュータの電源が切れていることを確認します。
3
バッテリーをスライドさせて持ち上げ、バッテリーベイから外します。

クイックリファレンスガイド 81
バッテリーを交換する場合、バッテリーをベイに置き、バッテリーベイリリースラッチ部でカチッという感触が
得られるまで押し下げます。
バッテリーの保管
長期間コンピュータを保管する場合は、バッテリーを取り外してください。バッテリーは、長期間保管してい
ると放電してしまいます。長期保管後にコンピュータをお使いになる際は、完全にバッテリーを再充電してか
らお使いください(
80
ページの
「バッテリーの充電」を参照)。
トラブルシューティング
フリーズおよびソフトウェアの問題
警告 : 本項の手順を開始する前に、『製品情報ガイド』の安全手順に従ってください。
コンピュータが起動しない
AC アダプタがコンピュータとコンセントにきちんと接続されていることを確認します。
コンピュータの応答が停止した
注意 : オペレーティングシステムのシャットダウンが実行できない場合、データを消失する恐れがあります。
コンピュータの電源を切ります
—
キーボードのキーを押したり、マウスを動かしてもコンピュータから応答が
ない場合、コンピュータの電源が切れるまで、電源ボタンを
8
~
10
秒以上押します。次に、コンピュータを
再起動します。
1
バッテリーベイリリース
ラッチ
2
バッテリー
1
2

82 クイックリファレンスガイド
プログラムの応答が停止するか、プログラムがクラッシュを繰り返す場合
メモ : 通常、ソフトウェアのインストール手順は、そのマニュアルまたはフロッピーディスクか CD に収録されて
います。
プログラムを終了します
—
1
<Ctrl><Shift><Esc>
を同時に押します。
2
タスクマネージャ
をクリックします。
3
反応がなくなったプログラムを選択します。
4
タスクの終了
をクリックします。
プログラムのマニュアルを参照します —
必要に応じて、プログラムをアンインストールしてから再インストール
します。
プログラムが以前の Microsoft
®
Windows
®
オペレーティングシステム向けに設計されている
プログラム互換性ウィザードを実行します —
Windows XP
には、
Windows XP
オペレーティングシステムとは
異なるオペレーティングシステムに近い環境で、プログラムが動作するよう設定できるプログラム互換性ウィ
ザードがあります。
1
スタート
→
すべてのプログラム
→
アクセサリ
→
プログラム互換性ウィザード
→
次へ
とクリックします。
2
画面の指示に従います。
画面が青色(ブルースクリーン)になった
コンピュータの電源を切ります —
キーボードのキーを押したり、マウスを動かしてもコンピュータから応答が
ない場合、コンピュータの電源が切れるまで、電源ボタンを
8
~
10
秒以上押します。次に、コンピュータを
再起動します。
その他のソフトウェアの問題
トラブルシューティング情報については、ソフトウェアのマニュアルを確認するかソフトウェアの製造元に問い合わせ
ます
—
•
コンピュータにインストールされているオペレーティングシステムと互換性があるか確認します。
•
コンピュータがソフトウェアを実行するのに必要な最小ハードウェア要件を満たしているか確認します。
詳細に関しては、ソフトウェアのマニュアルを参照してください。
•
プログラムが正しくインストールおよび設定されているか確認します。
•
デバイスドライバがプログラムと拮抗していないか確認します。
•
必要に応じて、プログラムをアンインストールしてから再インストールします。
お使いのファイルのバックアップをすぐに作成します
アンチウイルスプログラムを使って、ハードドライブ、フロッピーディスク、または
CD を調べます
開いているファイルをすべて保存してから閉じ、実行中のプログラムをすべて終了して、スタート
メニューからコン
ピュータをシャットダウンします
コンピュータでスパイウェアをスキャンします
—
コンピュータのパフォーマンスが遅いと感じたり、ポップアッ
プ広告を受信したり、インターネットとの接続に問題がある場合は、スパイウェアに感染している恐れがあり
ます。アンチスパイウェア保護を含むアンチウィルスプログラムを使用して(ご使用のプログラムをアップグ
レードする必要があるかもしれません)、コンピュータのスキャンを行い、スパイウェアを取り除いてください。
DELL DIAGNOSTICS(診断)プログラムを実行します —
83
ページの
「
Dell Diagnostics
(診断)プログラム」を参
照してください。すべてのテストが正常に終了したら、不具合はソフトウェアの問題に関連しています。

クイックリファレンスガイド 83
Dell Diagnostics(診断)プログラム
警告 : 本項の手順を開始する前に、『製品情報ガイド』の安全手順に従ってください。
Dell Diagnostics(診断)プログラムを使用する場合
コンピュータに問題が発生した場合、デルテクニカルサポートにお問い合わせになる前に、
81
ページの
「フ
リーズおよびソフトウェアの問題」にあるチェック事項を実行してから、
Dell Diagnostics
(診断)プログラ
ムを実行してください。
作業を始める前に、これらの手順を印刷しておくことをお勧めします。
注意 : Dell Diagnostics(診断)プログラムは、Dell™ コンピュータ上でのみ機能します。Dell™ コンピュータ上
でのみ機能します。
メモ : 『Drivers and Utilities media』はオプションのため、出荷時にすべてのコンピュータに付属しているわけで
はありません。
セットアップユーティリティを起動し(『ユーザーズガイド』の「セットアップユーティリティ」を参照)、コン
ピュータの設定情報を確認します。次に、テストするデバイスがセットアップユーティリティに表示され、アク
ティブになっていることを確認します。
Dell Diagnostics
(診断)プログラムをハードドライブまたは『
Drivers and Utilities media
』から起動します。
Dell Diagnostics(診断)プログラムをハードドライブから起動する場合
Dell Diagnostics
(診断)プログラムは、ハードドライブの診断ユーティリティ用隠しパーティションに格納
されています。
メモ : コンピュータに画面イメージが表示されない場合は、デルまでお問い合わせください(『ユーザーズガイド』
の「デルへのお問い合わせ」を参照)。
1
コンピュータをシャットダウンします。コンピュータの電源を入れます(または再起動します)。
2
コンピュータがドッキングデバイスに接続されている場合、ドッキングを解除します。手順については、
ドッキングデバイス付属のマニュアルを参照してください。
3
コンピュータをコンセントに接続します。
4
Diagnostics
(診断)は次の
2
つの方法で開始することができます。
a
コンピュータの電源を入れます。
DELL™
のロゴが表示されたらすぐに
<F12>
を押します。起動メ
ニューから
Diagnostics
(診断)を選択し、
<Enter>
を押します。
メモ : ここで時間をおきすぎてオペレーティングシステムのロゴが表示された場合、Microsoft
®
Windows
®
デスクトップが表示されるまで待ちます。次に、コンピュータをシャットダウンして、もう一度やりなおし
ます。
b
コンピュータが起動する間、
<Fn>
キーを押し続けます。
メモ : 診断ユーティリィティパーティションが見つからないことを知らせるメッセージが表示された場合は、
『
Drivers and Utilities media』から Dell Diagnostics(診断)プログラムを実行します。

84 クイックリファレンスガイド
起動前システムアセスメントが実行され、システム基板、キーボード、ハードドライブ、ディスプレイの
初期テストが続けて実行されます。
•
このアセスメント中に表示される質問に答えます。
•
問題が検出された場合、コンピュータはビープ音を出して停止します。システムの評価を止めてオペ
レーティングシステムを再起動するには、
<Esc>
を押します。次のテストを続けるには
<y>
を押し
ます。障害のあるコンポーネントを再テストするには、
<r>
を押します。
•
起動前システムアセスメント中に障害が検出された場合、エラーコードを書き留めて、デルにお問い
合わせください(『ユーザーズガイド』の「デルへのお問い合わせ」を参照)。
起動前システムアセスメントが無事に終了した場合、
Booting Dell Diagnostic Utility Partition.
(
Dell Diagnostics
(診断)ユーティリティパーティションを起動中。いずれかのキーを押して続行しま
す)というメッセージが表示されます。
5
任意のキーを押すと、ハードドライブ上の診断プログラムユーティリィティパーティションから
Dell
Diagnostics
(診断)プログラムが起動します。
Dell Diagnostics(診断)プログラムを『Drivers and Utilities Media』から起動する場合
1
『
Drivers and Utilities media
』を挿入します。
2
コンピュータをシャットダウンして、再起動します。
DELL
ロゴが表示されたら、すぐに
<F12>
を押します。
ここで時間をおきすぎて、オペレーティングシステムのロゴが表示された場合、
Windows
デスクトッ
プが表示されるまで待ちます。次に、コンピュータをシャットダウンして、もう一度やりなおします。
メモ : 次の手順は、起動順序を一回だけ変更します。次回の起動時には、コンピュータはセットアップユー
ティリティで指定したデバイスに従って起動します。
3
起動デバイス一覧が表示されたら、
IDE CD-ROM
デバイス
CD-ROM/DVD/CD-RW Drive
をハイラ
イト表示して、
<Enter>
を押します。
4
表示されたメニューから
CD-ROM
から起動する
オプションを選択し、
<Enter>
を押します。
5 1
を押して
ResourceCD
メニューを
起動し、
<Enter>
を押して続行します。
6
番号の付いたリストから
Run the 32 Bit Dell Diagnostics
を選択します。複数のバージョンがリス
トにある場合は、コンピュータに適切なバージョンを選択します。
7
Dell Diagnostics
(診断)プログラムの
Main Menu
が表示されたら、実行するテストを選びます。

クイックリファレンスガイド 85
Dell Diagnostics(診断)プログラムのメインメニュー
1
Dell Diagnostics
(診断)プログラムのロードが終了すると、
Main Menu
画面が表示されるので、必
要なオプションのボタンをクリックします。
2
テスト実行中に問題が検出されると、エラーコードと問題の説明を示したメッセージが表示されます。
エ
ラーコードと問題の説明を記録し、画面の指示に従います。
エラー状態を解決できない場合は、デルにお問い合わせください。(『ユーザーズガイド』の「デルへのお
問い合わせ」を参照)。
メモ : 各テスト画面の上部には、コンピュータのサービスタグが表示されます。デルにお問い合わせいただ
く場合、テクニカルサポート担当者がサービスタグナンバーをお尋ねします。
3
Custom Test
または
Symptom Tree
オプションからテストを実行する場合は、該当するタブをク
リックします(詳細に関しては、以下の表を参照)。
4
テストが完了し、
Dell Diagnostics
(診断)プログラムを『
Drivers and Utilities media
』から実行し
ている場合は、メディアを取り出します。
5
テストが完了したら、テスト画面を閉じて
Main Menu
画面に戻ります。
Dell Diagnostics
(診断)
プログラムを終了しコンピュータを再起動するには、
Main Menu
画面を閉じます。
オプション 機能
Express Test
デバイスのクイックテストを実行します。通常このテストは 10 ~ 20 分かかり、お
客様の操作は必要ありません。最初に
Express Test を実行すると、問題を素早く特
定することができます。
Extended Test
デバイスの全体チェックを実行します。このテストは通常 1 時間以上かかり、質問に
定期的に応答する必要があります。
Custom Test
特定のデバイスをテストします。実行するテストをカスタマイズできます。
Symptom Tree
検出した最も一般的な症状を一覧表示し、問題の症状に基づいたテストを選択するこ
とができます。
タブ 機能
Results
テストの結果、および発生したすべてのエラーの状態を表示します。
Errors
検出されたエラー状態、エラーコード、問題の説明が表示されます。
Help
テストについて説明します。また、テストを実行するための要件を示す場合もあります。
Configuration
選択したデバイスのハードウェア構成を表示します。
Dell Diagnostics(診断)プログラムでは、セットアップユーティリティ、メモリ、
および各種内部テストからすべてのデバイスの構成情報を取得して、画面左のウィン
ドウのデバイスリストに表示します。デバイス一覧には、コンピュータに取り付けら
れたすべてのコンポーネント名、またはコンピュータに接続されたすべてのデバイス
名が表示されるとは限りません。
Parameters
テストの設定を変更して、テストをカスタマイズすることができます。

86 クイックリファレンスガイド

索引 87
索引
C
CD
オペレーティングシステム ,73
D
Dell Diagnostics(診断)
プログラム
Drivers and Utilities media
から起動する場合 ,84
ハードドライブから起動する
場合
,83
使い方 ,83
説明 ,83
Diagnostics(診断)
Dell,83
Q
QuickSet ヘルプ ,73
R
Resource CD
Dell Diagnostics
(診断)
プログラム
,83
W
Windows XP
プログラム互換性ウィザード ,
82
ヘルプとサポートセンター ,73
再インストール ,73
あ
安全にお使いいただくための
注意
,71
アンチウイルスソフトウェア ,
82
ウィザード
プログラム互換性ウィザード
,
82
エンドユーザーライセンス
同意書
,71
オペレーティングシステム
CD,73
再インストール ,73
か
コンピュータ
応答が停止した
,81
クラッシュ , 81-82
パフォーマンスの低下 ,82
さ
サービスタグ ,72
サポートウェブサイト ,72
システム表示
左側面
,76
右側面 ,76
正面 ,75
底面 ,77
背面 ,77
スパイウェア ,82
製品情報ガイド ,71
ソフトウェア
問題
,82
た
デルサポートサイト ,72
トラブルシューティング
Dell Diagnostics(診断)
プログラム
,83
フリーズおよびソフトウェアの
問題
,81
ヘルプとサポートセンター ,73
な
認可機関の情報 ,71
は
ハードウェア
Dell Diagnostics(診断)
プログラム
,83
バッテリー
充電
,80
充電ゲージ ,79
充電チェック ,78
性能 ,78
電源メーター ,79
取り外し ,80
保管 ,81
ヘルプとサポートセンター ,73
ヘルプファイル
Windows ヘルプとサポート
センター
,73
ページが読み込まれています...
ページが読み込まれています...
ページが読み込まれています...
ページが読み込まれています...
ページが読み込まれています...
ページが読み込まれています...
ページが読み込まれています...
ページが読み込まれています...
ページが読み込まれています...
ページが読み込まれています...
ページが読み込まれています...
ページが読み込まれています...
ページが読み込まれています...
ページが読み込まれています...
ページが読み込まれています...
ページが読み込まれています...
ページが読み込まれています...
ページが読み込まれています...
ページが読み込まれています...
ページが読み込まれています...
ページが読み込まれています...
ページが読み込まれています...
ページが読み込まれています...
-
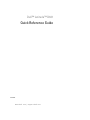 1
1
-
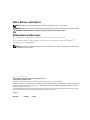 2
2
-
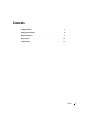 3
3
-
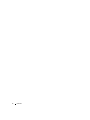 4
4
-
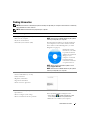 5
5
-
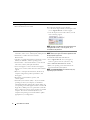 6
6
-
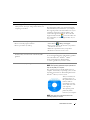 7
7
-
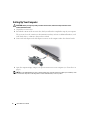 8
8
-
 9
9
-
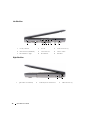 10
10
-
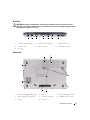 11
11
-
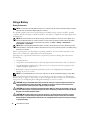 12
12
-
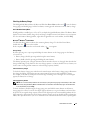 13
13
-
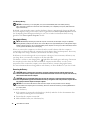 14
14
-
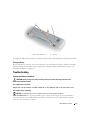 15
15
-
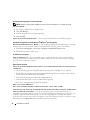 16
16
-
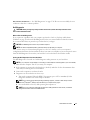 17
17
-
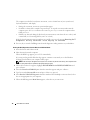 18
18
-
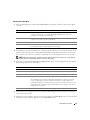 19
19
-
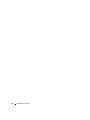 20
20
-
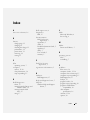 21
21
-
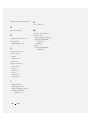 22
22
-
 23
23
-
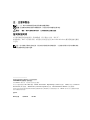 24
24
-
 25
25
-
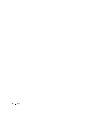 26
26
-
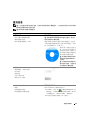 27
27
-
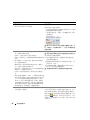 28
28
-
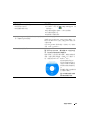 29
29
-
 30
30
-
 31
31
-
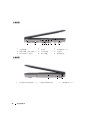 32
32
-
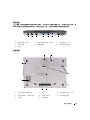 33
33
-
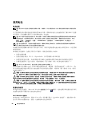 34
34
-
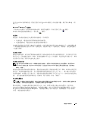 35
35
-
 36
36
-
 37
37
-
 38
38
-
 39
39
-
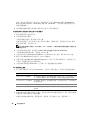 40
40
-
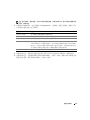 41
41
-
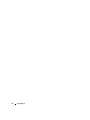 42
42
-
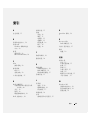 43
43
-
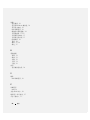 44
44
-
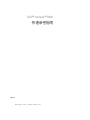 45
45
-
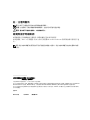 46
46
-
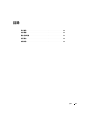 47
47
-
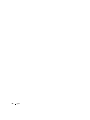 48
48
-
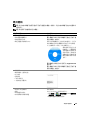 49
49
-
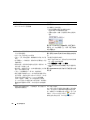 50
50
-
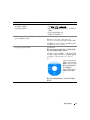 51
51
-
 52
52
-
 53
53
-
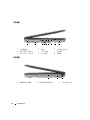 54
54
-
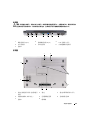 55
55
-
 56
56
-
 57
57
-
 58
58
-
 59
59
-
 60
60
-
 61
61
-
 62
62
-
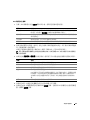 63
63
-
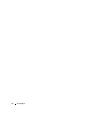 64
64
-
 65
65
-
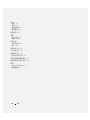 66
66
-
 67
67
-
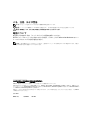 68
68
-
 69
69
-
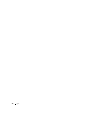 70
70
-
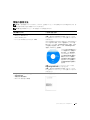 71
71
-
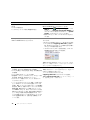 72
72
-
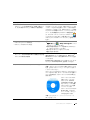 73
73
-
 74
74
-
 75
75
-
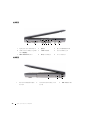 76
76
-
 77
77
-
 78
78
-
 79
79
-
 80
80
-
 81
81
-
 82
82
-
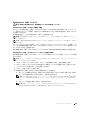 83
83
-
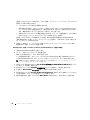 84
84
-
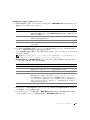 85
85
-
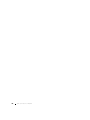 86
86
-
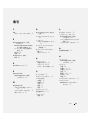 87
87
-
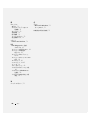 88
88
-
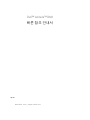 89
89
-
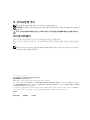 90
90
-
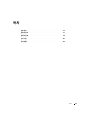 91
91
-
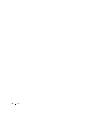 92
92
-
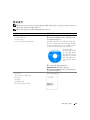 93
93
-
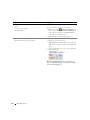 94
94
-
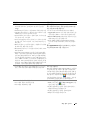 95
95
-
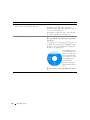 96
96
-
 97
97
-
 98
98
-
 99
99
-
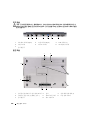 100
100
-
 101
101
-
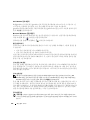 102
102
-
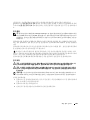 103
103
-
 104
104
-
 105
105
-
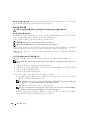 106
106
-
 107
107
-
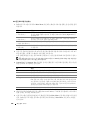 108
108
-
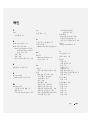 109
109
-
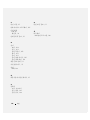 110
110