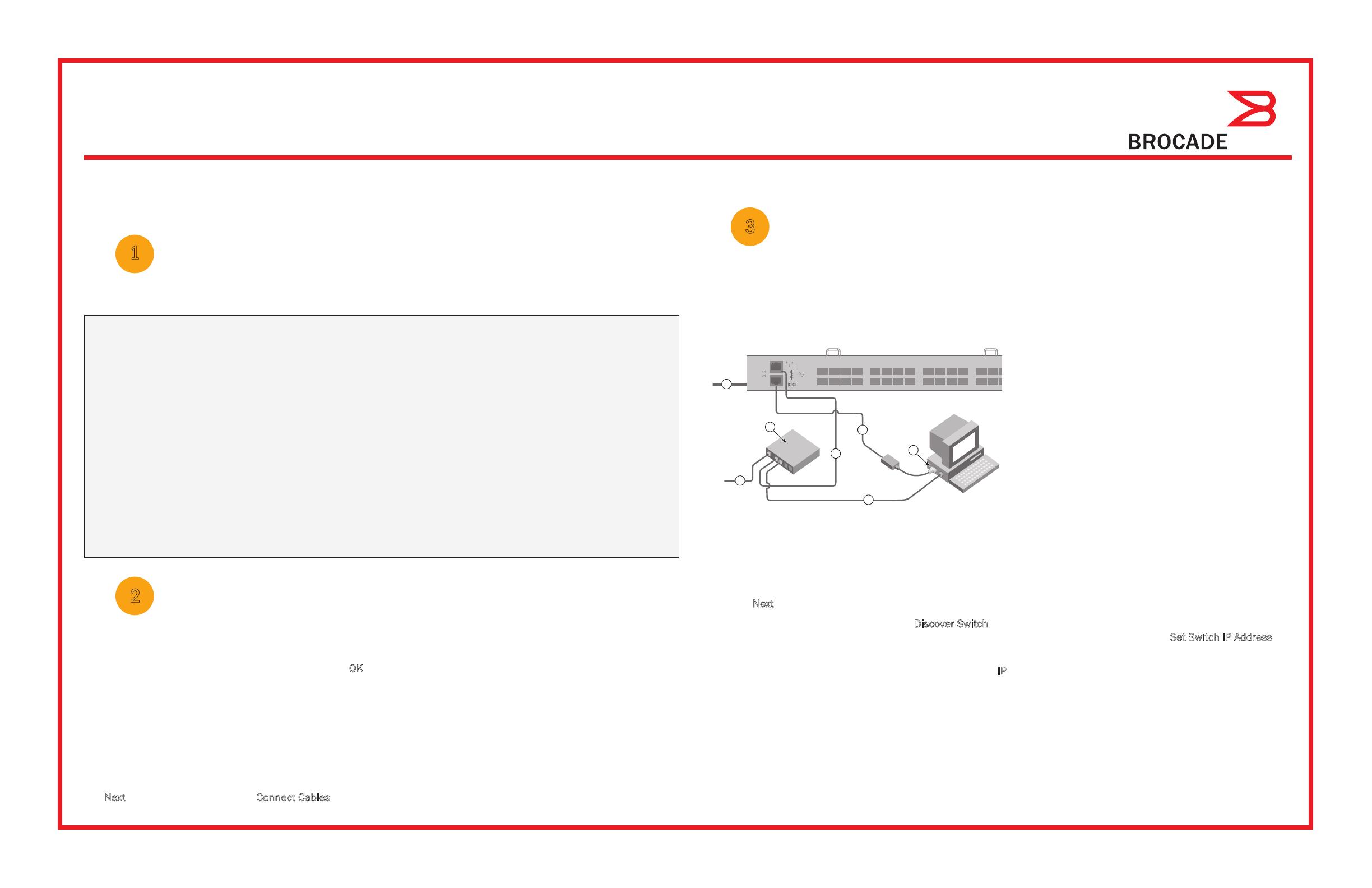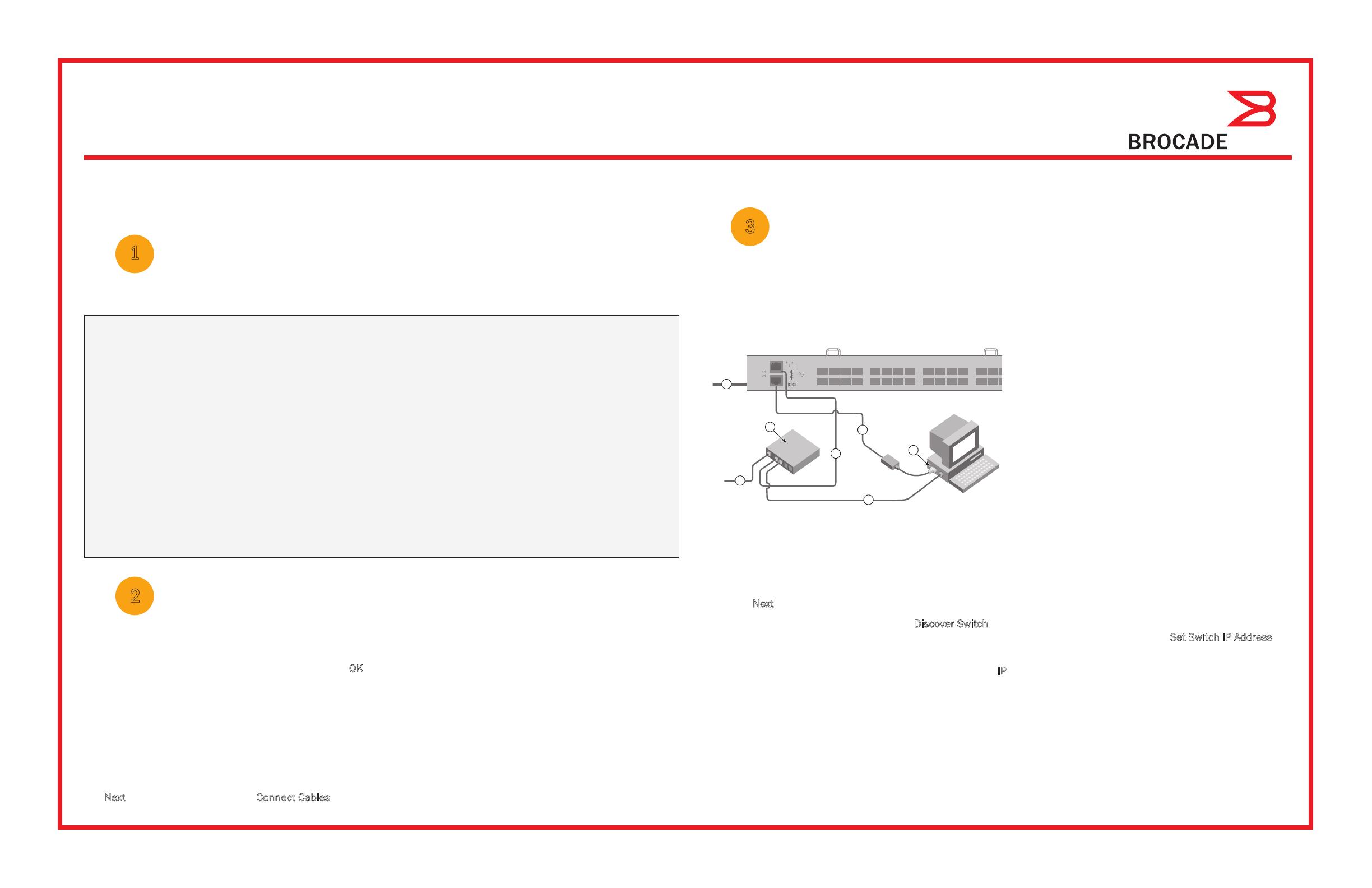
Brocade 6505 クイックスタートガイド
このガイドにある EZSwitchSetup の手順を完了して、Brocade 6505 スイッチをインストールし、シングルスイッチ構成に
セットアップします。別のセットアップをご希望の場合は、『
Brocade 6505 Hardware Reference Manual』(Brocade 6505
ハードウェアリファレンスマニュアル)および『 Fabric OS Administrator’s Guide』(ファブリック OS 管理者ガイド)を
参照してください
以下にリストされているアイテムが手元あることを確認してください。
IP ネットワークの値を該当する場所に書き込みます。
準備
スイッチの固定 IP アドレス(IPv4
または
IPv6 DHCP
サーバーなし):
________________________________________________
サブネットマスクの値:
____________________________________________________________________________________________
デフォルトゲートウェイの値:
______________________________________________________________________________________
Brocade スイッチのワールドワイド名(WWN):スイッチの引き出し式 ID ラベルに記載:
_______________________________
ーサネット接続(ハブまたはスイッチ) イーサネットおよびファイバチャネル用ケーブル
EZSwitchSetup CD セットアップするコンピュータ
HBA がインストールされたホストコンピュータ ディスクアレイ
標準ドライバ 光学トランシーバ(
SFP)
ポップアップウィンドウを許可するように設定したブラウザ
1
スイッチへの電源投入とケーブルの接続
3
EZSwitchSetup のインストールと起動
2
1. セットアップするコンピュータの CD-ROM ドライブに EZSwitchSetup CD を挿入します。
1 分程でインストーラが自動的にスタートします
2. EZSwitchSetup の手順に従ってインストールします。OK をクリックした後、インストールは数分で完了します。
3. EZSwitchSetup が起動するのを待ちます。通常は CD の挿入後に自動的に起動されます。
Windows および Linux 向け手順については、『EZSwitchSetup Administrator’s Guide』(EZSwitchSetup
管理者ガイド)を参照してください。
4. 画面上に EZSwitchSetup の導入画面が表示されたら、お使いのセットアップ設定に合うオプションを選択します。
• Ethernet connection(イーサネット接続)。このオプションは、EZSwitchSetup Manager の実行に使用することになる
イーサネット LAN 接続を使用します。
• Direct connection to the switch with a serial cable(シリアルケーブルを用いたスイッチへの直接接続)。
ほとんどのユーザーには、イーサネット接続を利用がより便利です。
5. Next(次へ)をクリックします。Connect Cables(ケーブル接続)の画面が表示されます。
4. Next(次へ)をクリックします。
• イーサネット接続を使用する場合、Discover Switchスイッチの検出)画面が表示されます。スイッチの WWN を入力し、
Discover Switchスイッチの検出)画面の手順に従います。スイッチの検出が完了すると、 Set Switch IP Address
(スイッチ IP アドレスの設定)画面が表示されます。
• シリアルポート接続を選択する場合には、スイッチの IP アドレスの設定画面がすぐに表示されます。
ケーブルの接続画面には、行う必要のある接続内容が表示されます。
1. 電源ケーブルをスイッチおよび電源に接続します(1)。
電源およびステータス
LED が橙色に点灯し、次に緑色
になります。 これには
1~3 分かかる場合があります。
2. イーサネットケーブルを使って、スイッチとセットアップ
用コンピュータを同じ
LAN に接続し(3、5)、イーサネット用
ハブまたはスイッチも接続します(
2)。このイーサネット用
ハブまたはスイッチが電源に接続されていることを確認します 。
3. シリアル接続を使ってセットアップを行う場合は、
セットアップ用コンピュータの
COM ポート(7)をスイッチの
シリアルポートに接続します。この接続には、スイッチに同梱の
シリアルケーブルを使用してください(
4)。シリアル接続の
設定は次のとおりです。
• 転送速度(
bps):9600
• データビット:8
• パリティ:なし
• ストップビット:1
• フロー制御:なし
®
1
2
7
5
3
6
4