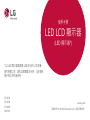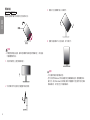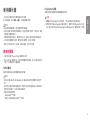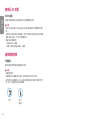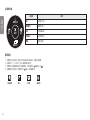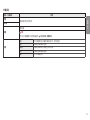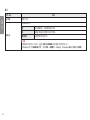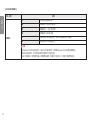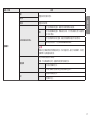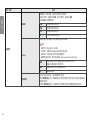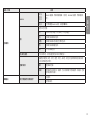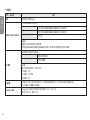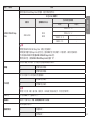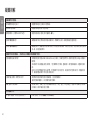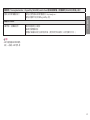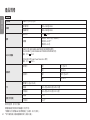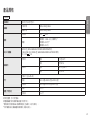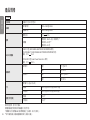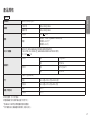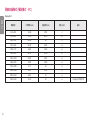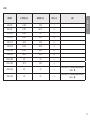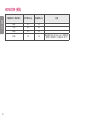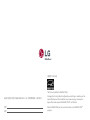LG 27UL550-Wは、洗練された美しさと先進的な機能を備えた、27インチの4K UHD IPSモニターです。4K UHD (3840 x 2160) の高解像度と、sRGB 99% の色域をカバーするIPSパネルを採用し、鮮やかで美しい映像を表示します。また、HDR10にも対応しており、ハイダイナミックレンジのコンテンツをリアルに再現します。
LG 27UL550-Wは、ゲームにも最適なモニターです。応答速度1ms (GtG)、リフレッシュレート144Hzに対応し、滑らかで遅延のないゲームプレイを実現します。また、FreeSyncテクノロジーにも対応しており、画面のティアリングやスタッタリングを軽減します。
LG 27UL550-Wは、クリエイターにも最適なモニターです。
LG 27UL550-Wは、洗練された美しさと先進的な機能を備えた、27インチの4K UHD IPSモニターです。4K UHD (3840 x 2160) の高解像度と、sRGB 99% の色域をカバーするIPSパネルを採用し、鮮やかで美しい映像を表示します。また、HDR10にも対応しており、ハイダイナミックレンジのコンテンツをリアルに再現します。
LG 27UL550-Wは、ゲームにも最適なモニターです。応答速度1ms (GtG)、リフレッシュレート144Hzに対応し、滑らかで遅延のないゲームプレイを実現します。また、FreeSyncテクノロジーにも対応しており、画面のティアリングやスタッタリングを軽減します。
LG 27UL550-Wは、クリエイターにも最適なモニターです。




















-
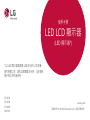 1
1
-
 2
2
-
 3
3
-
 4
4
-
 5
5
-
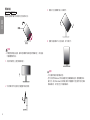 6
6
-
 7
7
-
 8
8
-
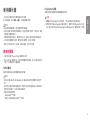 9
9
-
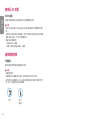 10
10
-
 11
11
-
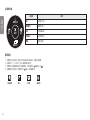 12
12
-
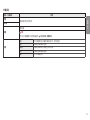 13
13
-
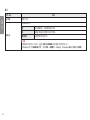 14
14
-
 15
15
-
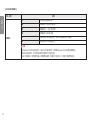 16
16
-
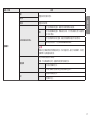 17
17
-
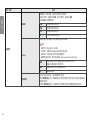 18
18
-
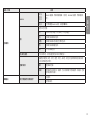 19
19
-
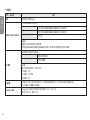 20
20
-
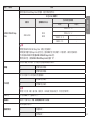 21
21
-
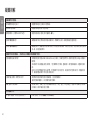 22
22
-
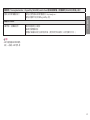 23
23
-
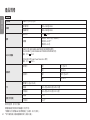 24
24
-
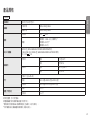 25
25
-
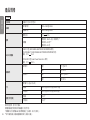 26
26
-
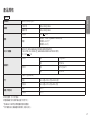 27
27
-
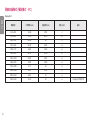 28
28
-
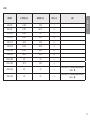 29
29
-
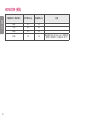 30
30
-
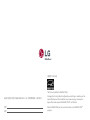 31
31
LG 27UL550-Wは、洗練された美しさと先進的な機能を備えた、27インチの4K UHD IPSモニターです。4K UHD (3840 x 2160) の高解像度と、sRGB 99% の色域をカバーするIPSパネルを採用し、鮮やかで美しい映像を表示します。また、HDR10にも対応しており、ハイダイナミックレンジのコンテンツをリアルに再現します。
LG 27UL550-Wは、ゲームにも最適なモニターです。応答速度1ms (GtG)、リフレッシュレート144Hzに対応し、滑らかで遅延のないゲームプレイを実現します。また、FreeSyncテクノロジーにも対応しており、画面のティアリングやスタッタリングを軽減します。
LG 27UL550-Wは、クリエイターにも最適なモニターです。