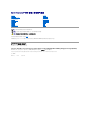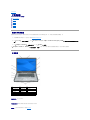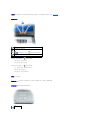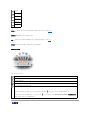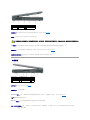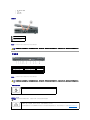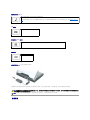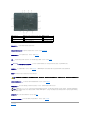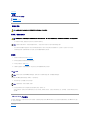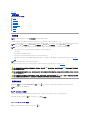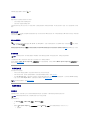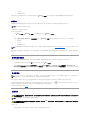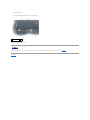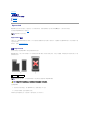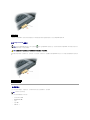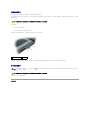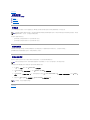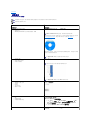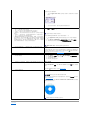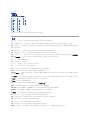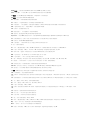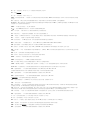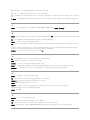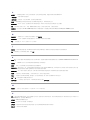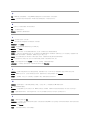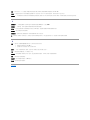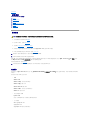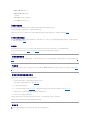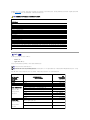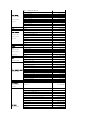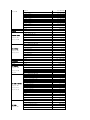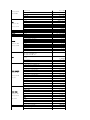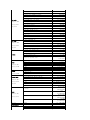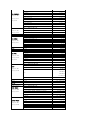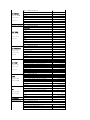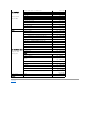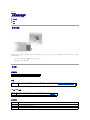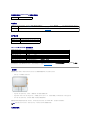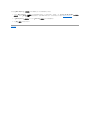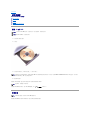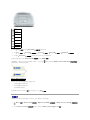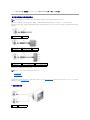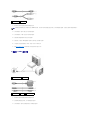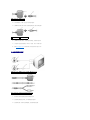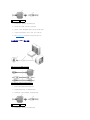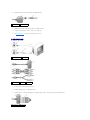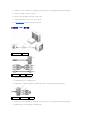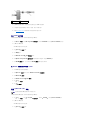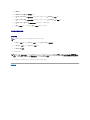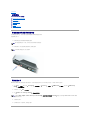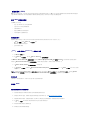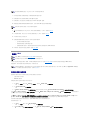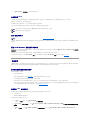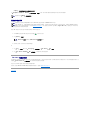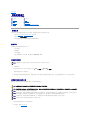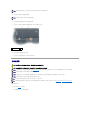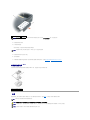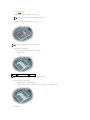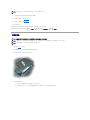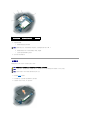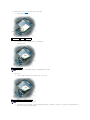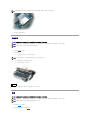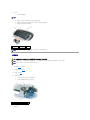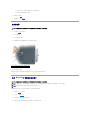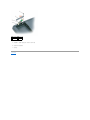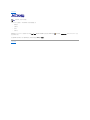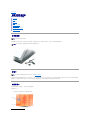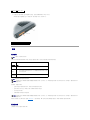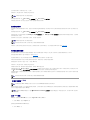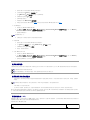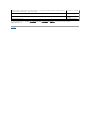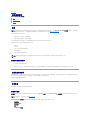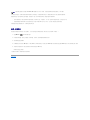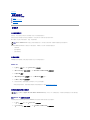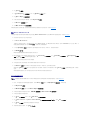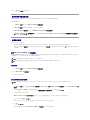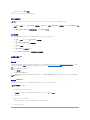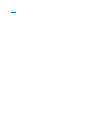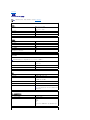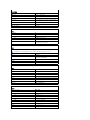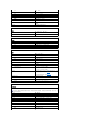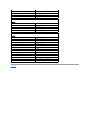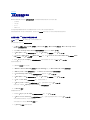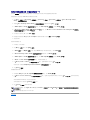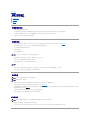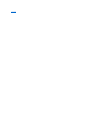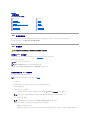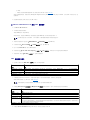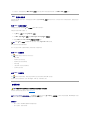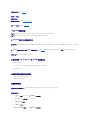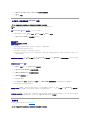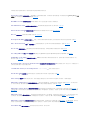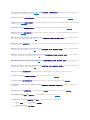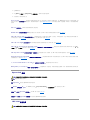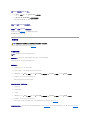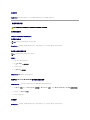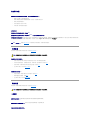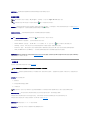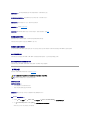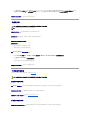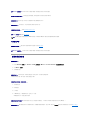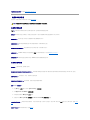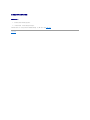Dell Precision™ M90 移动工作站用户指南
有关缩写词和缩略词的完整列表,请参阅词汇表。
如果您购买的是 Dell™ n Series 计算机,则本说明文件中有关 Microsoft® Windows® 操作系统的所有参考信息均不适用。
本说明文件中的信息如有更改,恕不另行通知。
© 2006 Dell Inc. 版 权 所有,翻印必究。
未经 Dell Inc. 书面许可,严禁以任何形式进行复制。
本文中使用的商标:Dell、DELL 徽标、Inspiron、Dell Precision、Dimension、OptiPlex、Latitude、 PowerEdge、 PowerConnect、PowerVault、 PowerApp、Dell TravelLite、ExpressCharge、
Undock & Go 和 Strike Zone 是 Dell Inc. 的商标;Intel 和 Core 分别是 Intel Corporation 的注册商标和商标;Microsoft、Outlook 和 Windows 是 Microsoft Corporation 的注册商标;Bluetooth 是
Bluetooth SIG, Inc. 拥有的注册商标,并授权 Dell 使用;EMC 是 EMC Corporation 的注册商标;能源之星是美国环保局的注册商标。
本说明文件中述及的其它商标和产品名称是指拥有相应商标和产品名称的公司或其制造的产品。Dell Inc. 对其它公司的商标和产品名称不拥有任何所有权。
型号:PP05XA
2006 年 1 月 P/N ND244 修订版 A00
查找信息
计算机概览
将信息转移到新计算机
使用电池
使用键盘和触摸板
使用显示屏
使用多媒体
使用网络
使用插卡
确保计算机的安全
故障排除
系统设置程序
重新安装软件
添加和更换部件
Dell™ QuickSet
携带计算机旅行
获得帮助
规格
附录
词汇表
注:注表示可以帮助您更好地使用计
算机的重要信息。
注意:注意表示可能会损坏硬件或导致数据丢失,并告诉您如何避免此类问题
。
警告:警告表示可能会导致财产损失、人身伤 害甚至死亡。

返回目录页面
计算机概览
Dell Precision™ M90 用户指南
确定计算机的配置
正面视图
左侧视图
右侧视图
背面视图
底部视图
确定计算机的配置
根据购买计算机时所作的选择,计算机可能具有若干种不同的视频控制器配置,您的计算机配置为其中一种。要确定计算机的视频控制器配置,请:
1. 查看 Windows 帮助和支持中心。有关说明,请参阅 Windows 帮助和支持中心。
2. 在“Pick a Task”(选择一个任务)下,单击“Use Tools to view your computer information and diagnose problems”(使用工具查看计算机信息并 诊 断 问
题)。
3. 在“My Computer Information”(我的电脑信息)下,选择“Hardware”(硬件)。
从“My Computer Information - Hardware” (我的电脑信息 - 硬件)屏幕中,您可以查看计算机中安装的视频控制器的类型,还可以查看其它硬件组件。
正面视图
显示屏闩锁 — 用于合上显示屏。
显示屏释放闩锁 — 滑动此释放闩锁可以松开显示屏闩锁并打开显示屏。
显示屏 — 有关显示屏的详细信息,请参阅使用显示屏。
1
显示屏闩锁 (2)
6
触摸板
11
键盘
2
显示屏释放闩锁
7
媒体控制按钮
12
媒体按钮
3
显示屏
8
扬声器 (2)
13
键盘和无线状态指示灯
4
电源按钮
9
触摸板按钮
5
设备状态指示灯
10
触摸板滚动区

电源按钮 — 按电源按钮可以打开计算机电源或者进入或退出电源管理模式。有关电源管理模式的详细信息,请参阅电源管理模式。
设备状态指示灯
如果计算机已连接至电源插座,则 指示灯的状态包括:
l 呈绿色稳定亮起:表示电池正在充电。
l 呈绿色闪烁:表示电池几乎已充满电。
如果计算机使用电池电量运行,则 指示灯的状态包括:
l 不亮:表示电池已充满电(或者计算机电源已关闭)。
l 呈橙色闪烁:表示电池电量不足。
l 呈橙色稳定亮起:表示电池电量严重不足。
触摸板 — 提供鼠标功能。
触摸板滚动区 — 可以提供鼠标上的滚动按钮功能。竖直滚动区位于触摸板的右侧。水平滚动区位于触摸板的底部。
媒体控制按钮 — 控制 CD、DVD 和媒体播放器回放。
在计算机电源打开时亮起,在计算机处于电源管理模式时闪烁。
在计算机读取或写入数据时亮起。
注意:为避免数据丢失,切勿在 指示灯闪烁时关闭计算机电源。
稳定亮起或闪烁,表示电池的电量状态。
静音。

扬声器 — 要调节集成扬声器的音量,请按媒体控制按钮或扬声器音量键盘快捷键。有关详情,请参阅扬声器功能。
触摸板按钮 — 触摸板按钮可以提供与鼠标按钮相同的功能。
键盘 — 键盘包括数字小键盘和 Microsoft Windows 徽标键。有关受支持的键盘快捷键的信息,请参阅组合键。
媒体按钮 — 如果计算机装有媒体播放器,则按媒体按钮可以启动媒体播放器软件。
键盘和无线状态指示灯
键盘上方的指示灯表示以下信息:
左侧视图
调低音量。
调高音量。
播放或暂停。
播放上一曲目。
播放下一曲目。
停止。
启用数字小键盘时亮起。
启用大写字母功能时亮起。
启用滚动锁定功能时亮起。
启用无线联网时亮起。要快速启用或禁用无线联网,请按 <Fn><F2> 组合键。
启用了含有 Bluetooth® 无线技术的插卡时亮起。
注:具有蓝牙无线技术的插卡为可选部件,因此仅当您在订购计算机的同时订购了此插卡, 指示灯才会亮起。有关详情,请参阅插卡附带的说明文件。
要仅关闭蓝牙无线技术功能,请在 Windows 任务栏(位于屏幕右下角)中的 图标上单击鼠标右键,然后单击“Disable Bluetooth Radio”(禁用蓝牙无线设备)。
要快速启用或禁用所有无线设备,请按 <Fn><F2> 组合键。

安全缆线孔 — 安全缆线孔使您可以将市面上购买的防盗设备连接至计算机。有关详情,请参阅安全缆线锁。
通风孔 — 计算机使用风扇使空气经通风孔流通,从而防止计算机过热。
USB 连接器 — 用于连接 USB 设备,例如鼠标、键盘或打印机。您也可以使用可选的软盘驱动器电缆将可选的软盘驱动器直接连接至 USB 连接器。
光盘驱动器 — 可以在光盘驱动器托架中安装 DVD 驱动器一类的设备,或其它光盘驱动器。有关详情,请参阅光盘驱动器。
光盘驱动器托架弹出按钮 — 按此按纽可以从光盘驱动器中弹出 CD 或 DVD。此按钮只能在计算机电源打开时使用。
右侧视图
智能卡插槽 — 用于安装一个智能卡。请参阅智能卡。
硬盘驱动器 — 用于存储软件和数据。
ExpressCard 插槽 — 支持一个 ExpressCard,例如调制解调器或网络适配器。计算机出厂时,在插槽中安装了塑料挡片。有关详情,请参阅使用插卡。
IEEE 1394 连接器 — 用于连接支持 IEEE 1394 高速传输速率的设备(例如某些数字摄像机)。
五合一介质存储卡读取器 — 提供了一种便捷的方法,用于查看和共享介质存储卡上存储的数码照片、音乐和视频。这种五合一介质存储卡读取器可以读取以下数字介质存储卡:
¡ 安全数字 (SD) 卡/SDIO
1
安全缆线孔
3
USB 连接器 (2)
5
光盘驱动器托架弹出按钮
2
通风孔
4
光盘驱动器
警告:请勿将物品推入或阻塞通风孔,或使灰尘 沉 积 在通风孔处。计算机运 行 时 , 请 勿 将 其放在通风不佳的环境中,例如合上的公文包。通风受阻会损坏计算机或引起火
灾。
1
智能卡插槽
4
IEEE 1394 连接器
7
通风孔
2
硬盘驱动器
5
五合一介质存储卡读取器
3
ExpressCard 插槽
6
音频连接器 (2)
注:ExpressCard 插槽不支持 PC 卡
。

¡ MultiMediaCard (MMC)
¡ 记忆棒
¡ 记忆棒 PRO
¡ xD-Picture 卡
音频连接器
通风孔 — 计算机使用风扇使空气经通风孔流通,从而防止计算机过热。
背面视图
通风孔 — 计算机使用风扇使空气经通风孔流通,从而防止计算机过热。
S 视频电视输出连接器
网络连接器 (RJ-45)
连接器用于连接耳机或扬声器。
连接器用于连接麦克风。
警告:请勿将物品推入或阻塞通风孔,或使灰尘 沉 积 在通风孔处。计算机运 行 时 , 请 勿 将 其放在通风不佳的环境中,例如合上的公文包。通风受阻会损坏计算机或引起火
灾。
1
通风孔
5
USB 连接器 (2)
9
交流适配器连接器
2
S 视频电视输出连接器
6
USB 连接器 (2)
10
通风孔
3
网络 (RJ-45) 连接器
7
数字视频接口 (DVI) 连接器
4
调制解调器 (RJ-11) 连接器
8
视频 (VGA) 连接器
警告:请勿将物品推入或阻塞通风孔,或使灰尘 沉 积 在通风孔处。计算机运 行 时 , 请 勿 将 其放在通风不佳的环境中,例如合上的公文包。通风受阻会损坏计算机或引起火
灾。
用于将计算机连接至电视。也可以通过电视/数字音频适配器电缆连接具有数字音频功能的设备。
注意:网络连接器比调制解调器连接器稍大。为避免损坏计算机,请勿将电话线插入网络连接器。
用于将计算机连接至网络。连接器上稳定亮起的指示灯提示链接状态信息。不亮表示无链路,绿色表示 10 Mb/sec 链路,橙色表示 100 Mb/sec 链路,黄色表示
1000 Mb/sec 链路。如果连接器上的指示灯呈黄色闪烁,则表示有线网络连接上存在活动。
有关使用网络适配器的信息,请参阅 Windows 帮助和支持中心下计算机附带的网络适配器说明文件。要访问帮助和支持中心,请参阅 Windows 帮助和支持中心。

调制解调器连接器 (RJ-11)
USB 连接器
数字视频接口 (DVI) 连接器
视频连接器
交流适配器连接器 — 用于将交流适配器连接至计算机。
交流适配器将交流电源转换为计算机所需的直流电源。无论计算机电源打开或关闭,您均可以连接交流适配器。为了获得最佳性能,请仅使用计算机附带的交流适配器。
底部视图
要使用内置调制解调器,请将电话线连接至调制解调器连接器。
有关使用调制解调器的其它信息,请参阅 Windows 帮助和支持中心下计算机附带的调制解调器说明文件。要访问帮助和支持中心,请参阅 Windows 帮助和支持
中心。
用于连接 USB 设备,例如鼠标、键盘
或打印机。
用于连接外部 DVI 兼容显示器,例如平板显示器。您还可以使用适配器电缆将外部 VGA 兼容显示器连接至 DVI 连接器。
用于连接外部 VGA 兼容显
示器。
警告:此交流适配器可以与世界各地的电 源 插 座配合使用。但是,电源连接器和配电盘则因国家或地区 的不同而有所差异。使用不兼容的电缆或未正确地将电缆连接至配
电盘或电源插座可能会 引起火灾或损坏设备。
注意:从计算机上断开交流适配器电缆的连接时,请握住连接器(而不是电缆本身),并稳而轻地将其拔出,以免损坏电缆。

次低音扬声器 — 产生比扬声器提供的低音输出更宽的低音输出。
电池电量表/电池状况计量表 — 提供有关电池电量状态的信息。有关详情,请参阅检查电池电量。
电池槽释放闩锁 — 用于从电池槽中松开电池。有关详情,请参阅更换电池。
电池 — 在电池槽中安装电池后您即可使用计算机,而不必将计算机连接至电源插座。有关详情,请参阅使用电池。
含有 Bluetooth® 无线技术的可选内部插卡的护盖 — 有关详情,请参阅插卡附带的说明文件。要快速启用或禁用所有无线设备,请按 <Fn><F2> 组合键。
硬盘驱动器 — 用于存储软件和数据。有关详情,请参阅硬盘驱动器。在 Windows Explorer 中显示的硬盘驱动器大小是指任何操作系统或程序安装前驱动器的容量。
通风孔 — 计算机使用风扇使空气经通风孔流通,从而防止计算机过热。
小型插卡/调制解调器护盖 — 用于保护安装小型插卡和调制解调器的凹槽。有关详情,请参阅调制解调器。
对接设备连接器 — 使您可以将计算机连接至介质基座或其它对接设备。有关详情,请参阅对接设备附带的 Dell 说明文件。
内存模块护盖 — 用于保护安装内存模块的凹槽。有关详情,请参阅内存。
光盘驱动器安全保护 螺 钉 — 用于将光盘驱动器固定在光盘驱动器托架中。有关详情,请参阅光盘驱动器。
返回目录页面
1
次低音扬声器
5
含有 Bluetooth® 无线技术的可选内部卡的护盖
9
对接设备连接器
2
电池电量表/电池状况计量表
6
硬盘驱动器
10
内存模块护盖
3
电池槽释放闩锁
7
通风孔
11
通风孔
4
电池
8
小型插卡/调制解调器护盖
12
光盘驱动器安全保护螺钉
警告:请勿将物品推入或阻塞通风孔,或使灰尘 沉 积 在通风孔处。计算机运 行 时 , 请 勿 将 其放在通风不佳的环境中,例如合上的公文包。通风受阻会损坏计算机或引起火
灾。
注意:计算机配置有 Undock & Go™ 技术,使您可以无需进入待机模式而直接断开计算机对接。由于计算机在断开对接时可能不会自动进入待机模式,因此请确保“Power Options”
(电源选项)控制面板中的设置将不禁止计算机进入待机模式。如果您将“Power Options”(电源选项)控制面板更改为禁止计算机进入待机模式,则造成电池快速损耗或计算机过
热的可能性将大大增加。

返回目录页面
附录
Dell Precision™ M90 用户指南
清洁计算机
Macrovision 产品通告
清洁计算机
计算机、键盘和显示屏
l 用一罐压缩空气吹去键盘上按键之间的灰尘以及显示屏上附着的所有污物或绒毛。
l 请用水或显示屏清洁剂蘸湿不起毛的软布。请勿使用含酒精或氨成份的清洁剂。沿着从中心向外边缘的方向轻轻擦拭显示屏,直至其清洁、无任何指印。请勿用力过大。
l 用水蘸湿不起毛的软布,擦拭计算机和键盘。请勿让软布上的水渗入触摸板和周围掌垫之间的空隙。
触摸板
1. 关闭系统并关闭计算机电源。请参阅关闭计算机电源。
2. 断开所有已连接的设备与计算机和其各自电源插座的连接。
3. 卸下所有已安装的电池。请参阅更换电池。
4. 用水蘸湿不起毛的软布,轻轻擦拭触摸板表面。请勿让软布上的水渗入触摸板和周围掌垫之间的空隙。
CD 和 DVD
如果您发现 CD 或 DVD 的播放质量出现问题(例如跳盘),请尝试清洁光盘。
1. 拿住光盘的外边缘,也可以触摸光盘中心孔的内边缘。
2. 使用不起毛的软布沿着光盘中心向外边缘的直线方向轻轻擦拭光盘底面(无标签的一面)。
对于难以去除的污物,请尝试使用水或用水稀释的中性皂液。您也可以从市面上购买清洁光盘的产品,它们提供了某些保护来防止灰尘、指印和划伤。用于清洁 CD 的产品也可以用于
清洁 DVD。
Macrovision 产品通告
本产品采用了版权保护技术,受美国专利权以及其它知识产权的保护。此版权保护技术的使用必须由 Macrovision 授权,仅适用于家庭和其它有限的观看用途,除非 Macrovision 另有授
权。禁止反向工程或反编译。
返回目录页面
警告:开始执行本节 中的任何步骤之前,请阅读并 遵循《产品信息指南》中的安全说明。
警告:清洁计算机之前,请断开计算机与 电 源 插 座的连接并卸下所有已安装的电池。用一块蘸水的软布清洁计算机。请勿使用液体或喷雾清洁剂,它们可能含有易燃物
质。
注意:为避免损坏计算机或显示屏,请勿将清洁剂直接喷在显示屏上。请仅使用显示屏专用清洁剂,并按照产品附带的说明进行操作。
注意:请始终使用压缩空气清洁 CD/DVD 驱动器中的透镜,并按照压缩空气产品附带的说明进行操作。切勿触摸驱动器中的透镜。
注意:为避免损伤表面,请勿沿光盘的圆周方向擦拭。

返回目录页面
使用电池
Dell Precision™ M90 用户指南
电池性能
检查电池电量
节省电池电量
电源管理模式
配置电源管理设置
为电池充电
更换电池
存放电池
电池性能
为了获得最佳计算机性能,并保留 BIOS 设置,请始终在装有电池的情况下运行 Dell™ 便携式计算机。标准配置为在电池槽中配备一个电池。
l 电池使用时间取决于运行状况。当您执行包括但不限于以下所述的操作时,电池的使用时间将显著缩短:
l 使用光盘驱动器
l 使用无线通信设备、ExpressCard 或 USB 设备
l 使用高亮度显示设置、3D 屏幕保护程序或其它耗电量大的程序(例如复杂的 3D 图形应用程序)
l 在最佳性能模式下运行计算机。有关访问 Windows“Power Options Properties”(电源选项属性)或 Dell QuickSet(可以用来配置电源管理设置)的信息,请参阅配置电源管理
设置。
您可以先检查电池电量再将电池放入计算机。您还可以设置电源管理选项,以便系统在电池电量不足时向您发出警报。有关详情,请参阅检查电池电量。
检查电池电量
Dell QuickSet 电池表、Microsoft Windows“Power Meter”(电表)窗口和 图标、电池电量表、电池使用状况计量表以及低电量警告均可提供有关电池电量的信息。
Dell™ QuickSet 电池表
如果系统已安装 Dell QuickSet,则按 <Fn><F3> 组合键将显示 QuickSet 电池表。电池表显示了计算机中电池的状态、使用状况、充电程度和充电完成时间。
有关 QuickSet 的详细信息,请在任务栏的 图标上单击鼠标右键,并单击“Help”(帮助)。
Microsoft® Windows® 电表
Windows 电表可表明剩余的电池电量。要查看电表,请双击任务栏上的 图标。
注:有关 Dell 计算机的保修信息,请参阅《产品信息指南》或计算机附带的单独的保修说明书。
注:因为电池可能没有充满电,第一次使用计算机时请使用交流适配器将新计算机连接至电源插座。为了发挥最佳性能,在电池充满电之前请使用交流适配器运行计算机。要查看电池
电量状态,请单击“Start” ( 开 始)®“Control Panel”(控制面板)®“Power Options”(电源选项) ,然后单击“ Power Meter” ( 电 表)选项卡。
注:电池使用时间(电池可用于运行计算机的时间)会随时间而逐渐减少。在计算机的使用寿命内您可能需要购买新电池,这取决于电池的使用频率和使用条件。
注:在向 CD 或 DVD 写入数据时,建议您将计算机连接至电源插座。
警告:使用不兼容的电池可能会增加火灾或爆炸的危险。更换电池时,请仅使用从 Dell 购买的兼容电池。此电 池 设计为与您的 Dell 计算机配合使用。请勿将其它计
算机的电池用于您的计算机。
警告:请勿将电池随普通家庭废 弃 物一起丢弃。当电池不能再充电时,请致电当地废品处理机构 或 环 境保护机构,获取关于处理锂离子电池的建议。请参阅《产品信息指
南》中的“电池的处理”。
警告:电池使用不当 可能会增加火灾或化学烧伤的危险。请勿刺破、焚烧或拆开电池,或将 电 池暴露在温度超过 65°C (149°F) 的 环 境下。请将电池放在远离儿童的
地方。处理损坏或泄漏的电池时请千万小心。如果电池受损 , 电 解液可能会从电 池中泄漏出来,造成人身伤害或设备损坏。
注:您的计算机可能无 Dell QuickSet 功能。

如果计算机已连接至电源插座,系统将显示 图标。
电量表
通过按(或按住)电池电量表上的状态按钮,您可以检查:
l 电池电量(通过按下和松开状态按钮进行检查)
l 电池使用状况(通过按住状态按钮进行检查)
电池使用时间在很大程度上取决于充电次数。几百个充电放电周期后,电池的充电量将会降低,或者说使用时间将缩短。即,虽然电池可以显示“已充满”状态,但充电量已降低(使用时间
缩短)。
检查电池电量
要检查电池电量,请按电池电量表上的状态按钮以使充电级别指示灯亮起。每个指示灯表示大约 20% 的电池总电量。例如,如果电池的剩余电量为 80%,则有四个指示灯亮起。如果没有指示
灯亮起,则表明电池已没有电。
检查电池使用状况
要使用电池电量表检查电池使用状况,请按住电池电量表上的状态按钮至少 3 秒钟。如果没有指示灯亮起,则表明电池状况良好,电池的充电量可达到原充电量的 80%。每亮起一个指示灯,
则表明充电量进一步降低。如果有五个指示灯亮起,则表明充电量已低于原充电量的 60%,您应该考虑更换电池。有关电池使用时间的详细信息,请参阅规格。
低电量警告
当电池电量消耗大约 90% 时,系统将弹出窗口向您发出警告。电池电量严重不足时,计算机将进入休眠模式。
您可以在 QuickSet 或“Power Options Properties”(电源选项属性)窗口中更改电池警报设置。有关访问 QuickSet 或“Power Options Properties”(电源选项属性)窗口
的信息,请参阅配置电源管理设置。
节省电池电量
执行以下操作可以节省电池电量:
l 如果可能,请将计算机连接至电源插座,因为电池的使用寿命在很大程度上取决于使用和充电次数。
l 如果长时间不使用计算机,请使其处于待机模式或休眠模式。有关待机模式和休眠模式的详细信息,请参阅电源管理模式。
l 使用“Power Management Wizard”(电源管理向导)来选择选项,以便优化计算机的电源使用情况。也可以将这些选项设置为按电源按钮、合上显示屏或按 <Fn><Esc> 组合键时进
行更改。有关使用“Power Management Wizard”(电源管理向导)的详细信息,请参阅配置电源管理设置。
电源管理模式
待机模式
待机模式通过在预定的一段非活动期(超时)后关闭显示屏和硬盘驱动器来节省电量。退出待机模式后,计算机将恢复到进入待机模式之前的运行状态。
要进入待机模式,请:
l 单击“Start”(开始)®“ Shut Down” ( 关 机)®“Stand by”(待机)。
或
l 根据您在“Power Options Properties”(电源选项属性)窗口中的“Advanced”(高级 ) 选项卡内设置的电源管理选项,可使用以下方法之一:
¡ 按电源按钮。
注:可以通过使用下述电池电量表或通过使用 Dell QuickSet 中的“Battery Meter”(电池表)来检查电源使用状况。有关 QuickSet 的信息,请在任务栏的 图标上单击鼠标
右键,并单击“Help”(帮助)。
注意:为避免数据丢失或损坏,请在出现低电量警告后立即保存数据,然后将计算机连接至电源插座。如果电池电量完全耗尽,则系统会自动进入休眠模式。
注:有关节省电池电量的信息,请参阅配置电源管理设置。
注意:如果计算机在待机模式中发生断电(交流电源或电池电源)情况,则可能会丢失数据。

¡ 合上显示屏。
¡ 按 <Fn><Esc> 组合键。
要退出待机模式,请按电源按钮或打开显示屏,需要执行的操作取决于您在“Advanced” (高级)选项卡中设置的选项。按键盘键或触碰触摸板不能使计算机退出待机模式。
休眠模式
休眠模式通过将系统数据复制到硬盘驱动器上的保留区域,然后完全关闭计算机电源来节省电量。退出休眠模式后,计算机将恢复到进入休眠模式之前的运行状态。
电池电量严重不足时,计算机将进入休眠模式。
要以手动方式进入休眠模式,请:
l 单击“Start”(开始)®“ Shut Down” ( 关 机),按住 <Shift> 键,然后单击“Hibernate”(休眠)。
或
l 根据您在“Power Options Properties”(电源选项属性)窗口中的“Advanced”(高级 ) 选项卡内设置的电源管理选项,可使用以下方法之一进入休眠模式:
¡ 按电源按钮。
¡ 合上显示屏。
¡ 按 <Fn><Esc> 组合键。
要退出休眠模式,请按电源按钮。计算机可能需要一小段时间才能退出休眠模式。按任意键或触碰触摸板不能使计算机退出休眠模式。有关休眠模式的详细信息,请参阅操作系统附带的说明
文件。
配置电源管理设置
您可以使用 QuickSet“Power Management Wizard”(电源管理向导)或 Windows“Power Options Properties”(电源选项属性)来配置计算机上的电源管理设置。
l 有关 QuickSet 的详细信息,请在任务栏中的 图标上单击鼠标右键,然后单击“Help”(帮助)。
l 要访问“Power Options Properties”(电源选项属性)窗口,请单击“Start”(开始)按钮,指向“Control Panel”(控制面板)®“Performance and
Maintenance”(性能和维护),然后单击“Power Options”(电源选项)。有关“Power Options Properties”(电源选项属 性)窗口中任何字段的信息,请单击标题
栏上的问号图标,然后单击需要了解其信息的区域。
为电池充电
每次将计算机连接至电源插座,或将电池装入已连接至电源插座的计算机时,计算机均会检查电池的电量和温度。如果有必要,交流适配器将为电池充电并保持电池电量。
如果电池因用在计算机中或处于温度较高的环境中而变热,则将计算机连接至电源插座后,可能无法对电池进行充电。如果 指示灯呈橙色和绿色交替闪烁,则电池已过热,无法充电。
断开计算机与电源插座的连接,并使计算机和电池冷却至室温。然后将计算机连接至电源插座,并继续为电池充电。
有关解决电池问题的详细信息,请参阅电源问题。
更换电池
要卸下电池,请:
1. 如果已将计算机连接(对接)至对接设备,请断开对接。有关说明,请参阅对接设备附带的说明文件。
注意:请勿在计算机处于休眠模式时卸下设备。
注:某些 ExpressCard 在计算机退出休眠模式后可能无法正常运行。可能需要卸下并重新插入 ExpressCard(请参阅卸下 ExpressCard 或挡片),或只是重新启动(重新引导)计算
机即可。
注:使用 Dell™ ExpressCharge™,在计算机电源关闭时,交流适配器为一个完全放电的电池充满 80% 的电大约需要 1 小时,充满 100% 的电大约需要 2 小时。当计算机电源打开
时,充电时间要长一些。电池可以在计算机内放置任意长时间。电池的内部电路可以防止电池过度充电。
警告:在执行以下步骤之前,请 先 关闭计算机电源,断开交流适配器与电源插座和计算机的连接,并断开调制解调器与墙上的连接器和计 算机的连接,然后从计算机中卸
下所有其它外部电缆。
注意:您必须从计算机中卸下所有外部电缆以避免可能的连接器损坏。
警告:使用不兼容的电池可能会增加火灾或爆炸的危险。更换电池时,请仅使用从 Dell 购买的兼容电池。此电 池 设计为与您的 Dell™ 计算机配合使用。请勿将其它计
算机的电池用于您的计算机。

返回目录页面
使用插卡
Dell Precision™ M90 用户指南
ExpressCard
介质存储卡
ExpressCard
ExpressCard 充分利用 PC 卡技术提供了一种便捷的方法,用于向计算机添加内存、有线和无线网络通信(包括无线广域网 [WWAN])通信)、多媒体和安全保护功能。
有关受支持的 ExpressCard 的信息,请参阅规格。
ExpressCard 挡片
计算机出厂时,在 ExpressCard 插槽中安装了塑料挡片。挡片可以避免未使用的插槽沾染灰尘和其它微粒。请保存好挡片,以备插槽中不安装 ExpressCard 时使用;其它计算机的挡片可能
不适用于您的计算机。
要卸下挡片,请参阅卸下 ExpressCard 或挡片。
安装 ExpressCard
您可以在计算机运行时安装 ExpressCard。计算机会自动检测到该介质存储卡。
ExpressCard 通常用一个标记(例如三角形或箭头)或一个标签说明应将哪一端插入插槽。介质存储卡采用锁定式设计,可以防止不正确插接。如果不能确定该介质存储卡的正确方向,请参
阅其附带的说明文件。
安装 ExpressCard:
1. 拿住介质存储卡并使其顶边朝上。插入 ExpressCard 卡之前,需要将闩锁置于“in”位置。
2. 将介质存储卡滑入插槽,直至其在连接器中完全就位。
如果在插入智能卡时遇到的阻力过大,请勿强行插入。请检查智能卡的方向,然后再试一次。
注:ExpressCard 不是可引导设备。
1
支持的插卡
2
不支持的插卡
注:您的计算机不支持 PC 卡。为了避免损坏插针或插卡,请勿尝试将不受支持的插卡插入 ExpressCard 插
槽。
警告:开始执行本节 中的任何步骤之前,请阅读并 遵循《产品信息指南》中的安全说明。

计算机能够识别 ExpressCard,并自动载入相应的设备驱动程序。如果配置程序提示您载入制造商提供的驱动程序,请使用 ExpressCard 附带的 CD。
卸下 ExpressCard 或挡片
请按下闩锁并卸下插卡或挡片。按闩锁两次:第一次弹出闩锁,第二次弹出插卡。请保存好挡片,以备插槽中未安装 ExpressCard 卡时使用。挡片可以避免未使用的插槽沾染灰尘和其它微
粒。
介质存储卡
五合一介质存储卡读卡器提供了一种便捷的方法,用于查看和共享介质存储卡上存储的数码照片、音乐和视频。
五合一介质存储卡读取器读取以下介质存储卡:
l 安全数字 (SD) 卡/SDIO
l MultiMediaCard (MMC)
l 记忆棒
l 记忆棒 PRO
l xD-Picture 卡
1
ExpressCard
注意:请先使用 ExpressCard 配置公用程序(单击任务栏中的 图标)选择 ExpressCard 并使其停止运行,然后再从计算机中卸下 ExpressCard。如果未在配置公用程序中停
止该介质存储卡的运行,则可能会丢失数据。
警告:开始执行本节 中的任何步骤之前,请阅读并 遵循《产品信息指南》中的安全说明。
1
闩锁
2
ExpressCard
注:介质存储卡不是可引导设备。

安装介质存储卡
可在计算机运行的同时在计算机中安装介质存储卡。计算机会自动检测到该介质存储卡。
介质存储卡通常用一个标记(例如三角形或箭头)或一个标签说明应将哪一端插入插槽。介质存储卡采用锁定式设计,可以防止不正确插接。如果不能确定该介质存储卡的正确方向,请参阅
其附带的说明文件。
安装介质存储卡:
1. 拿住介质存储卡并使其顶边朝上。
2. 将介质存储卡滑入插槽,直至其在连接器中完全就位。
如果在插入智能卡时遇到的阻力过大,请勿强行插入。请检查智能卡的方向,然后再试一次。
计算机能够识别介质存储卡,并自动载入相应的设备驱动程序。如果配置程序提示您载入制造商提供的驱动程序,请使用介质存储卡附带的 CD(如果适用)。
卸下介质存储卡
向内按压介质存储卡,以将其释放并卸下。
返回目录页面
警告:开始执行本节 中的任何步骤之前,请阅读并 遵循《产品信息指南》中的安全说明。
1
五合一介质存储卡插槽
2
介质存储卡
注意:请先使用介质存储卡配置公用程序(单击任务栏中的 图标)选择介质存储卡并使其停止运行,然后再从计算机中卸下介质存储卡。如果未在配置公用程序中停止该介质
存储卡的运行,则可能会丢失数据。
警告:开始执行本节 中的任何步骤之前,请阅读并 遵循《产品信息指南》中的安全说明。

返回目录页面
使用显示屏
Dell Precision™ M90 用户指南
调节亮度
切换视频图像
设置显示分辨率
调节亮度
当 Dell™ 计算机使用电池电源运行时,您可以通过按键盘上的 <Fn> 键和上箭头键或下箭头键将亮度设置为可以舒适观看的最低设置,以节省电池电量。
您可以按以下按键来调节显示亮度:
l 按 <Fn> 键和上箭头键仅增加集成显示屏(不包括外部显示器)的亮度。
l 按 <Fn> 键和下箭头键仅减小集成显示屏(不包括外部显示器)的亮度。
切换视频图像
如果计算机在启动时连接了外部设备(例如外部显示器或投影机)并且外部设备电源打开,则图像既可能显示在计算机显示屏上,也可能显示在外部设备上。
按 <Fn><F8> 组合键可以将视频图像切换至显示屏、外部设备或者在两者上同时显示。
设置显示分辨率
要使某个程序能够在特定的分辨率下显示,则图形卡和显示屏均必须支持该程序,并且必须安装必要的视频驱动程序。
如果您选择的分辨率或颜色数超出显示屏支持的范围,设置将自动调整为最接近的支持值。
1. 单击“Start” ( 开 始)按钮,并单击“Control Panel”(控制面板)。
2. 在“Pick a category”(选择一个类别)下,单击“Appearance and Themes”(外观和主题 ) 。
3. 在“Pick a task...”(选择一个任务...) 下,单击您要更改的区域,或者在“ or pick a Control Panel icon” (或选择一 个 控制面板图标) 下,单击“ Display”
(显示)。
4. 尝试使用不同的“Color quality”(颜色质量)和“Screen resolution”(屏幕分辨率)设置。
返回目录页面
注:亮度组合键仅对便携式计算机的显示屏起作用,而对连接至便携式计算机或对接设备的显示器或投影机不起作用。如果尝试在计算机连接了外部显示器时更改亮度级别,系统将显
示“Brightness Meter”(亮度表),但不能更改显示器的亮度级别。
注:如果从当前设置中更改显示分辨率,则显示的图像可能是模糊的,或可能较难阅读文字。请先记下当前设置以备使用,然后再更改显示设置。
注:分辨率越高,屏幕上显示的图标和文本越小。

返回目录页面
查找信息
Dell Precision™ M90 用户指南
注:某些功能或介质是可选的,您的计算机可能未附带这些功能或介质。某些功能或介质并非在所有国家和地区都可获得。
注:您的计算机可能附带其它信息。
要查找什么?
在此处查找
l 适用于我的计算机的诊断程序
l 适用于我的计算机的驱动程序
l 设备说明文件
l Notebook System Software(笔记本计算机系统软件)(NSS)
Drivers and Utilities CD(也称为 ResourceCD)
注:Drivers and Utilities CD 是可选的,您的计算机可能未附带此 CD。
您的计算机中已经安装了说明文件和驱动程序。您可以使用该 CD 重新安装驱动程序(请参阅
重新安装驱动程序和公用程序)或运行 Dell 诊断程序(请参阅 Dell 诊断程序)。
CD 中可能包含自述文件,它提供了有关计算机技术更改的最新更新信息,或者为技术人员或有
经验的用户提供高级技术参考资料。
注:在 support.dell.com 上可以找到驱动程序和说明文件更新。
l 如何安装计算机
l 基本故障排除信息
l 如何运行 Dell 诊断程序
l 如何卸下和安装部件
快速参考指南
注:此说明文件是可选的,您的计算机可能未附带此说明文件。
注:在 support.dell.com 上可以获得 PDF 格式的此说明文件。
l 保修信息
l 条款和条件(仅限于美国)
l 安全说明
l 管制信息
l 人机工程学信息
l 最终用户许可协议
Dell™ 产 品信息指南
l 如何卸下和更换部件
l 规格
l 如何配置系统设置
l 如何排除故障和解决问题
Dell Precision™ 用户指南
Microsoft Windows XP 帮助和支持中心
1. 单击“Start” ( 开 始)®“Help and Support”(帮助和支持)®“Dell
User and System Guides”(Dell 用 户 指南和系统指南)®“ System
Guides” (系统指南)。
2. 单击适用于您的计算机的“User's Guide”(用户指南)。
l 服务标签和快速服务代码
l Microsoft Windows 许可证标签
服务标签和 Microsoft® Windows® 许可证

返回目录页面
这些标签均位于您计算机的底部。
l 当您访问 support.dell.com 或与技术支持人员联络时,此服务标签用于识别您的
计算机。
l 与技术支持人员联络时,请输入快速服务代码以转接您的电话。
l 解决方案 — 故障排除提示和技巧、技术人员发表的文章、在线课程、常见问题
l 团体 — 与其他 Dell 客户进行在线讨论
l 升级 — 组件(例如内存、硬盘驱动器和操作系统)的升级信息
l 客户服务 — 联络信息、服务电话和订单状态、保修和维修信息
l 服务和支持 — 服务电话状态和支持历史记录、服务合约、与技术支持人员进行在
线讨论
l 参考资料 — 计算机说明文件、有关计算机配置的详细信息、产品规格和白皮书
l 下载 — 许可的驱动程序、增补软件和软件更新
l Notebook System Software(笔记本计算机系统软件)(NSS) — 如果为计算机重
新安装操作系统,您还应重新安装 NSS 公用程序。NSS 可以为您的操作系统提供重
要更新,还可以为 Dell™ 3.5 英寸 USB 软盘驱动器、Intel® 处理器、光盘驱动器
和 USB 设备提供支持。要使 Dell 计算机能够正常运行,NSS 必不可少。该软件将
自动检测计算机和操作系统,并安装适用于您的配置的更新。
Dell 支持 Web 站点 — support.dell.com
注:选择您所在的地区以查看相应的支持站点。
要下载 Notebook System Software(笔记本计算机系统软件),请:
1. 访问 support.dell.com,选择您所在的地区或业务分部,然后输入您的服务标
签。
2. 选择“Drivers & Downloads”(驱动程序和下载)并单击“Go”(跳转)。
3. 单击您所使用的操作系统并搜索关键字“笔记本计算机系统软件”。
注:support.dell.com 用户界面可能会因所作的选择而有所不同。
l 软件升级和故障排除提示 — 计算环境的常见问题、热门话题和总体运行状况
Dell 支持公用程序
计算机中安装的 Dell 支持公用程序是自动升级和通知系统。该支持提供了对计算环境的实时
状况扫描、软件更新和相应个人支持信息的查找。通过任务栏中的 图标可以访问 Dell
支持公用程序。有关详情,请参阅 Dell 支持公用程序。
l 如何使用 Windows XP
l 如何使用程序和文件
l 如何个性化我的桌面
Windows 帮 助和支持中心
1. 单击“Start” ( 开 始)按钮,并单击“Help and Support”(帮助和支持)。
2. 键入描述问题的词或短语,并单击箭头图标。
3. 单击描述问题的主题。
4. 按照屏幕上的说明进行操作。
l 有关网络活动、电源管理向导、热键和其它由 Dell QuickSet 控制的项目的信息
Dell QuickSet 帮助
要查看 Dell QuickSet 帮助,请在 Microsoft® Windows® 任务栏的 图标上单击鼠标
右键。
有关 Dell QuickSet 的详细信息,请参阅 Dell™ QuickSet。
l 如何重新安装操作系统
操作系统 CD
注:操作系统 CD 是可选的,您的计算机可能未附带此 CD。
您的计算机中已经安装了操作系统。要重新安装操作系统,请使用可选的操作系统 CD。请参
阅重新安装 Windows XP。
重新安装操作系统之后,请使用 Drivers and Utilities CD (ResourceCD) 为计算机附
带的设备重新安装驱动程序。
注:根据您订购的操作系统,CD 的颜色会有所不同。

返回目录页面
词汇表
Dell Precision™ M90 用户指南
本词汇表中的术语仅用于提供信息,可能描述了您的特定计算机包含的功能,也可能没有。
英文
AC — 交流电 — 一种电流形式。在将交流适配器的电源电缆插入电源插座后,将使用这种形式的电流为计算机供电。
ACPI — 高级配置和电源接口 — 一种电源管理规范,使 Microsoft® Windows® 操作系统可以将计算机置入待机或休眠模式,以节省分配给计算机所连接的每个设备的电能。
AGP — 加速图形端口 — 一种专用的图形端口,它允许将系统内存用于与视频相关的任务。因为视频电路与计算机内存之间的接口速度更快,所以 AGP 能够提供圆润的真彩色视频图像。
ALS — 环境光线传感器。
APR — 高级端口复制器 — 一种对接设备,使您可以方便地将外部显示器、键盘、鼠标和其它设备与便携式计算机配合使用。
ASF — 警报标准格式 — 一种标准,用于定义向管理控制台报告硬件和软件警报的机制。ASF 为平台式设计,并且独立于操作系统。
BIOS — 基本输入/输出系统 — 一种程序(或公用程序),用作计算机硬件与操作系统之间的接口。除非您知道这些设置对计算机的影响,否则请勿更改这些设置。也称为系 统设置程序。
Bluetooth® 无线技术 — 一种用于短程(9 m [29 英尺])联网设备的无线技术标准,启用该技术(蓝牙)的设备可以自动相互识别。
bps — 位/秒 — 度量数据传输速率的标准单位。
BTU — 英制热量单位 — 一种热量度量单位。
C — 摄氏 — 一种温度度量方法,其中 0°为水的冰点,100°为水的沸点。
CD — 光盘 — 一种光学形式的存储介质,通常用于音频和软件程序。
CD-R — 可记录 CD — 一种可记录的 CD。只能一次性在 CD-R 中记录数据。数据写入后将无法删除或覆盖。
CD-RW — 可重写 CD — 一种可重写的 CD。可以将数据写入 CD-RW 光盘,然后再删除和覆盖(重写)。
CD-RW/DVD 驱动器 — 一种驱动器(有时称为组合驱动器),能够读取 CD 和 DVD 并向 CD-RW(可重写 CD)和 CD-R(可记录 CD)光盘写入数据。您可以多次向 CD-RW 光盘写入数据,但
只能一次性向 CD-R 光盘写入数据。
CD-RW 驱动器 — 一种驱动器,能够读取 CD 并向 CD-RW(可重写 CD)和 CD-R(可记录 CD)光盘写入数据。您可以多次向 CD-RW 光盘写入数据,但只能一次性向 CD-R 光盘写入数据。
CD 播放器 — 用于播放音乐 CD 的软件。CD 播放器显示一个带有按钮的窗口,可以用来播放 CD。
CD 驱动器 — 使用光学技术从 CD 读取数据的驱动器。
COA — 许可认证 — 计算机不干胶标签上的 Windows 字母数字代码。也称为产品密钥或产品 ID。
CRIMM — 连续性 rambus 直插式内存模块 — 一种无存储器芯片的特殊模块,用于填充闲置的 RIMM 插槽。
DDR2 SDRAM — 双数据速率 2 SDRAM — 一种 DDR SDRAM,使用 4 位预先访存和其它体系结构的变化将内存速率提高到 400 MHz 以上。
DDR SDRAM — 双数据速率 SDRAM — 一种 SDRAM,可以使数据脉冲串传输周期速率提高一倍,从而改善系统性能。
DIN 连接器 — 一种符合 DIN(德国工业)标准的圆形六针连接器,通常用于连接 PS/2 键盘或鼠标电缆连接器。
DMA — 直接内存访问 — 一种通道,使某些类型的数据可以绕过处理器而直接在 RAM 和设备之间传输。
DMTF — 分布式管理综合小组 — 硬件和软件公司的联盟,负责开发分布式桌面、网络、企业和 Internet 环境的管理标准。
DRAM — 动态随机访问内存 — 将信息存储在包含电容器的集成电路的存储器。
DSL — 数字用户线 — 一种技术,通过模拟电话线提供稳定高速的 Internet 连接。
DVD — 数字多用途光盘 — 通常用于存储电影的高容量光盘。DVD 驱动器也能读取大多数 CD 介质。
DVD+RW — 可重写 DVD — 一种可重写的 DVD。可以将数据写入 DVD+RW 光盘,然后再删除和覆盖(重写)。(DVD+RW 技术与 DVD-RW 技术有所不同。)
英文
A
B
C
D
F
G
H
J
K
M
N
Q
R
S
T
W
X
Y
Z
ページが読み込まれています...
ページが読み込まれています...
ページが読み込まれています...
ページが読み込まれています...
ページが読み込まれています...
ページが読み込まれています...
ページが読み込まれています...
ページが読み込まれています...
ページが読み込まれています...
ページが読み込まれています...
ページが読み込まれています...
ページが読み込まれています...
ページが読み込まれています...
ページが読み込まれています...
ページが読み込まれています...
ページが読み込まれています...
ページが読み込まれています...
ページが読み込まれています...
ページが読み込まれています...
ページが読み込まれています...
ページが読み込まれています...
ページが読み込まれています...
ページが読み込まれています...
ページが読み込まれています...
ページが読み込まれています...
ページが読み込まれています...
ページが読み込まれています...
ページが読み込まれています...
ページが読み込まれています...
ページが読み込まれています...
ページが読み込まれています...
ページが読み込まれています...
ページが読み込まれています...
ページが読み込まれています...
ページが読み込まれています...
ページが読み込まれています...
ページが読み込まれています...
ページが読み込まれています...
ページが読み込まれています...
ページが読み込まれています...
ページが読み込まれています...
ページが読み込まれています...
ページが読み込まれています...
ページが読み込まれています...
ページが読み込まれています...
ページが読み込まれています...
ページが読み込まれています...
ページが読み込まれています...
ページが読み込まれています...
ページが読み込まれています...
ページが読み込まれています...
ページが読み込まれています...
ページが読み込まれています...
ページが読み込まれています...
ページが読み込まれています...
ページが読み込まれています...
ページが読み込まれています...
ページが読み込まれています...
ページが読み込まれています...
ページが読み込まれています...
ページが読み込まれています...
ページが読み込まれています...
ページが読み込まれています...
ページが読み込まれています...
ページが読み込まれています...
ページが読み込まれています...
ページが読み込まれています...
ページが読み込まれています...
ページが読み込まれています...
ページが読み込まれています...
ページが読み込まれています...
ページが読み込まれています...
ページが読み込まれています...
ページが読み込まれています...
ページが読み込まれています...
ページが読み込まれています...
ページが読み込まれています...
ページが読み込まれています...
ページが読み込まれています...
ページが読み込まれています...
ページが読み込まれています...
ページが読み込まれています...
ページが読み込まれています...
-
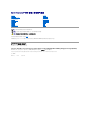 1
1
-
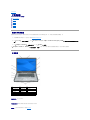 2
2
-
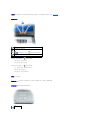 3
3
-
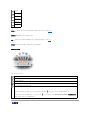 4
4
-
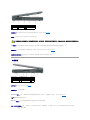 5
5
-
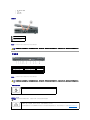 6
6
-
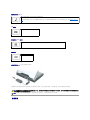 7
7
-
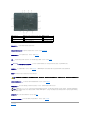 8
8
-
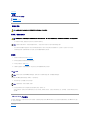 9
9
-
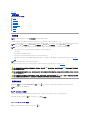 10
10
-
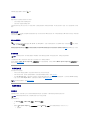 11
11
-
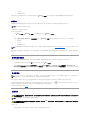 12
12
-
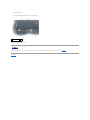 13
13
-
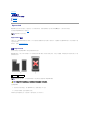 14
14
-
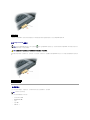 15
15
-
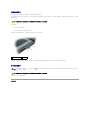 16
16
-
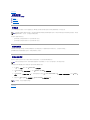 17
17
-
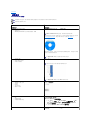 18
18
-
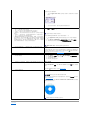 19
19
-
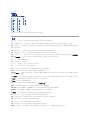 20
20
-
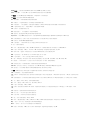 21
21
-
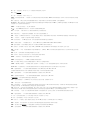 22
22
-
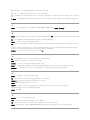 23
23
-
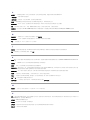 24
24
-
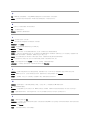 25
25
-
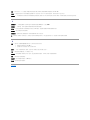 26
26
-
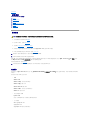 27
27
-
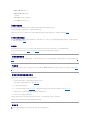 28
28
-
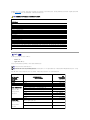 29
29
-
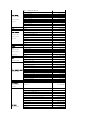 30
30
-
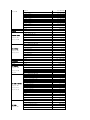 31
31
-
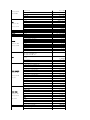 32
32
-
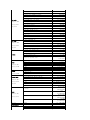 33
33
-
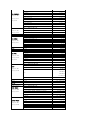 34
34
-
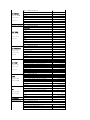 35
35
-
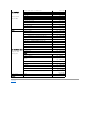 36
36
-
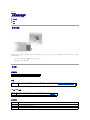 37
37
-
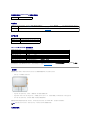 38
38
-
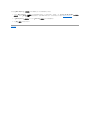 39
39
-
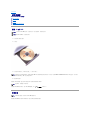 40
40
-
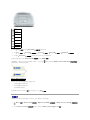 41
41
-
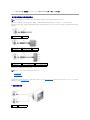 42
42
-
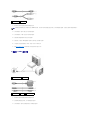 43
43
-
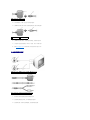 44
44
-
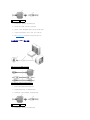 45
45
-
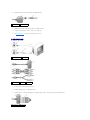 46
46
-
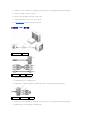 47
47
-
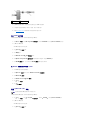 48
48
-
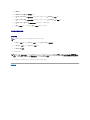 49
49
-
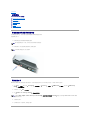 50
50
-
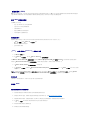 51
51
-
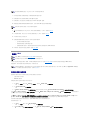 52
52
-
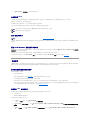 53
53
-
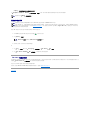 54
54
-
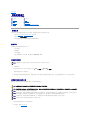 55
55
-
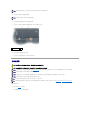 56
56
-
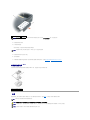 57
57
-
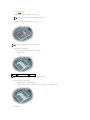 58
58
-
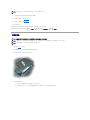 59
59
-
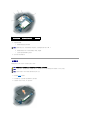 60
60
-
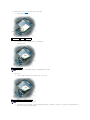 61
61
-
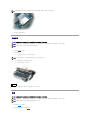 62
62
-
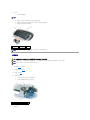 63
63
-
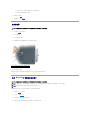 64
64
-
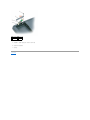 65
65
-
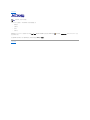 66
66
-
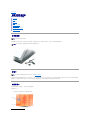 67
67
-
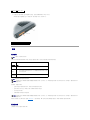 68
68
-
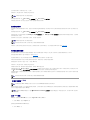 69
69
-
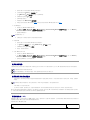 70
70
-
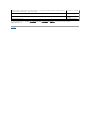 71
71
-
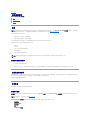 72
72
-
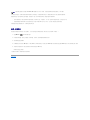 73
73
-
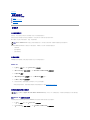 74
74
-
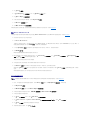 75
75
-
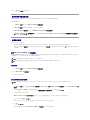 76
76
-
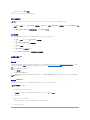 77
77
-
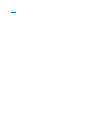 78
78
-
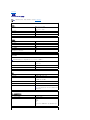 79
79
-
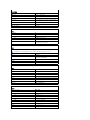 80
80
-
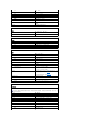 81
81
-
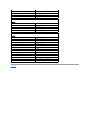 82
82
-
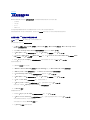 83
83
-
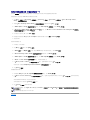 84
84
-
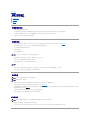 85
85
-
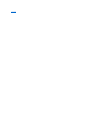 86
86
-
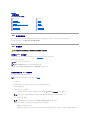 87
87
-
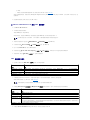 88
88
-
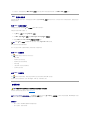 89
89
-
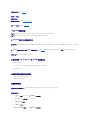 90
90
-
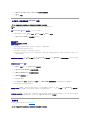 91
91
-
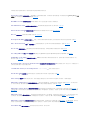 92
92
-
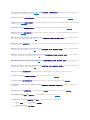 93
93
-
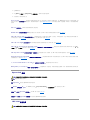 94
94
-
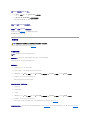 95
95
-
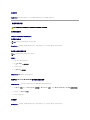 96
96
-
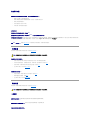 97
97
-
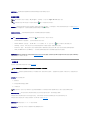 98
98
-
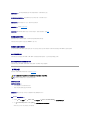 99
99
-
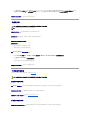 100
100
-
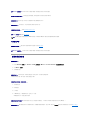 101
101
-
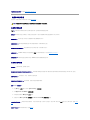 102
102
-
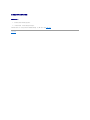 103
103