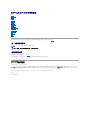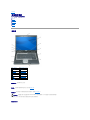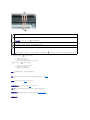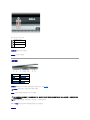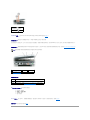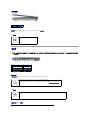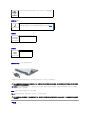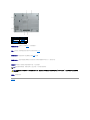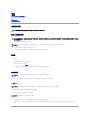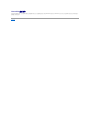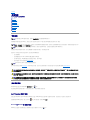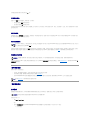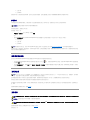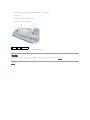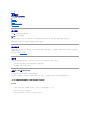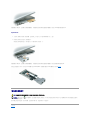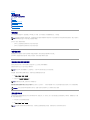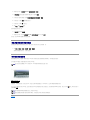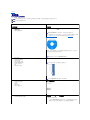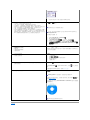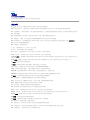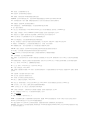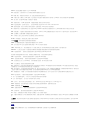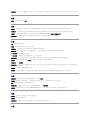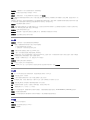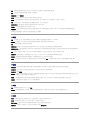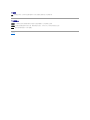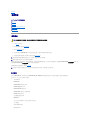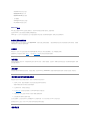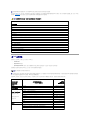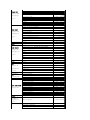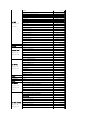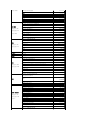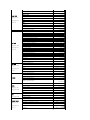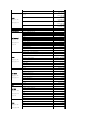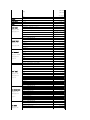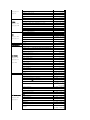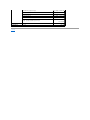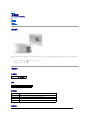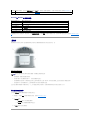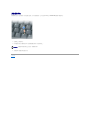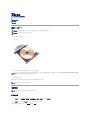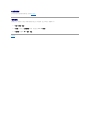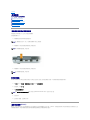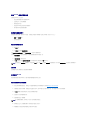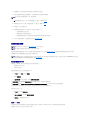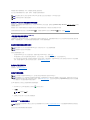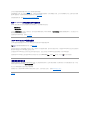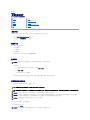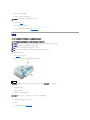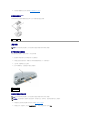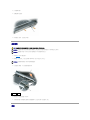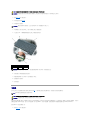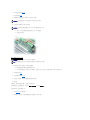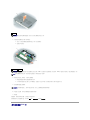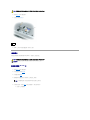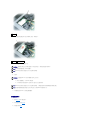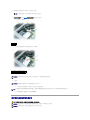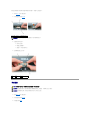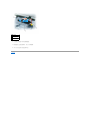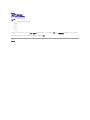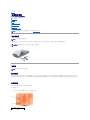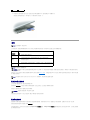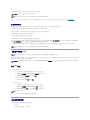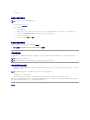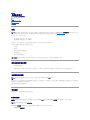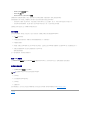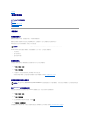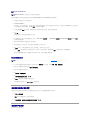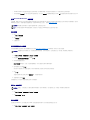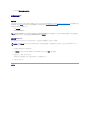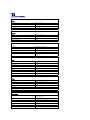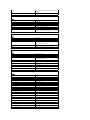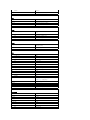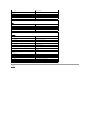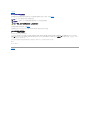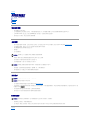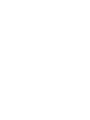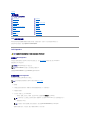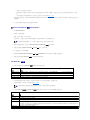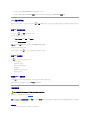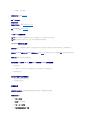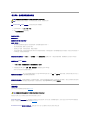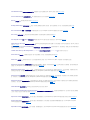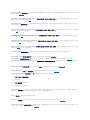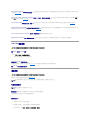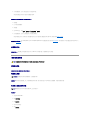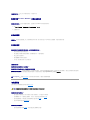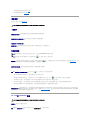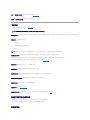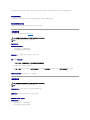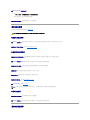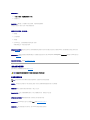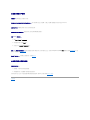Dell™ Latitude™ D820 使用者指南
尋找資訊
關於您的電腦
使用電池
使用鍵盤
使用多媒體
使用顯示幕
使用網路
使用插卡
保護您的電腦
故障排除
系統設定程式
攜帶您的電腦旅行
重新安裝軟體
新增和更換零件
Dell™ QuickSet
規格
獲得幫助
附錄
詞彙表
單按左側的連結可獲得有關您電腦的功能和作業的資訊。若要獲得有關電腦隨附的其他說明文件的資訊,請參閱尋找資訊。
註、注意事項和警示
縮寫和簡寫用語
若要獲得縮寫和簡寫用語的完整清單,請參閱詞彙表。
如果您購買的是 Dell™ n Series 電腦,則本文件中關於 Microsoft® Windows® 作業系統的所有參考均不適用。
本文件中的資訊如有更改,恕不另行通知。
© 2006 Dell Inc.。版權所有,翻印必究。
未經 Dell Inc. 的書面許可,不得以任何形式進行複製。
本文中使用的商標:Dell、DELL 徽標、Inspiron、Dell Precision、Dimension、OptiPlex、Latitude、 PowerEdge、 PowerVault、PowerApp、ExpressCharge 和 Dell OpenManage 是 Dell Inc. 的商標;Intel 和
Pentium 是 Intel Corporation 的註冊商標;Microsoft、Outlook 和 Windows 是 Microsoft Corporation 的註冊商標;EMC 是 EMC Corporation 的註冊商標;能源之星是美國環境保護署的註冊商標。作為能源之星的一員,Dell
Inc. 已確定本產品符合能源之星的能源效率規範。
本文件中述及的其他商標和產品名稱是指擁有相應商標和名稱的公司實體或其產品。Dell Inc. 對本公司之外的商標和產品名稱不擁有任何所有權。
PP04X 型
2006 年 2 月 Rev. A01
註:「註」表示可以幫助您更有效地使用電腦的重要資訊。
警示:「警示」表示有可能會導致財產損失、人身受傷甚至死亡。

回到目錄頁
關於您的電腦
Dell™ Latitude™ D820 使用者指南
前視圖
左側視圖
右側視圖
後視圖
下視圖
前視圖
顯示幕閂鎖 — 使顯示幕保持合上狀態。
顯示幕 — 若要獲得有關顯示幕的更多資訊,請參閱使用顯示幕。
電源按鈕 — 按電源按鈕可以開啟電腦或結束電源管理模式 (請參閱電源管理模式)。
如果電腦停止回應,請按住電源按鈕直至電腦完全關閉 (這可能需要幾秒鐘)。
裝置狀態指示燈
1
顯示幕閂鎖
8
觸控墊/觸控桿按鈕
2
顯示幕
9
觸控桿
3
電源按鈕
10
鍵盤狀態指示燈
4
裝置狀態指示燈
11
音量控制按鈕
5
喇叭 (2)
12
靜音按鈕
6
鍵盤
13
環境光線感應器
7
觸控墊
注意事項:為避免遺失資料,請透過執行 Microsoft® Windows® 作業系統關機程序,而不要透過按下電源按鈕來關閉電腦。

如果電腦已連接至電源插座,則 指示燈的執行狀態包括:
¡ 綠色穩定:表示電池正在充電。
¡ 綠色閃爍:表示電池基本已充滿電。
¡ 熄滅:表示電池已充滿電 (或沒有接通外接式電源為電池充電)。
如果電腦使用電池執行,則 指示燈的執行狀態包括:
¡ 熄滅:表示電池已充滿電 (或者電腦已關閉)。
¡ 橘黃色閃爍:表示電池電量不足。
¡ 橘黃色穩定:表示電池電量嚴重不足。
喇叭 — 若要調節內建喇叭的音量,請按音量控制按鈕或靜音按鈕。
鍵盤 — 鍵盤包括數字鍵台和 Windows 徽標鍵。若要獲得有關支援的鍵盤快速鍵的資訊,請參閱數字鍵台。
觸控墊 — 提供滑鼠的功能。請參閱觸控墊,以獲得更多資訊。
觸控墊/觸控桿按鈕 — 提供滑鼠的功能。請參閱觸控墊,以獲得更多資訊。
環境光線感應器 (ALS) — 協助控制顯示亮度。若要獲得更多資訊,請參閱使用環境光線感應器。
鍵盤狀態指示燈
在電腦開啟時亮起,在電腦處於電源管理模式時閃爍。
在電腦讀取或寫入資料時亮起。
注意事項:為避免遺失資料,請勿在 指示燈閃爍時關閉電腦。
持續亮起或閃爍以表示電池電量狀態。
在啟用無線裝置時亮起。若要啟用或停用 WiFi,請使用電腦左側的無線切換開關。
在啟用藍芽®無線技術時亮起。若要啟用或停用藍芽無線技術,請使用電腦左側的無線切換開關。
註:藍芽無線技術是您電腦上的可選功能,因此僅當您在訂購電腦的同時有訂購藍芽無線技術, 圖示才會亮起。若要獲得更多資訊,請參閱藍芽無線技術隨附的說明文件。
註:如果您在訂購電腦的同時訂購有可選的指紋閱讀器,則該閱讀器位於觸控墊按鈕之間。

鍵盤上方的綠色指示燈表示下列資訊:
音量控制按鈕 — 按這些按鈕可以調節音量。
靜音按鈕 — 按此按鈕可以關閉音量。
左側視圖
安全纜線孔 — 可讓您將市面上可以買到的防盜裝置連接至電腦。若要獲得更多資訊,請參閱安全纜線鎖。
通風口 — 電腦使用內部風扇使空氣透過通風口流通,以防止電腦過熱。
IEEE 1394 連接器 — 用於連接支援 IEEE 1394 高速傳送速率的裝置,如某些數位攝影機。
音效連接器
在啟用數字鍵台時亮起。
在啟用大寫字母功能時亮起。
在啟用捲動鎖定功能時亮起。
1
安全纜線孔
6
紅外線感應器
2
通風口
7
無線切換開關
3
1394 連接器
8
Wi-Fi Catcher™ 指示燈
4
音效連接器
9
PC Card 插槽
5
ExpressCard 插槽
10
智慧卡插槽
注意事項:購買防盜裝置之前,請確定它適用於您電腦的安全纜線孔。
警示:請勿將物品推入或阻塞通風口,或使灰塵積聚在通風口處,請勿將執行中的 Dell™ 電腦存放於空氣流通不暢的環境 (例如合上的公事包) 中。限制空氣流通可能會
損壞電腦或造成火災。
註:電腦在變熱時會開啟風扇。風扇會發出噪音,這是正常現象,不表示風扇或電腦有問題。

ExpressCard 插槽 — 支援 34 mm 和 54 mm PCI ExpressCard 或基於 USB 的 ExpressCard (請參閱使用插卡)。
紅外線感應器 — 可讓您在不使用纜線連接的情況下,將電腦中的檔案傳送至其他紅外線相容裝置。
當您收到電腦時,感應器已停用。您可以使用系統設定程式來啟用感應器。若要獲得有關傳送資料的資訊,請參閱 Windows 說明、說明及支援中心或紅外線相容裝置隨附的說明文件。
無線切換開關 — 開啟/關閉無線裝置 (例如 Wi-Fi 和採用藍芽技術的內部插卡),並掃描 Wi-Fi 網路。若要獲得有關掃描無線網路的更多資訊,請參閱 Dell™ Wi-Fi Catcher™ 網路定位器。
無線切換開關位置
Wi-Fi Catcher™ 指示燈 — 指示燈的執行狀態包括:
¡ 綠色閃爍:搜尋網路
¡ 綠色穩定:找到強式網路
¡ 黃色穩定:找到弱式網路
¡ 黃色閃爍:錯誤
¡ 熄滅:無訊號
PC Card 插槽 — 支援一個 PC 卡,如數據機或網路配接器。電腦出廠時,插槽中裝有一個空插卡。若要獲得更多資訊,請參閱使用插卡。
智慧卡插槽 — 支援一個智慧卡 (請參閱智慧卡)。
將耳機連接至 連接器。
將麥克風連接至 連接器。
註:無線切換開關不會偵測行動寬頻網路或使用採用藍芽技術的內部插卡的網路。
1
「關閉」位置
2
「開啟」位置
3
「瞬間」位置
4
Wi-Fi Catcher™ 指示燈
「關閉」
停用無線裝置
「開啟」
啟用無線裝置
「瞬間」
掃描 Wi-Fi 網路。請參閱 Dell™ Wi-Fi Catcher™ 網路定位器,以獲得更多資訊。

右側視圖
媒體凹槽 — 支援軟式磁碟機、光學磁碟機或第二個電池或第二個硬碟機 (請參閱使用多媒體)。
USB 連接器
後視圖
網路連接器 (RJ-45)
USB 連接器
已接通電源的 USB 2.0 連接器
1
媒體凹槽
2
USB 連接器 (2)
用於連接 USB 裝置,例如滑鼠、鍵盤或印表機。
警示:請勿將物品推入或阻塞通風口,或使灰塵積聚在通風口處,請勿將執行中的電腦存放於空氣流通不暢的環境 (如合上的公事包) 中。限制空氣流通可能會損壞電腦
或造成火災。
1
網路連接器 (RJ-45)
5
序列連接器
2
USB 連接器
6
影像連接器
3
已接通電源的 USB 連接器
7
交流電變壓器連接器
4
數據機連接器 (RJ-11)
8
通風口
注意事項:網路連接器比數據機連接器稍大。為避免損壞電腦,請勿將電話線插入網路連接器。
用於將電腦連接至網路。連接器旁邊的兩個指示燈表示有線網路連接的狀態與活動。
若要獲得有關使用網路配接器的資訊,請參閱您電腦隨附的裝置使用者指南 (請參閱實體連接至網路或寬頻數據機)。
用於連接 USB 裝置,例如滑鼠、鍵盤或印表機。您也可以使用可選的軟式磁碟機纜線將可選的軟式磁碟機直接連接至 USB 連接器。

數據機連接器 (RJ-11)
序列連接器
影像連接器
交流電變壓器連接器 — 用於將交流電變壓器連接至電腦。
交流電變壓器可以將交流電轉換為電腦需要的直流電。不論電腦的電源是開啟或是關閉,您都可以將它與交流電變壓器連接。
通風口 — 電腦使用內部風扇使空氣透過通風口流通,以防止電腦過熱。
下視圖
用於連接 USB 2.0 相容裝置,例如滑鼠、鍵盤或印表機。也可用於需要 5 V 以上電壓的週邊裝置。
如果您有訂購可選的內建數據機,請將電話線連接至此數據機連接器。
若要獲得有關使用數據機的資訊,請參閱您電腦隨附的數據機線上說明文件 (請參閱尋找資訊)。
用於連接序列裝置,例如滑鼠或手提式裝置。
用於連接影像裝置,例如顯示器。
警示:此交流電變壓器可配合世界各地的電源插座使用。但是,各個國家/地區的電源連接器和電源板不盡相同。使用不相容的電源線或將電源線不正確地連接至電源板
或電源插座可能會造成火災或設備損壞。
注意事項:將交流電變壓器纜線從電腦上拔下時,請握住連接器,而不要拉扯纜線,並輕輕將它平穩拔出以免損壞纜線。當您纏繞交流電變壓器纜線時,請務必依照交流電變壓器上
連接器的角度進行操作,以免損壞纜線。
註:電腦在變熱時會開啟風扇。風扇會發出噪音,這是正常現象,不表示風扇或電腦有問題。
警示:請勿將物品推入或阻塞通風口,或使灰塵積聚在通風口處,請勿將執行中的電腦存放於空氣流通不暢的環境 (如合上的公事包) 中。限制空氣流通可能會損壞電腦
或造成火災。

電池凹槽釋放閂鎖 — 釋放電池。請參閱更換電池,以獲得相關說明。
電池 — 安裝電池後,無需將電腦連接至電源插座即可使用電腦 (請參閱使用電池)。
記憶體模組護蓋 — 用於遮蓋裝有第二個記憶體模組 (請參閱記憶體) 的凹槽。
塢接裝置連接器 — 可讓您將電腦連接至媒體底座或其他塢接裝置。請參閱塢接裝置隨附的 Dell 說明文件,以獲得更多資訊。
風扇通風口 — 電腦使用內部風扇使空氣透過風扇通風口流通,以防止電腦過熱。
硬碟機 — 儲存軟體和資料。
回到目錄頁
1
電池凹槽釋放閂鎖
4
塢接裝置連接器
2
電池
5
風扇通風口
3
記憶體模組護蓋
6
硬碟機
註:電腦在變熱時會開啟風扇。風扇會發出噪音,這是正常現象,不表示風扇或電腦有問題。
警示:請勿將物品推入或阻塞通風口,或使灰塵積聚在通風口處,請勿將執行中的電腦存放於空氣流通不暢的環境 (如合上的公事包) 中。限制空氣流通可能會損壞電腦
或造成火災。

回到目錄頁
附錄
Dell™ Latitude™ D820 使用者指南
清潔您的電腦
Macrovision 產品通告
清潔您的電腦
電腦、鍵盤和顯示幕
l 使用一罐壓縮空氣來清除鍵盤按鍵之間的灰塵。
l 用水或顯示幕清潔劑沾濕無纖的軟布,擦拭顯示幕直至其清潔。
l 用水沾濕無纖的軟布,擦拭電腦和鍵盤。請勿讓軟布上的水滲入觸控墊和周圍手掌墊之間的空隙。
觸控墊
1. 關閉電腦。
2. 從電腦和電源插座上拔下所有連接的裝置的纜線。
3. 取出所有已安裝的電池。請參閱更換電池。
4. 用水沾濕無纖的軟布,輕輕擦拭觸控墊表面。請勿讓軟布上的水滲入觸控墊和周圍手掌墊之間的空隙。
軟式磁碟機
請使用從市面上購買的清潔套件來清潔軟式磁碟機。這些套件包括預先處理過的磁片,用以清除正常作業中積聚的污物。
CD 和 DVD
如果您發現 CD 或 DVD 的播放品質出現問題 (例如跳盤),請嘗試清潔光碟。
1. 拿住光碟的外邊緣。也可以觸摸光碟中心孔的內側邊緣。
2. 請使用無纖的軟布,沿著光碟中心到外側邊緣的直線方向,輕輕擦拭光碟的底面 (沒有標籤的一面)。
對於難以去除的污垢,請嘗試使用水或用水稀釋的中性皂液。您也可以從市面上購買清潔光碟的產品,它們提供某些保護來預防灰塵、指印和刮傷。用於清潔 CD 的產品也可以用於
DVD。
警示:開始執行本章節的任何程序之前,請遵循《產品資訊指南》中的安全指示。
警示:在您清潔電腦之前,請先從電源插 座上拔下電腦的電源線,並取出所有已安裝的電池。使用以水沾濕的軟布清潔電腦。請勿使用其他溶液或噴霧清潔劑,這些物品
可能含有易燃物質。
注意事項:為避免損壞電腦或顯示幕,請勿將清潔劑直接噴在顯示幕上。請僅使用專門用於清潔顯示幕的產品,並遵循產品隨附的說明進行操作。
注意事項:請勿嘗試使用棉花棒來清潔磁碟機的磁頭。您可能會不小心弄偏磁頭,使磁碟機無法作業。
注意事項:請務必使用壓縮空氣來清潔 CD/DVD 光碟機的光孔,並遵循壓縮空氣產品隨附的說明進行操作。請勿觸摸光碟機的光孔。
注意事項:為避免損傷表面,請勿沿光碟的圓周方向擦拭。

回到目錄頁
使用電池
Dell™ Latitude™ D820 使用者指南
電池效能
檢查電池電量
節省電池電量
電源管理模式
組態電源管理設定
為電池充電
更換電池
存放電池
電池效能
若要獲得最佳的電腦效能並保留 BIOS 設定,請務必在安裝有主電池時使用您的 Dell™ 可攜式電腦。標準配備是在電池凹槽中安裝一個電池。
電池的使用時間依作業狀態而有所差異。您可以在媒體凹槽中安裝可選的第二個電池,以顯著增加使用時間。
當您執行以下作業 (包括但不侷限於這些作業) 時,電池的使用時間會顯著縮短:
l 使用光學磁碟機
l 使用無線通訊裝置、PC Card、ExpressCard、媒體記憶體卡或 USB 裝置
l 使用高顯示亮度設定、3D 螢幕保護程式或其他耗電量大的程式,例如 3D 遊戲
l 在最大效能模式下執行電腦 (請參閱組態電源管理設定)。
您可以先檢查電池電量 (請參閱檢查電池電量),然後再將電池插入電腦。您也可以設定電源管理選項,以便在電池電量不足時向您發出警報 (請參閱組態電源管理設定)。
檢查電池電量
Dell QuickSet 電池計量器、Microsoft Windows 電池計量器視窗和 圖示、
電池充電電量顯示與電池效能狀況顯示,以及電池電量不足警告,均會提供有關電池電量的資訊。
Dell™ QuickSet 電池計量器
如果已安裝 Dell QuickSet,則按 <Fn><F3> 將顯示 QuickSet 電池計量器。Battery Meter (電池計量器) 將顯示您電腦中電池的狀態、電池效能狀況、電量高低及充電完成時間。
若要獲得有關 QuickSet 的更多資訊,請在工作列中的 圖示上單按滑鼠右鍵,然後單按 Help (說明 )。
Microsoft® Windows® 電池計量器
Windows 電池計量器指示電池的剩餘電量。若要檢查電池計量器,請連按兩下工作列上的 圖示。
註:若要獲得有關您的 Dell 電腦的保固資訊,請參閱《產品資訊指南》或您電腦隨附的單獨保固文件。
註:您第一次使用電腦時,電池可能未充滿電,所以請使用交流電變壓器將新電腦連接至電源插座。最好使用交流電變壓器操作電腦,直到電池充滿電。若要檢視電池電量狀態,請存
取控制台 ® 電源選項,然後單按電池計量器標籤。
註:時間愈長,電池的使用時間 (電池將電量耗盡的時間) 愈短。依據使用電池的頻率和情況,您可能需要在電腦的使用壽命內購買新電池。
註:向 CD 或 DVD 寫入資料時,建議您將電腦連接至電源插座。
警示:使用不相容的電池可能會增加火災或爆炸的危險。更換電池時,請僅使用從 Dell 購買的相容電池。此鋰離子電池僅可用於您的 Dell 電腦。請勿將其他電腦上的電
池用在您的電腦上。
警示:請勿將電池與一般家居廢棄物一起處理。當您的電池無法再繼續充電時,請致電當地的廢棄物處理部門或環保部門,詢問如何丟棄鋰離子電池。請參閱《產品資訊
指南》中的「電池處理」。
警示:電池使用不當可能會增加火災或化學燒傷的危險。請勿鑿穿、焚燒或拆開電池,或將電池暴露在超過 65˚C (149˚F) 的溫度下。請將電池置於兒童觸摸不到的地
方。請特別小心處理已損壞或洩漏的電池。損壞的電池可能會洩漏,進而導致人身受傷或設備損壞。

如果電腦已連接至電源插座,螢幕上將出現 圖示。
充電電量顯示
透過按一次或按住電池充電電量顯示上的狀態按鈕,您可以檢查:
l 電池電量 (透過按並釋放狀態按鈕進行檢查)
l 電池效能狀況 (透過按住 狀態按鈕進行檢查)
電池的使用時間主要取決於其充電次數。數百次充放電週期之後,電池會失去一定的充電容量,亦即電池效能狀況下降。換言之,電池可能顯示「已充電」狀態,但是卻維持降低了的充電容
量 (電池效能狀況)。
檢查電池電量
若要檢查電池電量,請按並釋放電池充電電量顯示上的狀態按鈕,以開啟電量高低指示燈。每個指示燈表示大約電池總電量的 20%。例如,如果電池的剩餘電量為 80%,則有四個指示燈亮
起。如果沒有指示燈亮起,則表明電池已經沒有電。
檢查電池效能狀況
若要使用充電電量顯示來檢查電池效能狀況,請按住電池充電電量顯示上的狀態按鈕至少 3 秒鐘。如果沒有指示燈亮起,則表示電池處於良好狀態,保持 80% 以上的原有充電容量。每亮起一
個指示燈表示電池充電容量降低一個級別。如果五個指示燈亮起,表示剩餘充電容量不足原有的 60%,您應該考慮更換電池。請參閱規格,以獲得有關電池使用時間的更多資訊。
電池電量不足警告
依預設,電池電量消耗大約 90% 時,螢幕上將會出現快顯警告視窗。您可以在 QuickSet 或電源選項內容視窗中變更電池警報設定。請參閱組態電源管理設定,以獲得有關存取 QuickSet 或電
源選項內容視窗的資訊。
節省電池電量
請執行以下動作,以節省電池電量:
l 如果可能,請將電腦連接至電源插座,因為電池的使用壽命主要取決於電池的使用和充電次數。
l 如果長時間不使用電腦,請將其置於待命模式或休眠模式 (請參閱電源管理模式)。
l 使用 Power Management Wizard (電源管理精靈) 選擇用於最佳化您電腦的電量使用的選項。當您按電源按鈕、關閉顯示幕或按 <Fn><Esc> 時,也可以設定變更這些選項。
電源管理模式
待命模式
當超過預定的無活動週期 (逾時) 後,待命模式會關閉顯示幕和硬碟機來節省電能。結束待命模式後,電腦會回到進入待命模式之前所處的作業狀態。
若要進入待命模式,請:
l 單按開始 ® 關機 ® 待命。
或者
l 根據您在電源選項內容視窗或 QuickSet Power Management Wizard (電源管理精靈) 中設定的電源管理選項,可以使用以下其中一種方法:
¡ 按下電源按鈕。
註:您可以使用以下兩種方式之一檢查電池效能狀況:使用電池上的充電電量顯示 (如下所述) 以及使用 Dell QuickSet 中的電池計量器。若要獲得有關 QuickSet 的資訊,請在工作列上的
圖示上單按滑鼠右鍵,然後單按 Help (說明 )。
注意事項:為避免遺失或損壞資料,請在電池電量不足警告出現後立即儲存您的工作。然後將電腦連接至電源插座。如果電池電量完全耗盡,電腦將自動啟動休眠模式。
註:請參閱電源管理模式,以獲得有關節省電池電量的更多資訊。
注意事項:如果交流電源和電池電量在電腦處於待命模式時中斷,系統可能會遺失資料。

¡ 合上顯示幕。
¡ 按 <Fn><Esc>。
若要結束待命模式,請按電源按鈕或打開顯示幕,這取決於您設定的電源管理選項。您無法透過按鍵盤上的按鍵,或者觸摸觸控墊或觸控桿來結束電腦的待命模式。
休眠模式
休眠模式透過將系統資料複製到硬碟機上一個預留的區域,然後完全關閉電腦來節省電能。結束休眠模式後,電腦會回到進入休眠模式之前所處的作業狀態。
如果電池電量嚴重不足,電腦會進入休眠模式。
若要手動進入休眠模式,請:
l 單按開始 ® 電腦關機,並按住 <Shift> 鍵,然後單按休眠。
或者
l 根據您在電源選項內容視窗或 QuickSet Power Management Wizard (電源管理精靈) 中設定的電源管理選項,可以使用以下其中一種方法進入休眠模式:
¡ 按下電源按鈕。
¡ 合上顯示幕。
¡ 按 <Fn><Esc>。
若要結束休眠模式,請按電源按鈕。電腦可能需要一小段時間才能結束休眠模式。您無法透過按鍵盤上的按鍵,或者觸摸觸控墊或觸控桿來結束電腦的休眠模式。若要獲得有關休眠模式的更
多資訊,請參閱作業系統隨附的說明文件。
組態電源管理設定
您可以使用 QuickSet Power Management Wizard (電源管理精靈) 或 Windows 電源選項內容來組態電腦的電源管理設定。
l 若要存取 QuickSet Power Management Wizard (電源管理精靈),請連按兩下工作列上的 圖示。若要獲得有關 QuickSet 的更多資訊,請單按 Power Management Wizard (電源管理精靈)
中的 Help (說明) 按鈕。
l 若要存取電源選項內容視窗,請單按開始按鈕 ® 控制台 ® 效能及維護 ® 電源選項。若要獲得有關電源選項內容視窗中任何欄位的資訊,請單按標題列上的問號圖示,然後單按
您需要資訊的區域。
為電池充電
每次將電腦連接至電源插座,或將電池裝入已連接至電源插座的電腦時,電腦均會檢查電池的電量和溫度。如有必要,交流電變壓器會為電池充電並維持電池的電量。
如果電池因在電腦中使用或處於高溫環境下而溫度過高,將電腦連接至電源插座時電池可能無法進行充電。
如果 指示燈呈綠色和橘黃色交替閃爍,表示電池太熱而無法開始充電。請從電源插座上拔下電腦的電源線,並讓電腦和電池冷卻至室溫。然後將電腦連接至電源插座,並繼續為電池充
電。
若要獲得有關解決電池問題的更多資訊,請參閱電源問題。
更換電池
若要獲得有關更換第二個電池 (位於媒體凹槽中) 的資訊,請參閱使用多媒體。
若要取出電池,請:
注意事項:您不能在電腦處於休眠模式時卸下裝置或切斷電腦塢接。
註:在電腦結束休眠模式之後,某些 PC Card 或 ExpressCard 可能無法正常作業。取出並重新插入插卡 (請參閱安裝 PC Card 或 ExpressCard),或者只需重新啟動電腦即可。
註:利用 Dell™ ExpressCharge™,當電腦關閉時,使用交流電變壓器可在 1 小時左右為完全放電的電池充電到百分之八十,2 小時左右將其充電到百分之百。電腦開啟時,充電時間會
延長。電池在電腦內可以放置任意長的時間。因為電池的內部電路可防止電池充電過量。
警示:在執行這些程序之前,請關閉電腦,從電源插座和電腦上拔下交流電變壓器的纜線,從牆上的連接器和電腦上拔下數據機的纜線,並從電腦上卸下其他所有外部纜
線。
注意事項:您必須從電腦上卸下所有外部纜線,以避免可能的連接器損壞。
警示:使用不相容的電池可能會增加火災或爆炸的危險。更換電池時,請僅使用從 Dell 購買的相容電池。此電池專用於 Dell™ 電腦。請勿將其他電腦上的電池用在您的
電腦上。

回到目錄頁
使用插卡
Dell™ Latitude™ D820 使用者指南
插卡類型
插卡空插卡
延伸卡
安裝 PC Card 或 ExpressCard
取出插卡或空插卡
插卡類型
請參閱規格,以獲得有關支援的插卡類型的資訊。
PC Card 插槽有一個連接器,支援單一 Type I 或 Type II 的插卡。PC Card 插槽支援 CardBus 技術和延伸 PC Card。插卡的「類型」是根據它的厚度而不是功能來區分的。
ExpressCard 插槽有一個支援 54 mm 插卡的連接器。該插槽還支援用於 34 mm 插卡的配接器。
插卡空插卡
您的電腦在出廠時,其插卡插槽中已裝有一個塑膠空插卡。空插卡可以保護未使用的插槽免受灰塵和其他微粒的侵入。請保留空插卡,以備插槽中未安裝 PC Card 時使用;其他電腦的空插卡
可能不適用於您的電腦。
若要取出空插卡,請參閱取出插卡或空插卡。
延伸卡
延伸卡 (例如,無線網路配接器) 比標準插卡長,並且會伸出電腦之外。在使用延伸 PC Card 或 ExpressCard 時,請遵循以下預防措施:
l 保護已安裝的延伸卡的外露端。如果延伸卡的外露端受到撞擊,則可能會損壞主機板。
l 在您將電腦裝入包裝箱之前,請務必先取出延伸卡。
安裝 PC Card 或 ExpressCard
您可以在電腦執行時安裝 PC Card 或 ExpressCard,電腦會自動偵測到該插卡。
插卡上通常都有一個符號標誌 (如三角形或箭頭),用以指明應插入插槽的一端。插卡為鎖定式,以防止插接錯誤。如果插卡方向不明確,請參閱插卡隨附的說明文件。
PC Card
1. 手持插卡,讓標有方向符號的一端指向插槽,並使卡面朝上。插入插卡之前,可能需要將閂鎖置於「按入」位置。
2. 將插卡滑入插槽,直至其完全卡入插卡連接器中。
如果在插入插卡時遇到很大阻力,請不要過分用力。仔細檢查插卡方向並再試一次。
註:PC Card 不是可啟動裝置。
警示:開始執行本章節的任何程序之前,請遵循《產品資訊指南》中的安全指示。

電腦能夠識別大多數插卡,並自動載入相應的裝置驅動程式。如果組態程式提示需要載入製造廠商提供的驅動程式,請使用 PC Card 隨附的軟式磁碟或 CD。
ExpressCard
1. 手持插卡,讓標有方向符號的一端指向插槽,並使卡面朝上。插入插卡之前,可能需要將閂鎖置於「按入」位置。
2. 將插卡滑入插槽,直至其完全卡入插卡連接器中。
如果在插入插卡時遇到很大阻力,請不要過分用力。仔細檢查插卡方向並再試一次。
電腦能夠識別大多數插卡,並自動載入相應的裝置驅動程式。如果組態程式提示需要載入製造廠商提供的驅動程式,請使用插卡隨附的軟式磁碟或 CD。
如果您已安裝配接器 (如下所示),則可以在 PC Card 插槽中使用 34 mm ExpressCard。若要獲得有關使用 PC Card 插槽的資訊,請參閱 PC Card。
取出插卡或空插卡
請按下閂鎖並取出插卡或空插卡。對於某些閂鎖,您必須按兩下閂鎖:第一下退出閂鎖,第二下退出插卡。
回到目錄頁
警示:開始執行本章節的任何程序之前,請遵循《產品資訊指南》中的安全指示。
注意事項:單按工作列上的 圖示以選擇插卡,並在從電腦中取出插卡之前停止其工作。如果沒有在組態公用程式中停用插卡,您可能會遺失資料。請勿嘗試透過拉扯已連接的
PC Card 纜線來退出插卡。

回到目錄頁
使用顯示幕
Dell™ Latitude™ D820 使用者指南
調節亮度
切換視訊影像
設定顯示解析度和更新頻率
雙獨立顯示模式
交換主顯示裝置和次顯示裝置
使用環境光線感應器
調節亮度
當 Dell™ 電腦使用電池電量執行時,透過按鍵盤上的 <Fn> 鍵和上或下方向鍵,您可以將亮度設定為可舒適觀看的最低設定,以節省電量。
您可以按以下按鍵,以調節顯示幕亮度:
l 按 <Fn> 和上方向鍵僅增加內建顯示幕 (而不是外接式顯示器) 的亮度。
l 按 <Fn> 和下方向鍵僅降低內建顯示幕 (而不是外接式顯示器) 的亮度。
切換視訊影像
當您啟動連接有外接式裝置 (如外接式顯示器或放映機) 的電腦並開啟裝置時,影像可能會出現在電腦顯示幕或外接式裝置上。
按 <Fn><F8> 可以將視訊影像僅切換至顯示幕、僅切換至外接式裝置,或同時切換至顯示幕與外接式裝置。
設定顯示解析度和更新頻率
若要在特定解析度下顯示程式,圖形卡和顯示幕均必須支援該程式,並且必須安裝必要的影像驅動程式。
在變更任何預設顯示設定之前,請記下預設設定以備將來參考。
如果您選擇一個高於顯示幕所支援的解析度或色板,系統會將設定值自動調整為最接近的支援值。
1. 單按開始 ® 控制台 ® 顯示 ® 設定值。
2. 嘗試使用不同的色彩品質和螢幕解析度設定。
如果影像解析度的設定值高於顯示幕支援的設定值,電腦將會進入全景模式。在全景模式下,一次無法顯示整個螢幕。例如,您可能看不到通常出現在桌面底部的工作列。若要檢視螢幕的其
餘部份,請使用觸控墊或觸控桿來進行上下左右全景掃描。
雙獨立顯示模式
您可以將外接式顯示器或放映機連接至電腦,將其用作顯示幕的延伸 (稱為「雙獨立顯示」或「延伸桌面」模式)。此模式可讓您獨立地使用兩個螢幕,並可將物件從一個螢幕拖曳至另一個螢
幕,使可視作業空間有效加倍。
1. 將外接式顯示器、電視或放映機連接至電腦。
2. 單按開始 ® 控制台 ® 顯示 ® 設定值。
註:亮度按鍵組合僅影響可攜式電腦的顯示幕,並不影響連接至可攜式電腦或塢接裝置的顯示器或放映機。如果您在電腦與外接式顯示器連接時嘗試變更亮度級別,螢幕上可能會出現
Brightness Meter (亮度計量器),但外接式裝置上的亮度級別不會變更。
註:請僅使用 Dell 安裝的影像驅動程式,它經過專門設計,可以與 Dell 安裝的作業系統配合使用以提供最佳效能。
註:隨著解析度的提高,螢幕上出現的圖示和文字將會變得更小。
注意事項:使用不支援的更新頻率可能會損壞外接式顯示器。在調整外接式顯示器的更新頻率之前,請參閱顯示器的使用者指南。
註:如果您選擇一個高於顯示幕所支援的解析度或色板,系統會將設定值自動調整為最接近的支援值。若要獲得更多資訊,請參閱作業系統說明文件。

3. 單按顯示器 2 圖示 ® 延伸我的 Windows 桌 面至此顯示器 ® 套用。
4. 將螢幕解析度大小變更為適合在兩個顯示裝置上顯示,然後單按套用。
5. 如果系統提示您重新啟動電腦,請單按套用新的顏色設定而不重新啟動 ® 確定。
6. 如果系統提示,請單按確定以重新調整桌面大小。
7. 如果系統提示,請單按是,保留設定。
8. 單按確定,關閉顯示內容視窗。
若要停用雙獨立顯示模式,請:
1. 在顯示內容視窗中單按設定值。
2. 單按顯示器 2 圖示,取消勾選延伸我的 Windows 桌面至此顯示器選項,然後單按套用。
如有必要,請按 <Fn><F8> 將螢幕影像傳回電腦顯示幕。
交換主顯示裝置和次顯示裝置
若要交換主顯示裝置和次顯示裝置的指定 (例如,塢接之後使用外接式顯示器作為主顯示裝置),請:
1. 單按開始 ® 控制台 ® 顯示 ® 設定值 ® 進階 ® 顯示幕。
請參閱影像卡隨附的說明文件,以獲得其他資訊。
使用環境光線感應器
環境光線感應器 (ALS) 位於電腦顯示幕面板的底部。ALS 偵測可用的環境光線並自動增強或減弱顯示幕背光,以彌補弱光和強光環境。
您可以透過按 <Fn> 鍵和左方向鍵按鍵組合來啟用或停用 ALS 功能。
電腦出廠時,ALS 處於停用狀態。如果您啟用 ALS,然後使用任何顯示幕亮度按鍵組合,則 ALS 會停用,並且顯示幕亮度會相應增強或減弱。
Dell™ QuickSet 可讓您啟用或停用 ALS 功能。您還可以調節啟用 ALS 功能時啟動的最大和最小亮度設定值。若要獲得有關 QuickSet 的更多資訊,請在工作列中的 圖示上單按滑鼠右鍵,然
後單按 Help (說明 )。
回到目錄頁
註:請勿使用任何黏性標籤蓋住 ALS。如果蓋住 ALS,ALS 會自動將顯示幕亮度設定為最小級別。
1
環境光線感應器
註:重新啟動電腦會將環境光線感應器返回至上次的啟用或停用設定。
註:環境光線感應器僅可調節可攜式電腦的顯示幕背光。其無法控制任何外接式顯示器或放映機的亮度。

回到目錄頁
尋找資訊
Dell™ Latitude™ D820 使用者指南
註:某些功能或媒體可能是可選的,您的電腦可能並未隨附這些功能或媒體。某些功能或媒體可能在某些國家/地區不可用。
註:您的電腦可能還隨附其他資訊。
您要尋找什麼?
從此處尋找
l 電腦的診斷程式
l 電腦的驅動程式
l 裝置說明文件
l 筆記本系統軟體 (NSS)
Drivers and Utilities CD (也稱為 ResourceCD)
註:Drivers and Utilities CD 可能是可選的,您的電腦可能並未隨附此 CD。
說明文件和驅動程式已經安裝在您的電腦上。您可以使用此 CD 重新安裝驅動程式 (請參閱
重新安裝驅動程式和公用程式) 或執行 Dell Diagnostics (請參閱 Dell Diagnostics)。
您的 CD 上可能包含讀我檔案,以提供有關電腦技術變更的最新更新資訊,或者為技術人
員或有經驗的使用者提供進階技術參考資料。
註:驅動程式和說明文件更新可在 support.dell.com 找到。
l 如何安裝電腦
l 基本故障排除資訊
l 如何執行 Dell Diagnostics
l 如何安裝印表機
l 有關安裝電腦的其他資訊
l 如何排除故障和解決問題
l 如何卸下並安裝零件
l 規格
l 如何與 Dell 公司聯絡
快速參考指南
註:此文件可能是可選的,您的電腦可能並未隨附此文件。
註:您可以從 support.dell.com 上獲得本文件的 PDF 版本。
l 保固資訊
l 項目條款 (僅限於美國)
l 安全指示
l 管制資訊
l 人體工學資訊
l 最終使用者授權合約
Dell™ 產品資訊指南
l 服務標籤和快速服務代碼
l Microsoft Windows 授權合約標籤
服務標籤和 Microsoft® Windows® 授權合約
這些標籤均貼在您電腦的底部。
l 當您存取 support.dell.com 或與尋求支援時,可使用服務標籤來識別您的電腦。
建議您在安全位置保留服務標籤的副本,以便在電腦遺失或遭竊時使用。

回到目錄頁
l 當您尋求技術支援時,可輸入快速服務代碼來轉接您的電話。
l 解決方案 — 提供故障排除提示和秘訣、技術人員發表的文章、線上教程以及常見問題
l 客戶論壇 — 可以與其他 Dell 客戶進行線上討論
l 升級 — 提供元件 (如記憶體、硬碟機和作業系統) 的升級資訊
l 客戶關懷中心 — 提供聯絡資訊、服務電話和訂購狀態、保固以及維修資訊
l 服務與支援 — 提供服務電話狀態和支援歷程、服務合約、與技術支援人員的線上討論
l 參考 — 提供電腦說明文件、有關電腦組態的詳細資訊、產品規格和白皮書
l 下載 — 可下載經過認證的驅動程式、修正程式和軟體更新
l 筆記本系統軟體 (NSS) — 如果您重新安裝了電腦的作業系統,則還應該重新安裝 NSS 公
用程式。NSS 提供作業系統的關鍵更新,並支援 Dell™ 3.5 吋 USB 軟式磁碟機、Intel®
Pentium® M 處理器、光學磁碟機以及 USB 裝置。若要正常使用 Dell 電腦,則必須安裝
NSS。該軟體會自動偵測電腦和作業系統,並安裝適用於您的組態的更新。
Dell 支援 Web 站台 — support.dell.com
註:請選擇您所在地區,以檢視相應的支援站台。
註:公司客戶、政府客戶和教育機構客戶也可以使用專門的 Dell Premier 支援 Web 站台
(premier.support.dell.com)。
若要下載筆記本系統軟體,請:
1. 請移往 support.dell.com ® Downloads (下載)。
2. 輸入您的服務標籤或產品型號。
3. 在 Download Category (下載類別) 下拉式選單中,單按 All (全部)。
4. 選擇適用於您電腦的作業系統和作業系統語言,並單按 Submit (傳送)。
5. 在 Select a Device (選擇裝置) 下,捲動至 System and Configuration Utilities
(系統與組態公用程式),然後單按 Dell Notebook System Software (Dell 筆記
本系統軟體)。
l 服務電話狀態和支援歷程
l 電腦的最重要的技術問題
l 常見問題
l 檔案下載
l 有關電腦組態的詳細資訊
l 電腦的服務合約
Dell Premier 支援 Web 站台 — premier.support.dell.com
Dell Premier 支援 Web 站台專門針對公司客戶、政府客戶和教育機構客戶。此 Web 站台可
能並非在所有的地區都適用。
l 如何使用 Windows XP
l 如何使用程式和檔案
l 如何個人化我的桌面
Windows 說明及支援中心
1. 單按開始 ® 說明及支援。
2. 鍵入描述問題的字或片語,然後單按箭頭圖示。
3. 單按描述問題的主題。
4. 依螢幕指示操作。
l 有關網路活動、Power Management Wizard (電源管理精靈)、熱鍵以及其他由 Dell QuickSet
控制的項目的資訊
Dell QuickSet 說 明
若要檢視 Dell QuickSet 說 明,請在 Microsoft® Windows® 工作列的 圖示上單按滑鼠
右鍵。
若要獲得有關 Dell QuickSet 的更多資訊,請參閱 Dell™ QuickSet。
l 如何重新安裝作業系統
作業系統 CD
註:Operating System CD 可能是可選的,您的電腦可能並未隨附此 CD。
該作業系統已經安裝在您的電腦上。若要重新安裝作業系統,請使用可選的作業系統 CD
(請參閱還原您的作業系統)。
重新安裝作業系統後,請使用 Drivers and Utilities CD (ResourceCD) 來重新安裝電腦隨
附裝置的驅動程式。
註:該 CD 的顏色依您訂購的作業系統而不同。
ページが読み込まれています...
ページが読み込まれています...
ページが読み込まれています...
ページが読み込まれています...
ページが読み込まれています...
ページが読み込まれています...
ページが読み込まれています...
ページが読み込まれています...
ページが読み込まれています...
ページが読み込まれています...
ページが読み込まれています...
ページが読み込まれています...
ページが読み込まれています...
ページが読み込まれています...
ページが読み込まれています...
ページが読み込まれています...
ページが読み込まれています...
ページが読み込まれています...
ページが読み込まれています...
ページが読み込まれています...
ページが読み込まれています...
ページが読み込まれています...
ページが読み込まれています...
ページが読み込まれています...
ページが読み込まれています...
ページが読み込まれています...
ページが読み込まれています...
ページが読み込まれています...
ページが読み込まれています...
ページが読み込まれています...
ページが読み込まれています...
ページが読み込まれています...
ページが読み込まれています...
ページが読み込まれています...
ページが読み込まれています...
ページが読み込まれています...
ページが読み込まれています...
ページが読み込まれています...
ページが読み込まれています...
ページが読み込まれています...
ページが読み込まれています...
ページが読み込まれています...
ページが読み込まれています...
ページが読み込まれています...
ページが読み込まれています...
ページが読み込まれています...
ページが読み込まれています...
ページが読み込まれています...
ページが読み込まれています...
ページが読み込まれています...
ページが読み込まれています...
ページが読み込まれています...
ページが読み込まれています...
ページが読み込まれています...
ページが読み込まれています...
ページが読み込まれています...
ページが読み込まれています...
ページが読み込まれています...
ページが読み込まれています...
ページが読み込まれています...
ページが読み込まれています...
ページが読み込まれています...
ページが読み込まれています...
ページが読み込まれています...
ページが読み込まれています...
ページが読み込まれています...
ページが読み込まれています...
ページが読み込まれています...
ページが読み込まれています...
ページが読み込まれています...
ページが読み込まれています...
ページが読み込まれています...
ページが読み込まれています...
ページが読み込まれています...
-
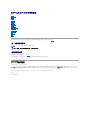 1
1
-
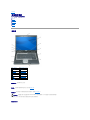 2
2
-
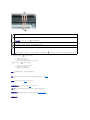 3
3
-
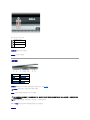 4
4
-
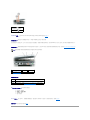 5
5
-
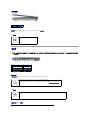 6
6
-
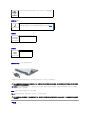 7
7
-
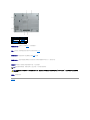 8
8
-
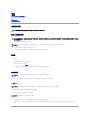 9
9
-
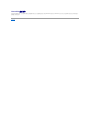 10
10
-
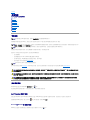 11
11
-
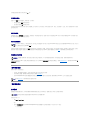 12
12
-
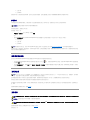 13
13
-
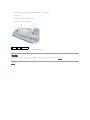 14
14
-
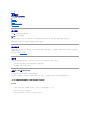 15
15
-
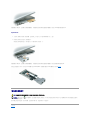 16
16
-
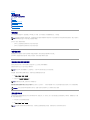 17
17
-
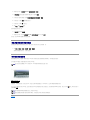 18
18
-
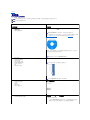 19
19
-
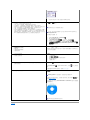 20
20
-
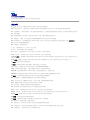 21
21
-
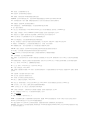 22
22
-
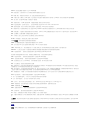 23
23
-
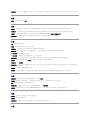 24
24
-
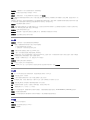 25
25
-
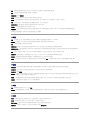 26
26
-
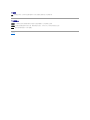 27
27
-
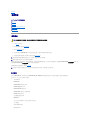 28
28
-
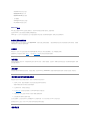 29
29
-
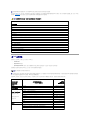 30
30
-
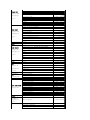 31
31
-
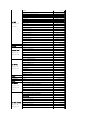 32
32
-
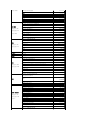 33
33
-
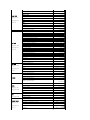 34
34
-
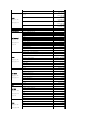 35
35
-
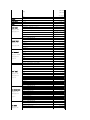 36
36
-
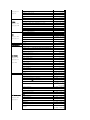 37
37
-
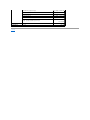 38
38
-
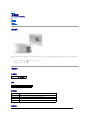 39
39
-
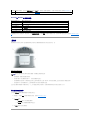 40
40
-
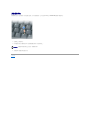 41
41
-
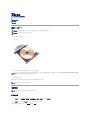 42
42
-
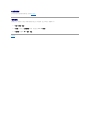 43
43
-
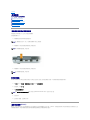 44
44
-
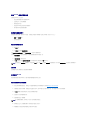 45
45
-
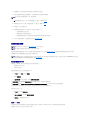 46
46
-
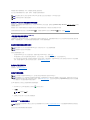 47
47
-
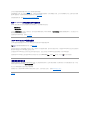 48
48
-
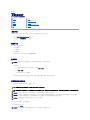 49
49
-
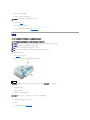 50
50
-
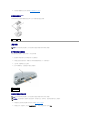 51
51
-
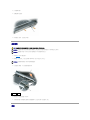 52
52
-
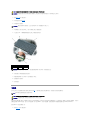 53
53
-
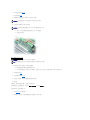 54
54
-
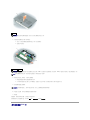 55
55
-
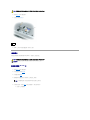 56
56
-
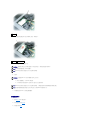 57
57
-
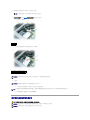 58
58
-
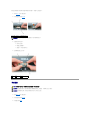 59
59
-
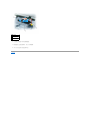 60
60
-
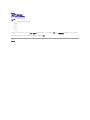 61
61
-
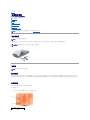 62
62
-
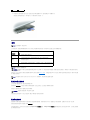 63
63
-
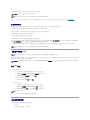 64
64
-
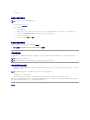 65
65
-
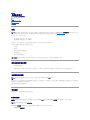 66
66
-
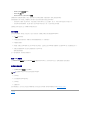 67
67
-
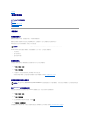 68
68
-
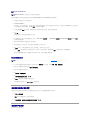 69
69
-
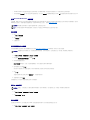 70
70
-
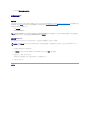 71
71
-
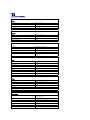 72
72
-
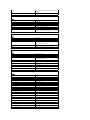 73
73
-
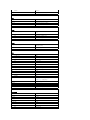 74
74
-
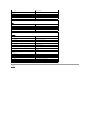 75
75
-
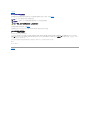 76
76
-
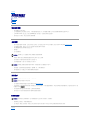 77
77
-
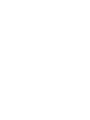 78
78
-
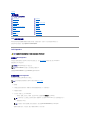 79
79
-
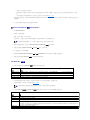 80
80
-
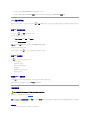 81
81
-
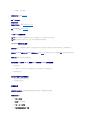 82
82
-
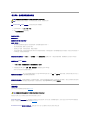 83
83
-
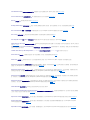 84
84
-
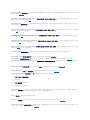 85
85
-
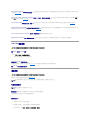 86
86
-
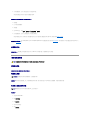 87
87
-
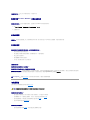 88
88
-
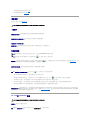 89
89
-
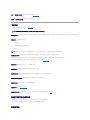 90
90
-
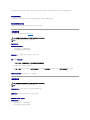 91
91
-
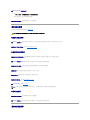 92
92
-
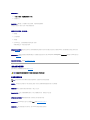 93
93
-
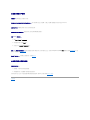 94
94
関連論文
-
Dell Latitude D820 ユーザーガイド
-
Dell Latitude E4200 クイックスタートガイド
-
Dell Latitude E4300 クイックスタートガイド
-
Dell Latitude E4200 クイックスタートガイド
-
Dell Latitude E4200 クイックスタートガイド
-
Dell Latitude E4300 クイックスタートガイド
-
Dell Latitude E4200 クイックスタートガイド
-
Dell Latitude XT2 クイックスタートガイド
-
Dell Latitude E4200 クイックスタートガイド
-
Dell Latitude E4200 クイックスタートガイド