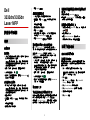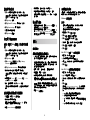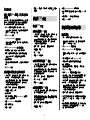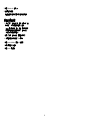Dell 3333/3335dn Mono Laser Printer クイックスタートガイド
- タイプ
- クイックスタートガイド

Dell
3333dn/3335dn
Laser MFP
快速參考手冊
複印
進行複印
快速複印
1 將原始文件載入自動送件器中(面朝上,短邊先進入自動送件
器)或放在掃描器玻璃上(面朝下)。
請注意:請不要將明信片、相片、小東西、專用透明投影膠
片、相紙或細薄材質(如雜誌剪報)載入自動送件器。將這
些物品放置在掃描器玻璃上。
2 若要將文件載入「自動送件器」,請調整紙張導引夾。
3 從印表機控制面板上,按下 。
4 若您已將文件放在掃描器玻璃上,請觸控 Finish the Job(結
束工作)來返回主畫面。
利用自動送件器複印
1 載入原始文件,載入時面朝上,短邊先進入自動送件器。
請注意:請不要將明信片、相片、小東西、專用透明投影膠
片、相紙或細薄材質(如雜誌剪報)載入自動送件器。將這
些物品放置在掃描器玻璃上。
2 調整紙張導引夾。
3 在主畫面上,觸控 Copy(複印),或利用鍵台輸入複印份
數。
這時會出現複印畫面。
4 請依需求情況修改複印設定。
5 觸控 Copy It(複印它)。
使用掃描器玻璃複印
1 將原始文件面朝下放在掃描器玻璃的左上角。
2 在主畫面上,觸控 Copy(複印),或利用鍵台輸入複印份
數。
這時會出現複印畫面。
3 請依需求情況修改複印設定。
4 觸控 Copy It(複印它)。
5 如果您要掃描多頁,接著請將下一份文件放在掃描器玻璃上,
然後觸控 Scan the Next Page(掃描下一頁)。
6 觸控 Finish the Job(結束工作)返回主畫面。
暫停目前的列印工作以進行複印
當「Allow priority copies」(允許優先複印模式)設定是 On
(開)時,印表機會在您起始複印工作時,暫停目前的列印工作。
請注意:在 Copy Settings(複印設定)功能表中,「Allow
priority copies」(允許優先複印模式)設定必須設為 On(開),
才能暫停目前的列印工作,並進行複印。
1 將原始文件載入「自動送件器」中(面朝上,短邊先進入「自
動送件器」),或放在掃描器玻璃面板上(面朝下)。
請注意:請不要將明信片、相片、小東西、專用透明投影膠
片、相紙或細薄材質(如雜誌剪報)載入「自動送件器」。
將這些物件放在掃描器玻璃面板上。
2 若要將文件載入「自動送件器」,請調整紙張導引夾。
3 從印表機控制面板,按下 。
4 若您已將文件放在掃描器玻璃面板上,請觸控 Finish the Job
(結束工作)來返回主畫面。
取消複印工作
文件在自動送件器中時取消複印工作
當自動送件器開始處理文件時,會顯示掃描中畫面。若要取消複
印工作,請在觸控式螢幕上觸控 Cancel Job(取消工作)。
這時會出現「Canceling scan job」(正在取消掃描工作)畫面。
自動送件器將清除自動送件器中的所有頁面,並取消工作。
正在使用掃描器玻璃面板來複印頁面時取消複
印工作
在觸控式螢幕上觸控 Cancel Job(取消工作)。
這時會出現「Canceling scan job」(正在取消掃描工作)畫面。
工作取消後,會顯示複印畫面。
在頁面列印時取消複印工作
1 在觸控式螢幕上觸控 Cancel Job(取消工作),或者按下鍵
台上的 。
2 觸控您要取消的工作。
3 觸控 Delete Selected Jobs(刪除所選工作)。
隨即取消其餘的複印工作。這時會出現主畫面。
以電子郵件寄送
備妥以傳送電子郵件
設定電子郵件功能
若要使電子郵件可以運作,必須在印表機配置中開啟電子郵件,
而且要具備有效的 IP 位址或閘道位址。若要設定電子郵件功能,
請執行下列步驟:
1 在 Web 瀏覽器的位址欄位中,輸入印表機 IP 位址。
請注意:若您不知道印表機的 IP 位址,請列印網路設定頁,
並在 TCP/IP 區段中找出 IP 位址。
2 按一下設定。
3 在 Default Settings(預設值)下,按一下 E-mail/FTP
Settings(電子郵件/FTP 設定)。
4 按一下 E-mail Settings(電子郵件設定)。
5 按一下 Setup E-mail Server(設定電子郵件伺服器)。
6 在欄位中填寫適當的資訊。
7 按一下 Add(新增)。
1

配置電子郵件設定
1 在 Web 瀏覽器的位址欄位中,輸入印表機 IP 位址。
請注意:若您不知道印表機的 IP 位址,請列印網路設定頁,
並在 TCP/IP 區段中找出 IP 位址。
2 按一下 Settings(設定)。
3 按一下 E-mail/FTP Settings(電子郵件/FTP 設定)。
4 按一下 E-mail Settings(電子郵件設定)。
5 在欄位中填寫適當的資訊。
6 按一下 Submit(提出)。
建立電子郵件快捷鍵
使用「內嵌式 Web 伺服器」建立電子郵快捷
鍵
1 在 Web 瀏覽器的位址欄位中,輸入印表機 IP 位址。
請注意:若您不知道印表機的 IP 位址,請列印網路設定頁,
並在 TCP/IP 區段中找出 IP 位址。
2 按一下 Settings(設定)。
3 在 Other Settings(其他設定)下,按一下 Manage
Shortcuts(管理快捷鍵號碼)。
4 按一下 E-mail Shortcut Setup(電子郵件快捷鍵設定)。
5 輸入收件人的唯一名稱,接著輸入電子郵件位址。
請注意:若要輸入多個位址,請以半形逗點 (,) 區隔各個位
址。
6 選取掃描設定(Format(格式)、Content(內容)、Color
(彩色)及 Resolution(解析度)。
7 輸入一個快捷鍵號碼,然後按一下 Add(新增)。
如果您輸入的號碼是使用中的號碼,系統會提示您選取其他號
碼。
使用觸控式螢幕建立電子郵快捷鍵
1 在主畫面上,觸控 E-mail(電子郵件)。
2 輸入收件人的電子郵件位址
要建立收件人群組,請觸控 Next address(下一個位址),
接著輸入下一個收件人的電子郵件位址。
3 觸控 Save as Shortcut(另存為快捷鍵)。
4 對快捷鍵輸入一個唯一的名稱,然後觸控 Enter。
5 驗證快捷鍵名稱及號碼都正確,然後觸控 OK(確定)。
如果名稱或號碼不正確,請觸控 Cancel(取消),然後重新
輸入資訊。
取消電子郵件
• 若是使用「自動送件器」,請在 Scanning…(掃描中...)
出現時觸控 Cancel Job(取消工作)。
• 若是使用掃描器玻璃面板,請在 Scanning…(掃描中...)
或 Scan the Next Page / Finish the Job(掃描下一
頁/完成工作)出現時,觸控 Cancel Job(取消工作)。
傳真
傳送傳真
使用印表機控制面板傳送傳真
1 將原始文件載入自動送件器中(面朝上,短邊先進入自動送件
器)或放在掃描器玻璃上(面朝下)。
請注意:請不要將明信片、相片、小東西、專用透明投影膠
片、相紙或細薄材質(如雜誌剪報)載入自動送件器。將這
些物品放置在掃描器玻璃上。
2 若要將文件載入「自動送件器」,請調整紙張導引夾。
3 在主畫面上,觸控 Fax(傳真)。
4 利用觸控式螢幕或鍵台,輸入傳真號碼或快捷鍵。
若要新增收件人,請觸控 Next Number(下一個號碼),然
後輸入收件人的電話號碼或快捷鍵號號碼,或者搜尋通訊錄。
請注意:若要在傳真號碼中置入撥號暫停,請按下 。在
Fax to(傳真目的地:)框中,撥號暫停會以逗點呈現。如果
需要先撥外線,請使用這項功能。
5 觸控 Fax It(將它傳真)。
利用電腦傳送傳真
從電腦傳真,不用離座即可傳送電子文件。這項特性可讓您靈活
運用傳真功能;您可以直接從軟體程式傳真文件。
Windows 使用者適用
請注意:
• 若要從您的電腦執行這項功能,您的印表機必須使用
PostScript 印表機驅動程式。
• 請驗證傳真選項已安裝在印表機驅動程式中。
1 開啟檔案後,按一下檔案 ª 列印。
2 按一下內容、喜好設定、選項或設定。
3 按一下其他選項標籤,然後按一下傳真。
4 在「傳真」畫面上,輸入傳真收件人的名稱和號碼。
5 按一下確定,然後重新按一下確定。
6 按一下確定。
Mac OS X 10.2 版和 10.3 版使用者適用
1 開啟文件,然後選取檔案 > 列印。
2 從列印選項彈出式選單,選擇傳送工作。
3 選取傳真,然後輸入收件人名稱、號碼及其他所需資訊。
4 按一下列印。
Mac OS X 10.4 版或更新版本使用者適用
1 開啟文件,然後選取檔案 > 列印。
2 從 PDF 彈出式選單,選擇傳真 PDF。
3 在「收件人」欄位中輸入傳真號碼,然後依需要輸入其他資
訊。
4 按一下傳真。
若接收到「No fax modems were found」(找不到傳真數據
機)錯誤訊息,請遵循下列指示,將您的印表機新增為傳真
機:
a 從「印表機」彈出式選單,選擇新增印表機。
b 從隨即出現的對話框中選取印表機。
c 從「列印時使用」彈出式選單,選擇選取要使用的驅動程
式。
d 從清單中選擇您的傳真機機種,然後按一下新增。
2

建立快捷鍵
使用「內嵌式 Web 伺服器」建立傳真目的地
快捷鍵
您可以建立永久傳真目的地並指定快捷鍵號碼,而不必在每次要
傳真時,才在印表機控制面板上輸入傳真收件人的完整電話號
碼。可以對單一傳真號碼或一組傳真號碼建立快捷鍵。
1 在 Web 瀏覽器的位址欄位中,輸入印表機 IP 位址。
請注意:若您不知道印表機的 IP 位址,請列印網路設定頁,
並在 TCP/IP 區段中找出 IP 位址。
2 按一下 Settings(設定)。
3 Click Manage Shortcuts(管理快捷鍵)。
請注意:此時可能需要密碼。如果您沒有 ID 和密碼,請向系
統支援人員索取。
4 按一下 Fax Shortcut Setup(傳真快捷鍵設定)。
5 對快捷鍵輸入一個唯一的名稱,然後輸入傳真號碼。
要建立多個號碼的快捷鍵,請輸入多個傳真號碼當作群組。
請注意:以半形分號 (;) 區隔群組中的各個傳真號碼。
6 指定快捷鍵號碼。
如果您輸入的號碼是使用中的號碼,系統會提示您選取其他號
碼。
7 按一下 Add(新增)。
使用觸控式螢幕建立傳真目的地快捷鍵
1 將原始文件載入「自動送件器」中(面朝上,短邊先進入「自
動送件器」),或放在掃描器玻璃面板上(面朝下)。
請注意:請不要將明信片、相片、小東西、專用透明投影膠
片、相紙或細薄材質(如雜誌剪報)載入「自動送件器」。
將這些物件放在掃描器玻璃面板上。
2 若要將文件載入「自動送件器」,請調整紙張導引夾。
3 在主畫面上,觸控 Fax(傳真)。
4 輸入傳真號碼。
要建立傳真號碼群組,請觸控 Next number(下一個號碼),
然後輸入下一個傳真號碼。
5 觸控 Save as Shortcut(另存為快捷鍵)。
6 請輸入快捷鍵的名稱。
7 觸控 OK(確定)。
8 觸控 Fax It(開始傳真)來傳送傳真,或者觸控 來返回至
主畫面。
掃描到 FTP 位址
掃描到 FTP 位址
利用鍵台掃描到 FTP 位址
1 將原始文件載入「自動送件器」中(面朝上,短邊先進入「自
動送件器」),或放在掃描器玻璃面板上(面朝下)。
請注意:請不要將明信片、相片、小東西、專用透明投影膠
片、相紙或細薄材質(如雜誌剪報)載入「自動送件器」。
將這些物件放在掃描器玻璃面板上。
2 若要將文件載入「自動送件器」,請調整紙張導引夾。
3 在主畫面上,觸控 FTP。
4 輸入 FTP 位址。
5 觸控 Send It(開始傳送)。
利用快捷鍵號碼掃描到 FTP 位址
1 將原始文件載入自動送件器中(面朝上,短邊先進入自動送件
器)或放在掃描器玻璃上(面朝下)。
請注意:請不要將明信片、相片、小東西、專用透明投影膠
片、相紙或細薄材質(如雜誌剪報)載入自動送件器。將這
些物品放置在掃描器玻璃上。
2 若要將文件載入「自動送件器」,請調整紙張導引夾。
3 按下 #,然後輸入 FTP 快捷鍵號碼。
4 觸控 Send It(傳送它)。
利用通訊錄掃描到 FTP 位址
1 將原始文件載入自動送件器中(面朝上,短邊先進入自動送件
器)或放在掃描器玻璃上(面朝下)。
請注意:請不要將明信片、相片、小東西、專用透明投影膠
片、相紙或細薄材質(如雜誌剪報)載入自動送件器。將這
些物品放置在掃描器玻璃上。
2 若要將文件載入自動送件器,請調整紙張導引夾。
3 在主畫面上,觸控 FTP。
4 觸控 Search Address Book(搜尋通訊錄)。
5 輸入您要搜尋的完整名稱或部分名稱,然後觸控 Search(搜
尋)。
6 觸控您要加入 To:(接收者)欄位中的名稱。
7 觸控 Send It(傳送它)。
掃描到電腦或快閃儲存碟
掃描到電腦
1 在 Web 瀏覽器的位址欄位中,輸入印表機 IP 位址。
請注意:若您不知道印表機的 IP 位址,請列印網路設定頁,
並在 TCP/IP 區段中找出 IP 位址。
2 按一下 Scan Profile(掃描設定檔)。
3 按一下 Create Scan Profile(建立掃描設定檔)。
請注意:您的電腦必須先安裝 java 程式,才能建立掃描設定
檔。
4 選取您的掃描設定,然後按一下 Next(下一步)。
5 在電腦上選取一個位置,用來儲存掃描的輸出檔。
6 輸入一個掃描名稱。
掃描名稱指出現在顯示幕上「掃描設定檔」清單中的名稱。
7 按一下 Submit(提出)。
8 檢視 Scan Profile(掃描設定檔)畫面上的指示。
當您先前按一下「提出」時,就會自動指定快捷鍵號碼。當您
準備開始掃描文件時,您就可以使用這個快捷鍵號碼。
9 將原始文件載入「自動送件器」中(面朝上,短邊先進入「自
動送件器」),或放在掃描器玻璃面板上(面朝下)。
請注意:請不要將明信片、相片、小東西、專用透明投影膠
片、相紙或細薄材質(如雜誌剪報)載入「自動送件器」。
將這些物件放在掃描器玻璃面板上。
10 若要將文件載入「自動送件器」,請調整紙張導引夾。
11 按下 ,接著使用鍵台來輸入快捷鍵號碼,或者在主畫面
上觸控 Held Jobs(保留工作),然後觸控 Profiles(設定
檔)。
12 輸入快捷鍵號碼後,掃描器即開始掃描,並將文件傳送至您指
定的目錄或程式。如果您在主畫面上觸控 Profiles(設定
檔),請在清單中尋找快捷鍵。
3

13 觸控 Finish the Job(結束工作)。
14 回到電腦來檢視檔案。
輸出檔會儲存在您指定的位置,或在您指定的程式中啟動。
掃描至快閃儲存碟
1 將原始文件載入「自動送件器」中(面朝上,短邊先進入「自
動送件器」),或放在掃描器玻璃面板上(面朝下)。
請注意:請不要將明信片、相片、小東西、專用透明投影膠
片、相紙或細薄材質(如雜誌剪報)載入「自動送件器」。
將這些物件放在掃描器玻璃面板上。
2 若要將文件載入「自動送件器」,請調整紙張導引夾。
3 將快閃儲存碟插入印表機前部的 USB 連接埠。
4 觸控 Scan to USB drive(掃描至 USB 儲存碟)。
5 選取您要掃描的尺寸和檔案。
6 觸控 Scan It(開始掃描)。
4
-
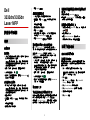 1
1
-
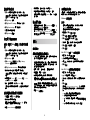 2
2
-
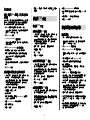 3
3
-
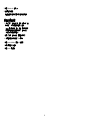 4
4