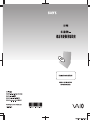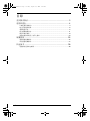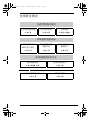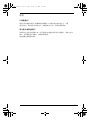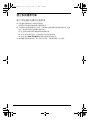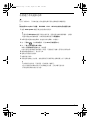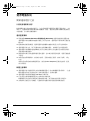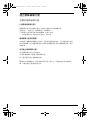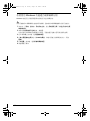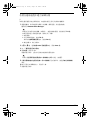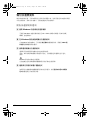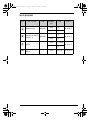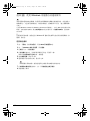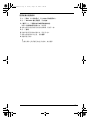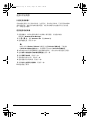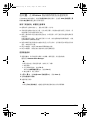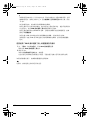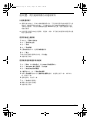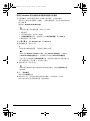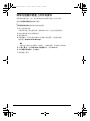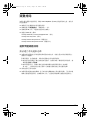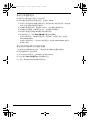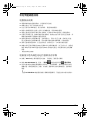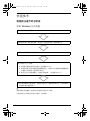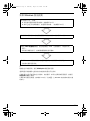2
查找解決辦法 ............................................................................... 3
還原和備份................................................................................... 4
什麼是還原和備份?............................................................................................4
建立系統還原光碟................................................................................................6
還原電腦系統....................................................................................................... 8
建立硬碟磁碟分割.............................................................................................. 11
備份及還原資料 ................................................................................................. 14
清除內建儲存裝置上的所有資料........................................................................ 24
疑難排除 .................................................................................... 25
還原問題疑難排除.............................................................................................. 25
常見問題疑難排除.............................................................................................. 27
快速參考 .................................................................................... 30
電腦無法運作時怎麼做 ......................................................................................30
目錄
RTG_GVD.book Page 2 Friday, August 21, 2009 8:03 PM

3
查找解決辦法
在遇到電腦故障前
建立系統還原光碟 建立資料備份 更新電腦
1 第 6 頁 1 第 14 頁 1 快速入門指南
如果遇到電腦故障
請參閱疑難排除或
VAIO 線上網站
使用還原點還原
電腦系統
重新安裝程式或
驅動程式
1 第 25 頁 1 第 21 頁 1 第 23 頁
如果電腦故障仍存在
還原電腦系統 從備份還原資料
1 第 9 頁或第 10 頁 1 第 17 頁
建立硬碟磁碟分割 清除所有資料
1 第 11 頁 1 第 24 頁
RTG_GVD.book Page 3 Friday, August 21, 2009 8:03 PM

4
還原和備份
什麼是還原和備份?
還原
什麼是還原?
還原可將電腦還原至出廠预設狀態。
還原電腦共有兩種方式:從系統還原光碟還原和從修復磁碟分割還原。
何時必須執行還原?
如果遇有下列情況,請還原電腦系統:
❑ 電腦使用情形不穩定。
❑ 電腦遭病毒感染。
❑ 電腦系統出現疑難排除無法解決的問題。
❑ 您不慎將電腦的 C 磁碟機格式化。
為什麼必須建立系統還原光碟?
系統還原光碟用於將電腦系統還原至出廠预設狀態。
如果 Windows 無法啟動或者您刪除了修復磁碟分割,使用系統還原光碟是執行還原
的一種方式。請在購買電腦後立即建立系統還原光碟。
請參閱第 6 頁的 「建立系統還原光碟」。
我可以用 VAIO 系統還原中心做什麼?
VAIO 系統還原中心提供本指南中說明的各種還原和備份功能。
❑ 建立系統還原光碟
❑ 建立資料備份
❑ 用備份還原資料
❑ 還原電腦系統
❑ 檢查電腦硬體
❑ 清除內建儲存裝置上的所有資料
RTG_GVD.book Page 4 Friday, August 21, 2009 8:03 PM

5
備份
什麼是備份?
備份可將內建儲存裝置(硬碟機或固態硬碟)中的資料備份並儲存至另一位置。
視目的而定,備份資料有幾種方式。請參閱第 14 頁的 「備份及還原資料」。
為什麼必須備份資料?
如果發生意外狀況或電腦中毒,您可能遺失內建儲存裝置中的各種資料,例如文件或
圖片。若要還原遺失的資料,就需要資料備份。
強烈建議您定期備份資料。
RTG_GVD.book Page 5 Friday, August 21, 2009 8:03 PM

6
建立系統還原光碟
建立系統還原光碟的注意事項
❑ 系統還原光碟僅與建立光碟的電腦相容。
您電腦的系統還原光碟無法供其他電腦使用。
❑ 下列情況由於修復磁碟分割已修改,可能無法從修復磁碟分割還原電腦系統。這樣
的話,請使用系統還原光碟還原電腦系統。
❑ 您已使用資料修改專用軟體修改修復磁碟分割。
❑ 您另外安裝的操作系統,並非電腦預先安裝的操作系統。
❑ 您沒有使用 VAIO 系統還原中心而將內建儲存裝置格式化。
❑ 請勿觸摸或弄髒光碟表面,若有手指印或灰塵,可能導致讀取 / 寫入錯誤。
RTG_GVD.book Page 6 Friday, August 21, 2009 8:03 PM

7
若要建立系統還原光碟
在以下步驟 6 中,可以確認建立系統還原光碟所需的光碟數目與媒體類型。
無法使用 Blu-ray Disc™ 媒體、 DVD-RAM、 CD-R、 CD-RW 光碟作為系統還原光碟。
1 使用 VAIO Update 軟體下載並安裝最新的更新。
若要使用 VAIO Update 軟體下載並安裝更新,電腦必須連線到網際網路。有關於
電腦如何連線到網際網路,詳細資訊請參閱電子版硬體指南。
2 如果電腦未配備內建光碟機,請連接外部光碟機 (未隨附)。
3 按一下開始 ,指向所有程式,再按 VAIO 系統還原中心。
4 按一下建立系統還原光碟和開始。
如果出現使用者帳戶控制視窗,請按是。
若您目前是以標準使用者帳號登入電腦,可能會提示您輸入管理員名稱及密碼。
5 請詳細閱讀螢幕指示,再按下一步。
6 選擇您所要使用的光碟。
7 依螢幕指示操作。
8 系統還原光碟建立完成後,請依螢幕指示用軟頭筆在光碟標籤上寫下光碟名稱。
此步驟的目前狀態,可能需要一段時間後才會顯示。
建立系統還原光碟時請勿按下光碟機退出按鈕,否則步驟可能失敗。
系統還原光碟請存放於安全處。
RTG_GVD.book Page 7 Friday, August 21, 2009 8:03 PM

8
還原電腦系統
開始還原程序之前
什麼是修復磁碟分割?
修復磁碟分割位於內建儲存裝置上,包含系統還原及應用程式還原所需的資料。一般
情況下,此磁碟分割的資料無法修改或刪除。然而,使用專用於修改磁碟分割資訊的
市售軟體,可以修改或刪除資料。
還原重要事項
❑ 即使使用 Windows BitLocker 磁碟機加密 (BitLocker) 功能將內建儲存裝置加密,
還原電腦系統仍會刪除內建儲存裝置上的所有資料。還原程序所需的時間可能長達
數小時。
❑ 配備指紋感測器的機型,還原電腦系統會刪除內建儲存裝置上的所有指紋範本。
❑ 還原電腦系統之前,除了電源線或交流電源轉接器外,請移除所有的週邊裝置。
❑ 還原電腦系統會刪除選定磁碟機上的所有資料並將所有設定還原至出廠預設狀態。
重要資料請務必備份。
❑ 請務必同時執行系統還原與應用程式還原。若未執行應用程式還原,電腦可能變得
不穩定。
❑ 如果設定密碼保護資料,請先輸入密碼,否則無法進行還原。請寫下密碼,以免
忘記。
如果忘記密碼而無法啟動還原程序,請洽詢 VAIO Helpdesk 重新設定密碼。重設
須另外收費。
軟體注意事項
❑ 還原電腦系統只能還原預先安裝的軟體應用程式(特定軟體應用程式除外)。在您
購買電腦後所建立的資料或自行安裝的應用程式,皆無法還原。
❑ 還原電腦系統無法單獨還原 Windows 作業系統。
❑ 有些預先安裝的軟體應用程式包含移除或安裝選項。
軟體應用程式若使用此類選項安裝或解除安裝,則可能無法在電腦正常運作。
❑ 安裝修改分割區大小的軟體,可能導致系統還原或系統還原光碟無法使用。
RTG_GVD.book Page 8 Friday, August 21, 2009 8:03 PM

9
在 Windows 無法啟動時還原電腦系統
如果 Windows 無法啟動,您可以從系統還原光碟或修復磁碟分割還原電腦系統。
修復磁碟分割位於內建儲存裝置上,包含還原所需的資料。
從修復磁碟分割還原電腦系統比從系統還原光碟還原電腦系統更快。
若要使用系統還原光碟還原電腦系統
1 電腦開機後,將系統還原光碟插入光碟機,關閉電腦,然後重新啟動。
如果您正在使用外部光碟機(未隨附),重新啟動電腦後,在出現 VAIO 標誌時按
幾下 F11 鍵。
隨即顯示 Windows Boot Manager。
2 按 M 或 m 鍵,選擇啟動 VAIO 系統還原中心,再按 Enter 鍵。
3 選擇還原 C: 磁碟機或還原完整系統,再按開始。
4 請詳閱有關於軟體或功能的資訊,依指示解決問題,若已經試過所有的方法,請按
略過,再按下一步。
5 如果出現警告訊息,請詳細閱讀,然後選取我瞭解核取方塊,再按開始。
6 依螢幕指示操作。
若要從修復磁碟分割還原電腦系統
1 啟動電腦。
2 出現 VAIO 標誌時,請按 F10 鍵。
如果出現編輯開機選項視窗,請按 Enter 鍵。
3 選擇還原 C: 磁碟機或還原完整系統,再按開始。
4 請詳閱有關於軟體或功能的資訊,依指示解決問題,若已經試過所有的方法,請按
略過,再按下一步。
5 如果出現警告訊息,請詳細閱讀,然後選取我瞭解核取方塊,再按開始。
6 依螢幕指示操作。
RTG_GVD.book Page 9 Friday, August 21, 2009 8:03 PM

10
在 Windows 可以啟動時還原電腦系統
如果 Windows 可以啟動,即可使用 VAIO 系統還原中心還原電腦系統。
執行下列步驟之前,請確實從光碟機中移除光碟。
若要還原 C 磁碟機
1 按一下開始,指向所有程式,再按 VAIO 系統還原中心。
2 選擇還原 C: 磁碟機,再按開始。
3 請詳閱有關於軟體或功能的資訊,依指示解決問題,若已經試過所有的方法,請按
略過,再按下一步。
如果出現使用者帳戶控制視窗,請按是。
4 請詳細閱讀警告訊息,選取我瞭解核取方塊,再按開始。
5 依螢幕指示操作。
如果變更磁碟分割大小,且在內建儲存裝置上建立 C 磁碟機以外的其他磁碟分
割,則電腦系統還原後,磁碟分割的資料不會受影響。
有關於如何建立硬碟磁碟分割,請參閱第 11 頁的 「建立硬碟磁碟分割」。
若要還原整個電腦系統
1 按一下開始,指向所有程式,再按 VAIO 系統還原中心。
2 選擇還原完整系統,再按開始。
3 請詳閱有關於軟體或功能的資訊,依指示解決問題,若已經試過所有的方法,請按
略過,再按下一步。
4 如果您已建立系統還原光碟,請選擇略過,再按下一步。
如果尚未建立系統還原光碟,請參閱第 6 頁的 「建立系統還原光碟」。
如果出現使用者帳戶控制視窗,請按是。
5 依螢幕指示操作。
RTG_GVD.book Page 10 Friday, August 21, 2009 8:03 PM

11
建立硬碟磁碟分割
有關於硬碟磁碟分割
什麼是硬碟磁碟分割?
硬碟磁碟分割可將內建儲存裝置上的儲存空間劃分為多個磁碟分割。
預設設定下,電腦只有一個磁碟分割(C 磁碟機)。*
可以將儲存空間重新分割成兩個磁碟機,例如 C 和 D。
* 視使用的機型而定,購買時可能已配置另一磁碟分割。
硬碟磁碟分割有何優點?
由於還原不會刪除新磁碟機上的資料,當必須還原電腦系統時,可以將備份儲存於新
建立的磁碟機。建立硬碟磁碟分割可將資料或軟體放置於不同的硬碟磁碟分割,便於
組織管理。
如何建立硬碟磁碟分割?
建立硬碟磁碟分割共有兩個選項:
❑ 使用 Windows 功能建立硬碟磁碟分割。
❑ 在還原過程中建立硬碟磁碟分割。
如果縮小 C 磁碟機分割,因內建儲存裝置可用空間不足,可能無法建立系統還原光
碟,或還原程序可能無法順利完成。
RTG_GVD.book Page 11 Friday, August 21, 2009 8:03 PM

12
若要使用 Windows 功能建立硬碟磁碟分割
Windows 功能可在不還原電腦系統的情況下建立磁碟分割。
由於可壓縮的
C
磁碟機最大容量由系統判斷,您無法將
C
磁碟機壓縮為比指示容量小。
1 依序按一下開始、控制台、系統及安全性,並在系統管理工具下按建立及格式化硬
碟磁碟分割。
2 如果出現使用者帳戶控制視窗,請按是。
若您目前是以標準使用者帳號登入電腦,可能會提示您輸入管理員名稱及密碼。
3 在 C 磁碟機上按右鍵,選擇壓縮磁碟區。
4 在輸入要壓縮的空間大小(以 MB 為單位)中輸入要建立的磁碟分割大小,再按
壓縮。
5 在未配置上按右鍵,選擇新增簡單磁碟區。
6 依螢幕指示操作。
RTG_GVD.book Page 12 Friday, August 21, 2009 8:03 PM

13
若要在還原過程中建立磁碟分割
如果在還原過程中建立磁碟分割,內建儲存裝置上原有的資料都會刪除。
1 電腦開機後,將系統還原光碟插入光碟機,關閉電腦,然後重新啟動。
隨即顯示 Windows Boot Manager。
如果您正在使用外部光碟機(未隨附),請重新啟動電腦,然後按幾下
F11
鍵
。
如果您尚未建立系統還原光碟,請執行以下步驟:
1 啟動電腦。
2 出現 VAIO 標誌時,請按 F10 鍵。
如果出現編輯開機選項視窗,請按 Enter 鍵。
3 略過步驟 2,執行步驟 3。
2 按 M 或 m 鍵,選擇啟動 VAIO 系統還原中心,再按 Enter 鍵。
3 按一下還原完整系統和開始。
4 選擇略過,再按下一步。
依螢幕指示操作,直到出現分割內建儲存裝置的視窗。
如果出現您要保留出廠預設的 C: 磁碟機大小嗎 ? 訊息,請按否。
5 在將您硬碟的儲存空間分割為 C 和 D 磁碟機下拉式清單中,請選擇自訂的磁碟機
大小。
6 輸入所需的 C 磁碟機大小,再按下一步。
7 依螢幕指示操作。
RTG_GVD.book Page 13 Friday, August 21, 2009 8:03 PM

14
備份及還原資料
備份資料極為重要, 否則如果發生意外狀況或電腦中毒,您就可能遺失內建儲存裝置
中的各種資料,例如文件或圖片。強烈建議您每天備份資料。
備份及還原資料選項
A 使用 Windows 功能備份及還原資料
可使用 Windows 功能將資料備份至 CD、DVD 或卸除式媒體(例如外部硬
碟機)並還原資料。
B 在 Windows 無法啟動時備份及還原資料
在 Windows 無法啟動時,可以使用救援資料軟體備份資料,再使用 VAIO 資
料還原工具軟體將資料還原。
C 使用還原點備份及還原資料
還原點可儲存電腦系統檔案在特定時間的快照。
例如,如果安裝新軟體後系統變得不穩定,可讓電腦返回還原點且不遺失
資料。
Windows 系統會自動建立還原點。
但是建議您在安裝軟體或軟體驅動程式前手動建立還原點。
D 還原預先安裝的軟體 / 驅動程式
如果預先安裝軟體或軟體驅動程式無法正常運作,請用重新安裝程式或驅動
程式軟體還原至出廠预設狀態。
RTG_GVD.book Page 14 Friday, August 21, 2009 8:03 PM

15
備份及還原選項表
選項 使用下列選項 需要
Windows
必須
您要 請參考
A
Windows 功能
錄製媒體
啟動 備份
1 第 16 頁
啟動 還原
B
救援資料和 VAIO 資
料還原工具
錄製媒體
-
備份
1 第 19 頁
啟動 還原
C
還原點
-
啟動 建立還原點
1 第 21 頁
-
還原
D
重新安裝程式或驅
動程式
-
啟動 重新安裝
1 第 23 頁
RTG_GVD.book Page 15 Friday, August 21, 2009 8:03 PM

16
選項 A:使用 Windows 功能備份及還原資料
如果電腦未配備內建光碟機,則需要外部硬碟機或光碟機才能備份資料,或是變更 C
磁碟機大小,建立新的磁碟分割。如需詳細資訊,請參閱第 11 頁的 「建立硬碟磁碟
分割」。
在安裝 Windows 7 Ultimate 或 Windows 7 Professional 的機型上,可以在 DVD 光碟上備份系統
映像。若要備份系統映像,請在備份電腦視窗的左窗格中按一下創建系統映像,並依螢幕
指示操作。
若要備份系統映像,請務必先以 Windows NT 檔案系統 (NTFS) 格式將外部硬碟機 (未
隨附)格式化。
若要備份資料
1 按一下開始,指向所有程式,再按 VAIO 系統還原中心。
2 按一下 Windows 備份及還原,再按開始。
3 在備份下按一下設定備份。
4 在設定備份視窗中,從清單選擇備份目的地,再按下一步。
如果出現使用者帳戶控制視窗,請按是。
5 選擇讓我選擇,再按下一步。
6 選擇備份項目的核取方塊,再按下一步。
如果要備份系統映像,請務必選擇允許備份系統映像的核取方塊。
7 在檢閱您的備份設定視窗中,按一下存儲設定並執行備份。
8 依螢幕指示操作。
RTG_GVD.book Page 16 Friday, August 21, 2009 8:03 PM

17
若要從備份還原資料
1 按一下開始,指向所有程式,再按 VAIO 系統還原中心。
2 按一下 Windows 備份及還原,再按開始。
3 在還原下按一下選取其他用來還原檔案的備份。
如果出現使用者帳戶控制視窗,請按是。
4 選擇存儲用於還原資料的備份的磁碟機,再按下一步。
5 按一下搜尋。
6 從清單選擇所需檔案或資料夾,再按下一步。
7 選擇存儲還原資料的位置,再按還原。
8 依螢幕指示操作。
在備份操作之後所變更或建立的檔案,無法還原。
RTG_GVD.book Page 17 Friday, August 21, 2009 8:03 PM

18
還原系統映像
什麼是系統映像?
系統映像是電腦上所有資料的備份,包括程式、系統設定及檔案, 可以用系統映像來
還原電腦系統。如果從系統映像還原電腦,將用系統映像的內容還原所有目前的程
式、系統設定及檔案。
若要還原系統映像
1 電腦開機後,將系統還原光碟插入光碟機,關閉電腦,然後重新啟動。
隨即顯示 Windows Boot Manager。
2 按 M 或 m 鍵,選擇 Windows RE,再按 Enter 鍵。
3 選擇鍵盤配置,再按下一步。
如果在安裝 Windows 7 Ultimate 的機型上使用 BitLocker 磁碟加密,可能會出
現 BitLocker 磁碟加密修復視窗。依螢幕指示暫時停用 BitLocker 磁碟加密。
4 如果備份儲存於外部硬碟機或外部光碟機的光碟上,請先將外部裝置連接至電腦。
5 選擇使用以前創建的系統映像還原電腦並按下一步。
6 選擇選擇系統映像,再按下一步。
7 選擇備份的儲存位置,再按下一步。
8 選擇要還原的系統映像,再按下一步。
9 選擇格式化並重新分割磁碟,再按下一步。
10 依螢幕指示操作。
RTG_GVD.book Page 18 Friday, August 21, 2009 8:03 PM

19
選項 B:在 Windows 無法啟動時備份及還原資料
在 Windows 無法啟動時,請使用救援資料軟體備份資料,並使用 VAIO 資料還原工具
軟體將救援資料軟體已備份的資料還原。
使用「救援資料」軟體的注意事項
❑ 處理救回之檔案時請小心,避免未經授權人士存取。
❑ 系統還原光碟請存放於安全處,以免未經授權人士複製內建儲存裝置上的資料,因
為此軟體可從系統還原光碟上執行。
❑ 救回之檔案如果未在內建儲存裝置加密,未經授權人士即可使用系統還原光碟輕易
存取資料。
若要保護救回之檔案,避免未經授權人士存取,請設定開機密碼或硬碟密碼,或使
用 Windows 硬碟機加密功能。
❑ 使用該軟體不能保證備份內建儲存裝置上的所有資料。若因備份程序導致您的資料
遺失,Sony 概不負責。
❑ 執行本軟體前,請停用 Windows 硬碟機加密功能。
❑ 執行本軟體時,請務必使用電源線或交流電源轉接器。
若要救援資料
1 電腦開機後,將系統還原光碟插入光碟機,關閉電腦,然後重新啟動。
隨即顯示 Windows Boot Manager。
如果您尚未建立系統還原光碟,請執行以下步驟:
1 啟動電腦。
2 出現 VAIO 標誌時,請按 F10 鍵。
如果出現編輯開機選項視窗,請按 Enter 鍵。
3 略過步驟 2,執行步驟 3。
2 按 M 或 m 鍵,選擇啟動 VAIO 系統還原中心,再按 Enter 鍵。
3 選擇救援資料和開始。
4 依螢幕指示操作。
如果選擇自訂資料救援,建議您選擇將救援資料儲存於外部硬碟機。
RTG_GVD.book Page 19 Friday, August 21, 2009 8:03 PM

20
如果備份程序無法在六十四小時內完成,程序會自動停止並重新啟動電腦。若要
繼續備份程序,請執行步驟 1 至 3,選取繼續執行已取消的程序核取方塊,再按
下一步。
執行救援程序時,請勿移除外部硬碟機或光碟機。
救回之檔案可以分割為多個檔案,儲存於指定位置或重新命名,視您所選擇的儲
存位置而定。使用 VAIO 資料還原工具軟體還原救回之檔案。
救回之檔案無法儲存於 DVD-R DL 光碟。有關於光碟機所支援的媒體類型,請參
閱電子版硬體指南。
使用支援 i.LINK 或 USB 連接的外部硬碟機或光碟機,以儲存救回之檔案。
如果使用不支援 i.LINK 或 USB 連接的外部硬碟機或光碟機,必須安裝軟體驅動
程式。
若要使用「VAIO 資料還原工具」軟體還原您的資料
1 按一下開始,指向所有程式,再按 VAIO 資料還原工具。
隨即出現 VAIO 資料還原工具視窗。
2 請按下一步。
如果出現使用者帳戶控制視窗,請按是。
若您目前是以標準使用者帳號登入電腦,可能會提示您輸入管理員名稱及密碼。
如需使用軟體的指示,請參閱軟體隨附的說明檔案。
必要時,請將還原之資料移至原始位置。
RTG_GVD.book Page 20 Friday, August 21, 2009 8:03 PM
ページが読み込まれています...
ページが読み込まれています...
ページが読み込まれています...
ページが読み込まれています...
ページが読み込まれています...
ページが読み込まれています...
ページが読み込まれています...
ページが読み込まれています...
ページが読み込まれています...
ページが読み込まれています...
ページが読み込まれています...
-
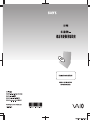 1
1
-
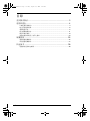 2
2
-
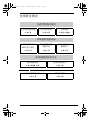 3
3
-
 4
4
-
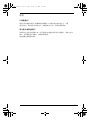 5
5
-
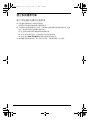 6
6
-
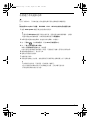 7
7
-
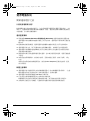 8
8
-
 9
9
-
 10
10
-
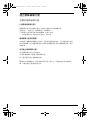 11
11
-
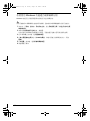 12
12
-
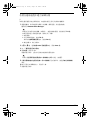 13
13
-
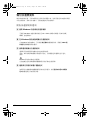 14
14
-
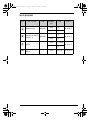 15
15
-
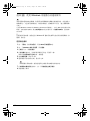 16
16
-
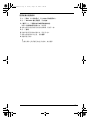 17
17
-
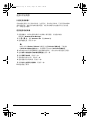 18
18
-
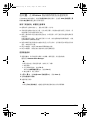 19
19
-
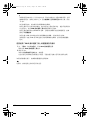 20
20
-
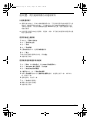 21
21
-
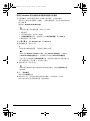 22
22
-
 23
23
-
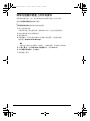 24
24
-
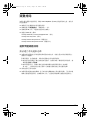 25
25
-
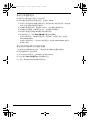 26
26
-
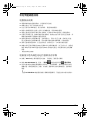 27
27
-
 28
28
-
 29
29
-
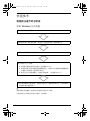 30
30
-
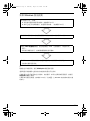 31
31