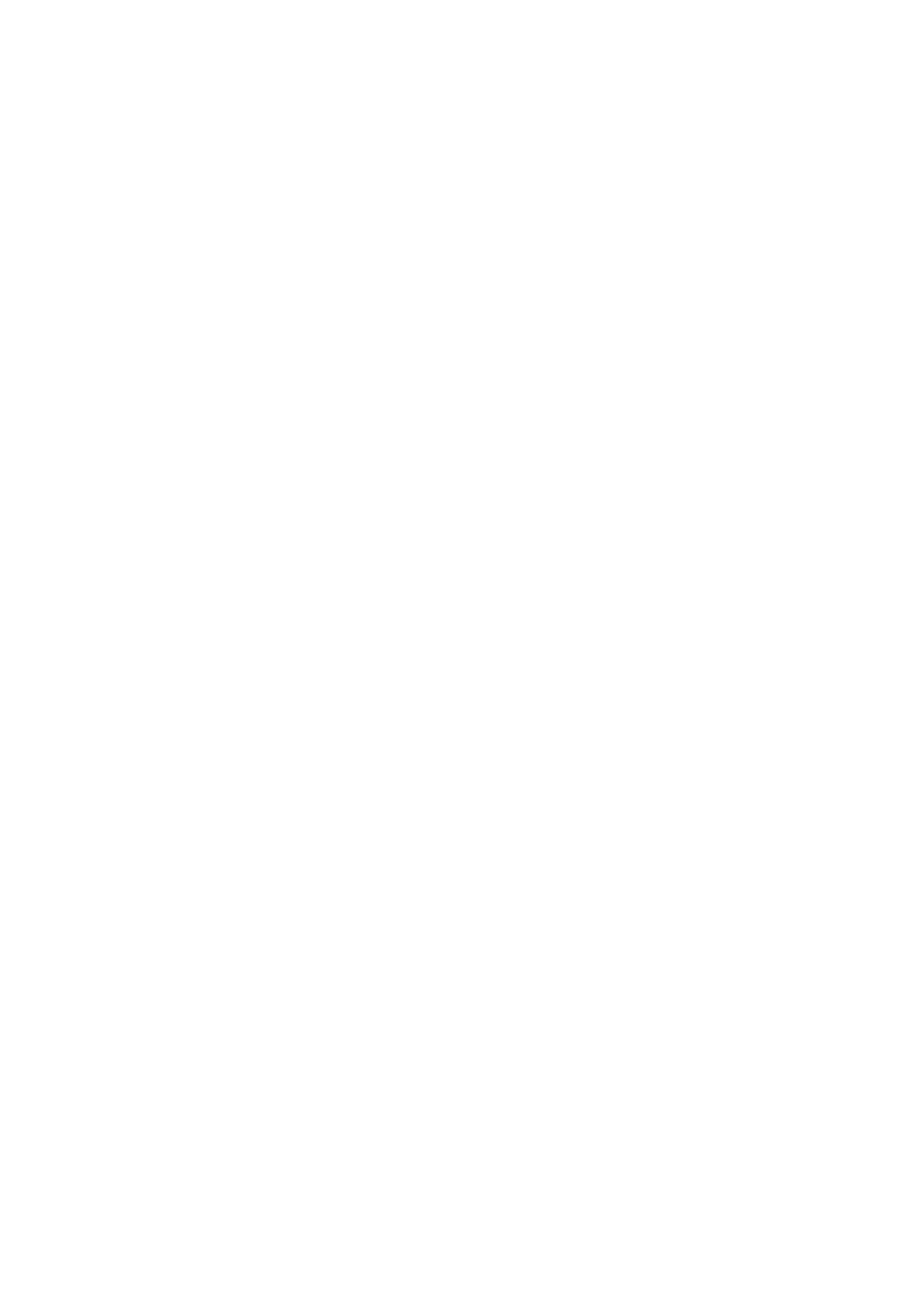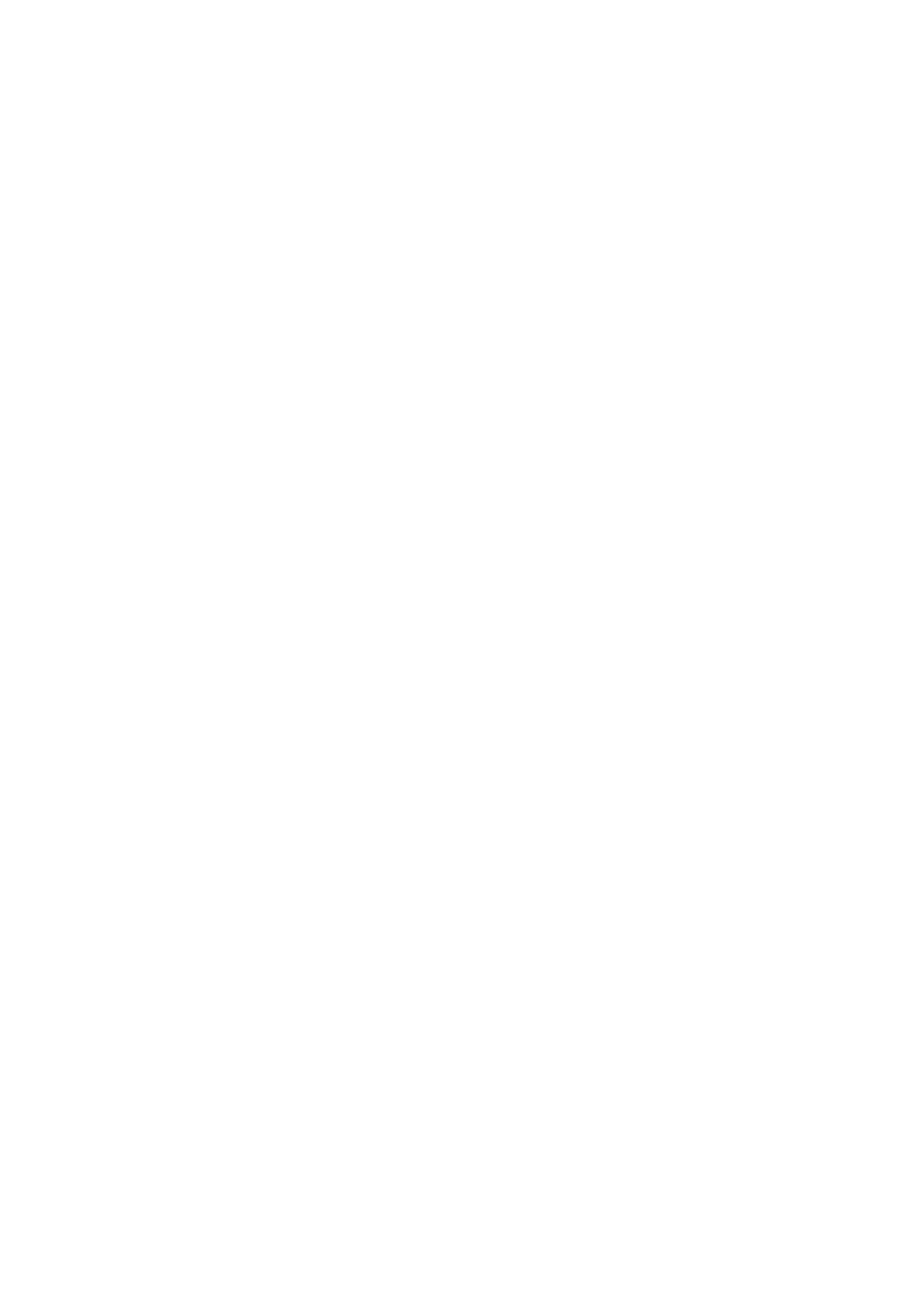
機内モードの使用 ···································································· 18
インターネットのブラウジング ·················································· 18
メール ··················································································· 19
タブレットのカスタマイズ ···························································· 20
ディスプレイ設定 ···································································· 20
音設定 ··················································································· 21
日付、時刻、タイムゾーン ························································ 21
タブレットの保護 ········································································ 21
画面ロック解除パターン ··························································· 21
PIN ······················································································· 22
パスワード ············································································· 22
SIM ロックパスワードで SIM の保護 (LTE/HSPA+ モデルのみ) ········ 23
アプリ ······················································································· 24
カメラ ··················································································· 24
タブレットへの/タブレットからのファイルのコピー ······················ 24
Bluetooth ················································································ 25
ギャラリー ············································································· 26
カレンダー ············································································· 27
時計 ······················································································ 27
トラブルシューティング ······························································· 28
仕様 ·························································································· 30