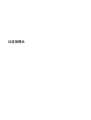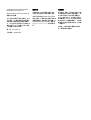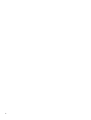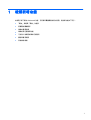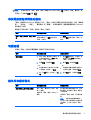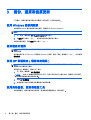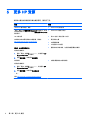HP ZBook 17 Base Model Mobile Workstation クイックスタートガイド
- タイプ
- クイックスタートガイド

從這裡開始

© Copyright 2013 Hewlett-Packard
Development Company, L.P.
Windows 是 Microsoft Corporation 在
美國的註冊商標。
本文件包含的資訊可能有所變更,恕不
另行通知。HP 產品與服務的保固僅列
於隨產品及服務隨附的明確保固聲明
中。本文件的任何部份都不可構成任何
額外的保固。HP 不負責本文件在技術
上或編輯上的錯誤或疏失。
第一版:2013 年 8 月
文件編號:740688-AB1
產品聲明
本指南說明大部分機型最常用的功能。
有些功能可能無法在您的電腦上使用。
並非所有功能都可在 Windows 8 所有
版本中使用。此電腦可能需要升級和/或
單獨購買硬體、驅動程式和/或軟體,以
充分利用 Windows 8 的功能。請參閱
http://www.microsoft.com 取得詳細資
訊。
軟體條款
透過安裝、複製、下載或以其他方式使
用本電腦預先安裝的任何軟體產品,即
表示您同意接受 HP 使用者授權合約
(EULA) 條款之約束。如果您不接受這
些授權條款,可於 14 天內退回完整且未
使用的產品(含硬體與軟體),並依據
購買店家的退款原則要求退款,此為唯
一補償形式。
如需進一步資訊或要求電腦的全額退
款,請聯絡您的經銷商。

目錄
1 瞭解新增功能 .................................................................................................................................................... 1
2 瀏覽開始畫面 .................................................................................................................................................... 2
尋找開始按鈕和開始功能表 .................................................................................................................. 3
電腦關機 ............................................................................................................................................... 3
顯示所有應用程式 ................................................................................................................................. 3
關閉應用程式 ........................................................................................................................................ 4
增強的搜尋功能 .................................................................................................................................... 4
增強的貼齊功能 .................................................................................................................................... 4
發現並連接至與 Miracast 相容的無線顯示器(僅限特定機型) ........................................................... 4
開啟以進入 Windows 桌面,而不是開始畫面 ....................................................................................... 5
電腦 ...................................................................................................................................................... 5
3 備份、還原和復原更新 ...................................................................................................................................... 6
使用 Windows 備份與還原 .................................................................................................................... 6
檢查復原分割區 .................................................................................................................................... 6
使用 HP 軟體設定(僅限特定機型) .................................................................................................... 6
使用其他備份、還原和復原工具 ........................................................................................................... 6
4 規格更新 ............................................................................................................................................................ 7
輸入功率 ............................................................................................................................................... 7
5 更多 HP 資源 ..................................................................................................................................................... 8
iii

iv

1 瞭解新增功能
本指南介紹了新的 Windows® 功能,可更新您電腦隨附的部分資訊。這些新功能如下所示:
●
「開始」按鈕與「開始」功能表
●
更輕鬆的關機程序
●
增強的搜尋選項
●
增強的多任務貼齊功能
●
可在登入後轉至桌面的可選設定
●
備份與復原資訊
●
其他操作規格
1

2 瀏覽開始畫面
「開始」畫面提供一個中心位置,可供您存取資訊和電子郵件、瀏覽網頁、串流視訊、檢視相片,以及
存取您的社交媒體網站。
附註: 您電腦的「開始」畫面看起來可能與下列圖示有所不同。
動作 使用鍵盤和滑鼠 使用觸控手勢
(1) 開啟應用程式 按一下「開始」畫面應用程式。 點選「開始」畫面應用程式。
(2) 顯示快速鍵(搜尋、分享、
開始、裝置和設定)
指向「開始」畫面的右上角或右下角。 從觸控板或觸控螢幕的右側滑入。
(3) 查找您電腦中所有應用程
式的清單
指向「開始」畫面的左下區域,然後
按一下箭頭。
若要返回「開始」畫面,再次按一下
箭頭。
滑入觸控板或觸控螢幕的左側,直至
顯示箭頭,然後點選「開始」畫面左
下角的箭頭。
若要返回「開始」畫面,再次點選箭
頭。
附註: 在選取的觸控螢幕機型中,
向上滑入以顯示您電腦中所有應用程
式的清單,向下滑入以返回「開始」
畫面。
(4) 顯示「開始」功能表 指向「開始」畫面的左下區域,然後
以滑鼠右鍵按一下開始按鈕。
點選桌面應用程式,然後按下再鬆開
左下角的開始按鈕。
(5) 在開啟的應用程式之間切
換
指向「開始」畫面的左上角以顯示開
啟的應用程式清單,然後按一下其中
一個開啟的應用程式。
從觸控板或觸控螢幕左側滑入和滑
岀,以顯示開啟的應用程式清單,然
後點選其中一個開啟的應用程式。
2 第 2 章 瀏覽開始畫面

重要: 若要快速返回「開始」畫面,請按下鍵盤上的 Windows 鍵 或指向「開始」畫面左下角,
然後按一下或點選開始按鈕
。
尋找開始按鈕和開始功能表
「開始」按鈕顯示在 Windows 桌面的左下角。「開始」功能表可讓您快速存取常用選項,包括「檔案總
管」、「控制台」、「桌面」、「電源選項」和「關機」。如需詳細資訊,請參閱電腦隨附的《Windows
基本概念》指南。
請依據下列指示顯示「開始」按鈕和「開始」功能表。
動作 使用鍵盤和滑鼠 使用觸控手勢
尋找「開始」按鈕和「開始」功能
表
指向「開始」畫面的左下區域,然後
以滑鼠右鍵按一下開始按鈕以顯示
「開始」功能表。
點選桌面應用程式,然後按下再鬆開
左下角的開始按鈕以顯示「開始」功
能表。
電腦關機
若要從「開始」功能表將電腦關機,請按照下面的指示操作。
動作 使用鍵盤和滑鼠 使用觸控手勢
將電腦關機 1. 指向「開始」畫面的左下區域,然
後以滑鼠右鍵按一下開始按鈕以
顯示「開始」功能表。
2. 選擇關機,然後選擇關機。
- 或 -
1. 指向畫面的右上角或右下角以顯
示快速鍵,然後按一下設定。
2. 按一下電源圖示,然後按一下關
機。
1. 點選桌面應用程式,然後按下再
鬆開左下角的開始按鈕以顯示
「開始」功能表。
2. 點選關機,然後點選關機。
- 或 -
1. 從觸控板或觸控螢幕的右側滑入
以顯示快速鍵,然後點選設定。
2. 點選電源圖示,然後點選關機。
顯示所有應用程式
動作 使用鍵盤和滑鼠 使用觸控手勢
查看您電腦上的所有應用程式 指向「開始」畫面的左下區域,然後
按一下箭頭。
若要返回「開始」畫面,再次按一下
箭頭。
滑入觸控板或觸控螢幕的左側,直至
顯示箭頭,然後點選「開始」畫面左
下角的箭頭。
若要返回「開始」畫面,再次點選箭
頭。
附註: 在選取的觸控螢幕機型中,
向上滑入以顯示您電腦中所有應用程
式的清單,向下滑入以返回「開始」
畫面。
尋找開始按鈕和開始功能表 3

關閉應用程式
動作 使用鍵盤和滑鼠 使用觸控手勢
關閉應用程式 1. 指向螢幕的左上角,然後沿螢幕左
側向下移動以顯示所有開啟的應
用程式。
2. 將應用程式拖曳至右側,然後向下
移動至畫面底部,將其按住直到應
用程式旋轉,然後鬆開應用程式以
將其關閉。
1. 從螢幕的左上角滑入和滑出以
顯示所有開啟的應用程式。
2. 將應用程式拖曳至右側,然後向
下移動至畫面底部,將其按住直
到應用程式旋轉,然後鬆開應用
程式以將其關閉。
增強的搜尋功能
1. 若要從「開始」畫面搜尋,請從鍵入關鍵字開始。
搜尋結果將顯示在畫面右側的面板中。
2. 若要展開搜尋,請按一下或點選以選擇下列選項之一:
●
所有位置
●
設定
●
檔案
●
網路影像
●
網路視訊
附註: 如果您無法輕鬆地找到主題,請鍵入說明,然後在說明及支援中搜尋。
增強的貼齊功能
您可以將應用程式與螢幕的左側或右側貼齊,以便同時檢視「開始」畫面應用程式和桌面應用程式。根
據電腦的螢幕解析度,您最多可同時貼齊四個應用程式。
▲
將應用程式拖曳到螢幕的左側或右側。
發現並連接至與 Miracast 相容的無線顯示器(僅限特定機型)
您的電腦與 Miracast 認證的無線顯示器相容。 若要在不離開當前應用程式的情況下發現並連線,請依
照下面的步驟執行。
動作 使用鍵盤和滑鼠 使用觸控手勢
發現並連線至 Miracast 認證的無
線顯示器
指向「開始」畫面的右上角或右下角
以顯示快速鍵,依序按一下裝置、專
案,然後按照螢幕上的指示進行操作。
從「開始」畫面的右側滑入以顯示快
速鍵,然後依序點選裝置、專案,然
後按照螢幕上的指示進行操作。
4 第 2 章 瀏覽開始畫面

開啟以進入 Windows 桌面,而不是開始畫面
若要變更預設設定以便 Windows 始終開啟以進入 Windows 桌面而非「開始」畫面,請按照下列步驟進
行操作。
動作 使用鍵盤和滑鼠 使用觸控手勢
開啟以進入 Windows 桌面,而不
是「開始」畫面
1. 從「開始」畫面中,按一下桌面應
用程式。
2. 用滑鼠右鍵按一下畫面底部的導
覽列,然後選擇內容。
3. 按一下導覽索引標籤,然後選擇標
記為當我登入或關閉螢幕上的所
有應用程式時,請轉至桌面而非
「開始」畫面的核取方塊。
4. 按一下確定。
1. 從「開始」畫面中,點選桌面應
用程式。
2. 點選並按住畫面底部的導覽列,
然後選擇內容。
3. 點選導覽索引標籤,然後選擇標
記為當我登入或關閉螢幕上的
所有應用程式時,請轉至桌面而
非「開始」畫面的核取方塊。
4. 點選確定。
如果恢復至原始登入設定,請按照上述指示進行操作,但清除標記為當我登入或關閉螢幕上的所有應用
程式時,請轉至桌面而非「開始」畫面的核取方塊,然後按一下或點選確定。
電腦
若要探索您的電腦和連接裝置上的檔案和資料夾,請從「開始」畫面鍵入「電腦」,然後選擇電腦。此
功能之前稱為「我的電腦」。
開啟以進入 Windows 桌面,而不是開始畫面 5

3 備份、還原和復原更新
下列備份、還原和復原程序將取代您電腦《使用指南》中所提供的程序。
使用 Windows 備份與還原
如需有關 Windows 備份與還原功能的資訊,請參閱 HP Support Assistant。
附註: 存取 HP Support Assistant 的路徑已變更。
1. 從「開始」畫面選取 HP Support Assistant 應用程式。
2.
在搜尋欄位中鍵入「還原」,然後按照所提供的資訊進行操作。
如需其他備份資訊,請在搜尋欄位中鍵入「備份」。
檢查復原分割區
附註: 如果您需要在執行系統復原任務之前檢查是否有 HP Recovery 分割區或 Windows 分割區,則
步驟已變更。
若要檢查是否有 HP Recovery 分割區或 Windows 分割區,請從「開始」畫面輸入「檔案」,然後選擇
檔案總管。
使用 HP 軟體設定(僅限特定機型)
附註: 如果您需要使用 HP 軟體設定重新安裝已損壞或已從系統刪除的驅動程式或軟體,則存取 HP
軟體設定的步驟設定已變更。
若要存取 HP 軟體設定,請執行以下操作:
1. 從「開始」畫面鍵入 HP 軟體設定。
附註: 如果 HP 軟體設定應用程式未出現,則表示您的系統不支援此功能。請參閱《使用指南》
以瞭解您電腦的還原和復原步驟。
2. 選擇 HP 軟體設定。
3. 依照螢幕上的指示來重新安裝驅動程式或選取軟體。
使用其他備份、還原和復原工具
如需有關備份、還原和復原的其他資訊,請參閱為您電腦提供的《使用指南》。
6 第 3 章 備份、還原和復原更新

4 規格更新
輸入功率
本節的電源資訊顯示了您裝置的運作電壓與電流,在您計畫進行海外旅行時可能會提供幫助。對於其他
額定輸入功率,請參閱為您電腦提供的《使用指南》。
輸入功率 額定
運作電壓與電流 19.5 V dc @ 2.31 A – 45 W
輸入功率 7

5 更多 HP 資源
若要找出產品的詳細資料和操作資訊等等,請利用下表。
資源 內容
《Windows 基本概念》指南
●
Windows®8 使用說明
「開始」畫面上的開始使用 Windows 8 應用程式。若要
存取此應用程式,請按一下或點選開始使用 Windows 8
應用程式。
●
Windows8 功能影片演示
HP 全球支援
如需取得以您的語言提供的支援服務,請前往
http://welcome.hp.com/country/us/en/
wwcontact_us.html。
●
與 HP 技術人員進行線上交談
●
電子郵件支援
●
支援電話號碼
●
HP 服務中心的位置
《法規、安全與環境公告》
若要存取該資訊:
1.
請從「開始」畫面輸入 support,然後選取 HP
Support Assistant 應用程式。
2. 選取我的電腦,然後選取使用指南。
●
重要的法規注意事項,包括妥善處置電池的資訊
有限保固
若要存取該資訊:
1. 請從「開始」畫面輸入 support,然後選取 HP
Support Assistant 應用程式。
2. 選取我的電腦,然後選取保固與服務。
- 或 -
造訪
http://www.hp.com/go/orderdocuments。
●
有關此電腦的特定保固資訊
8 第 5 章 更多 HP 資源
-
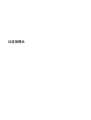 1
1
-
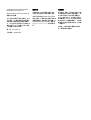 2
2
-
 3
3
-
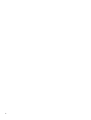 4
4
-
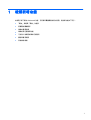 5
5
-
 6
6
-
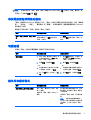 7
7
-
 8
8
-
 9
9
-
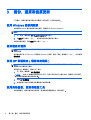 10
10
-
 11
11
-
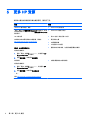 12
12
HP ZBook 17 Base Model Mobile Workstation クイックスタートガイド
- タイプ
- クイックスタートガイド