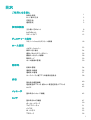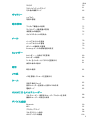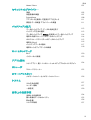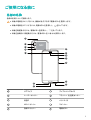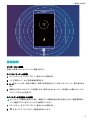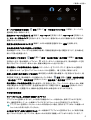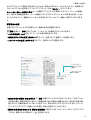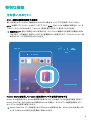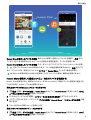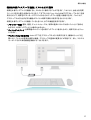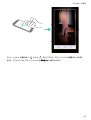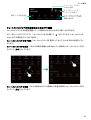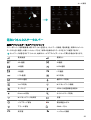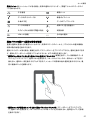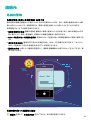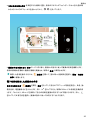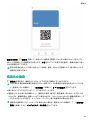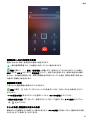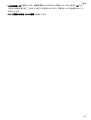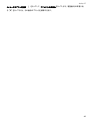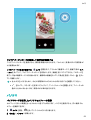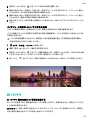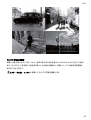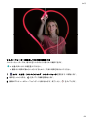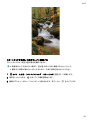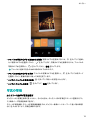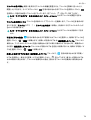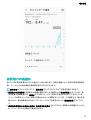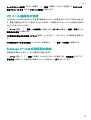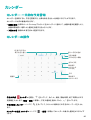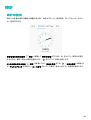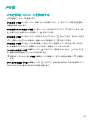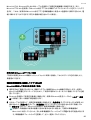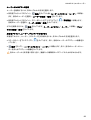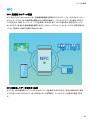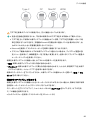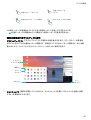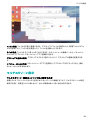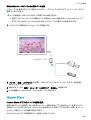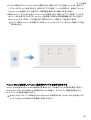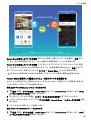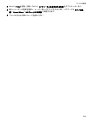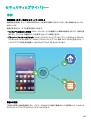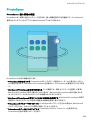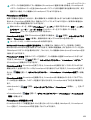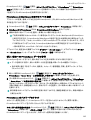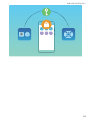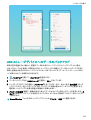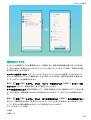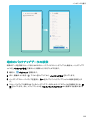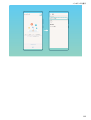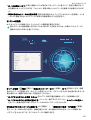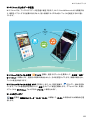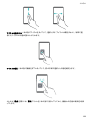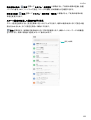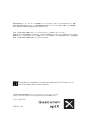取扱説明書

目次
ご使用になる
前に
各部の名称
1
カード挿入方法
2
充電方法
2
通信設定
3
便利な機能
主な使い方のヒント
8
カメラのヒント
12
スマートライフ
15
ジェスチャーと操作
スクリーンショットとスクリーン録画
18
ホーム画面
ナビゲーションバー
23
素早い切り替え
24
通知パネルとステータスバー
26
画面ロックとロック解除
28
簡易モード
29
ホーム画面の管理
30
連絡先
名刺の管理
34
連絡先の検索
36
連絡先の管理
37
サードパーティ製アプリの連絡先を統合
38
発信
基本的な通話機能
40
迷惑電話のブロック:煩わしい電話を安全にブロック
42
VoLTE
43
メッセージ
基本的なメッセージ機能
45
カメラ
基本的なカメラ機能
47
ポートレートモード
50
ワイドアパーチャ
51
パノラマ
52
3D パノラマ
53
プロモード
56
i

モノクロ
59
ライトペインティングモード
61
その他の撮影モード
66
ギャラリー
ハイライト
68
写真の管理
70
端末管理
ワンタップ最適化の使用
75
モバイルデータ通信量の管理
75
消費電力の最適化
76
ウイルススキャンの有効化
77
メール
メールアカウントの追加
78
メールアカウントの管理
78
VIP メール連絡先の管理
79
Exchange メールの自動返信の設定
79
カレンダー
カレンダー:一元的な予定管理
80
カレンダーの操作
80
To-Do をインポートしてタスクを整理する
81
世界の休日の表示
81
時計
時計の使用
82
メモ帳
メモを管理してレコードを整理する
84
ツール
天気予報のチェック
85
音声レコーダーを使用した音声メモの作成
85
運転モード
85
HUAWEI ID とマルチユーザー
マルチユーザー:端末別のユーザーアカウントを作成
88
複数のユーザーの設定と使用
88
デバイス接続
Bluetooth
90
NFC
92
デスクトップモード
94
マルチスクリーン表示
98
USB デバイスの接続
100
目次
ii

Huawei Share
101
セキュリティとプライバシー
指紋
105
位置情報の保護
107
PrivateSpace
108
アプリロックを使用して重要なアプリをロック
111
高度なデータ保護:プライバシーの保護
111
バックアップと復元
データのバックアップ:データの消失を防ぐ
113
バックアップ方法の選択
113
データのバックアップ:HiSuite を
使用したデータのバックアップ
114
端末の内部ストレージへのデータのバックアップ
114
USB ストレージデバイスへのデータのバックアップ
115
端末のリセット
116
バックアップデータの復元
117
端末のバックアップデータの検索
118
Wi-Fi とネットワーク
Wi-Fi
120
インターネット接続
123
アプリと通知
ツインアプリ:1 度に 2 つのソーシャルメディアアカウントにログイン
124
ストレージ
ストレージクリーナー
125
スマートアシスタント
ナビゲーションバーとナビゲーションメニュー
126
システム
入力方法の変更
127
ユーザー補助
127
一般設定
129
法律上の注意事項
法律上の注意事項
134
個人情報とデータセキュリティ
135
防水防塵
136
ヘルプの取得
137
目次
iii

ご使用になる前に
各部の名称
各部の名称について
説明します。
l 本機の電源をON にするには
、画面が点灯するまで電源ボタンを長押しします。
l 本機の電源をOFF にするには、電源ボタンを長押しし、
をタップします。
l 本機を再起動するには
、電源ボタンを長押しし、
をタップします。
l 本機を
強制的に再起動するには、電源ボタンを10 秒以上長押しします。
1
2
3
4
5
6
7
8
9
10
12
11
14
13
サブマイク デュアルレンズカメラ
レーザーセンサー フラッシュ/ 色温度センサー
受話口 メインマイク
USB-C ポート* スピーカー
指紋スキャナー 電源ボタン
1

音量ボタン
照度センサー/光学近接センサ
ー
フロントカメラ ステータスインジ ケータ
( *:ヘッドフォンオーディオは同梱の USB-C イヤホンをご利用いただくか、お手持ちのヘッドフォンを
同梱のUSB-C to 3.5
mm ヘッドフォンジャックアダプターを用いてご利用いただけます。)
カード挿入方法
l 標準のナノSIMカードを
使用して、端末本体に沿って横方向にカードトレイを挿入します(または
取り外します)。標準以外のSIMカードを使用したり、間違った方向に挿入すると、カードトレイや
端末が損傷するおそれがあります。
l SIM取り出しピンの使用時は、指を怪我したり、端末を傷つけないように十分に注意してくださ
い。
l SIM取り出しピンはお子様が誤って飲み込んだり、怪我をしたりしないように手の届かない安全な
場所に保管してください。
l SIMカードの挿抜前に端末の電源をOFFにしてください。
1 2
充電方法
本端末はSmartCharge
機能を搭載しており、充電電圧と充電電流をインテリジェントに調整することで、
よりスマートな急速充電を実現します。
端末を充電する際は、必ず製品付属の充電器とUSBケーブルを使用してください。サードパーティ
製の充電器やUSB
ケーブルを使用すると、再起動が繰り返し発生したり、充電時間が長くなったり、
端末の温度が上昇したり、場合によっては、端末のバッテリーが損傷、または焼損することもありま
す。
ご使用になる前に
2

通信設定
インターネット接続
端末から簡単にWi-Fiネットワークに
接続できます。
Wi-Fi ネットワークへの接続
1 ステータスバーを下にスワイプして、通知パネルを開きます。
2
を長押しして、Wi-Fi設定画面を開きます。
3 Wi-Fiをオンにします。現在の場所で
、端末で利用可能なすべてのWi-Fiネットワーク一覧が表示され
ます。
4 接続先となるWi-Fiネットワークを選択します。暗号化されたネットワークを選択した場合には、Wi-Fi
パスワードの入力が必要です。
モバイルデータ通信経由での接続
モバイルデータ通信を使用する前に、高額なデータ通信料金の発生を避けるため、通信事業者の
データ
通信プランに加入していることを確認してください。
1 ステータスバーを
下にスワイプして、通知パネルを開きます。
2
をタップして、モバイルデータ通信を有効にします。
ご使用になる前に
3

インターネット接続が必要ない場合、モバイルデータ通信を無効にして消費電力とデータ通信量
を節約してください。
サウンドと表示
通知の鳴動制限モードの設定
通知の鳴動制限モードでは
、知らない人からの着信がブロックされ、選択した連絡先からの着信または
メッセージ受信の場合にだけ通知されます。
設定 を開いて
音 > 通知の鳴動制限 に移動します。今すぐ有効にする スイッチをオンに切り替
え、通知鳴動制限モード をタップして、以下のいずれかのオプションを選択します。
l 重要な連絡先からの着信とメッセージ:優先度の高い通知のみ鳴動 を選択して 優先度の高い着信/
通知を定義 をタップし、着信またはメッセージ受信を許可する連絡先を設定します。
l 許可 アラーム音:アラームのみ を選択してアラーム音だけを許可します。
l すべての鳴動の無効化:鳴動させない を選択して着信音とバイブレーションを無効にし、着信、メッセ
ージ受信、アラームで画面が点灯しないようにします。
l あるいは
、ステータスバーを下にスワイプし、ショートカットパネルの
をタップすると、通知の
鳴動制限モードを
容易に有効/無効にできます。
l 一部のサードパーティ アプリでは、通知の鳴動制限モードを有効にしている場合でも音が鳴るこ
とがあります。アプリ内の設定で、これらのアプリからの通知をミュートにしてください。
時間に関するルール:設定した時間(週末や夜など)に鳴動を制限します。時間帯 をタップして、時間と
繰り返し間隔を設定し、時間帯 スイッチをオンに切り替えます。
イベントルール:会議やイベントの開催中に鳴動を制限します。予定 をタップすることで、通知の鳴動制
限モードが有効になります。
サウンドの設定
必要に応じてサウンド設定をカスタマイズできます。音量の調整、消音設定の変更、通話、メッセージ、
および通知の着信音の変更、およびシステムのアラート音の有効化を行えます。
システム音量の調整:音量ボタンを押しながら
をタップすることで、着信音、メディア、アラーム、通
話時の音量を調整できます。
また、システム設定で音量を調整することもできます。 設定
を開いて 音 をタップし、音量スライ
ダーをドラッグして音量を調整します。
サウンドモード、バイブモード、マナーモードの切り替え:ステータスバーを下にスワイプして、ショートカ
ットパネルを開きます。
をタップして、サウンド、サイレント、バイブ
モードを簡単に切り替えることが
できます。
ご使用になる前に
4

キーパッドと通知音の有効化: 設定
を開いて 音 > その他のサウンド設定 に移動し、キーパッドと
通知音を有効/無効にします。
端末をマナーモードに設定する:音 画面で、マナーモード を有効にします。マナーモード を有効にした
後、マナーモード時のバイブ を有効にします。これにより、着信があったときに画面が点灯して端末が
振動するようになります。
着信音と通知音のカスタマイズ:音 画面で、カスタム着信音を選択するか、通知 を使用します。
目の疲れを軽減する視力保護モードの有効化
視力保護モードは、ブルーライトを効果的に低減して画面を暖色系の色に調整することで、目の疲れを
和らげて視力を保護します。
視力保護モードの有効化:
設定 を開いて
画面 > 色と視力保護 > 視力保護 に移動し、視力保護
を有効にします。視力保護モードアイコン
がステータスバーに表示されます。視力保護モードを有
効にするとブルーライトが一部カットされ
、画面が黄色がかった色になります。
視力保護モードの簡単な有効化/無効化:ステータスバーを下にスワイプして、通知パネルを開きま
す。通知パネルの
をタップしてショートカットパネルを展開し、 を有効/無効にします。
設定した
時間に視力保護モードを有効化:毎日設定した時間に視力保護モードを有効にするように、端
末を設定できます。視力保護モードが無効になっている場合、
設定 を開いて画面
> 色と視力保護
> 視力保護 に移動し、時間帯指定 を有効にしてから、開始時間 と 終了時間 を設定します。
視力保護モードの色温度の調整:視力保護モードを有効にすると、ブルーライトが一部カットされ、画面
が軽く黄色がかった色になります。色温度は必要に応じて調整できます。視力保護 を有効にしてから
色温度スライダーを調整すると、画面の色を寒色系または暖色系にすることができます。
その他の表示設定
ショートカットによる、よく利用する機能へのアクセス
アプリアイコンを長押しすることで、よく利用する機能のメニューが表示され、素早くアクセスできます。
また、機能を長押しして、ホーム画面にドラッグすることでショートカットを作成することもできます。
アプリアイコンを長押ししてもショートカットが作成されない場合、該当するアプリがホーム画面への
ショートカット
作成に対応していません。
よく利用するアプリ機能に素早くアクセス:ホーム画面のアプリアイコンを長押しすると、よく利用する機
能にアクセスできます。各アプリでは、最大4つのよく利用する機能へのアクセスに対応しています。こ
ご使用になる前に
5

れらはアプリによって事前に設定されているため、変更はできません。たとえば、セルフィーを撮影する
には、カメラアイコンを
長押しして、ポップアップメニュー内の セルフィー をタップします。
ショートカットをホーム画面に追加:ホーム画面でアプリアイコンを長押しすることで、メニューが起動し
ます。該当する機能を長押しし、ホーム画面にドラッグすることでショートカットが作成されます。たとえ
ば、カメラのセルフィー機能のショートカットを作成することで、セルフィー機能に素早くアクセスできま
す。
画面設定の変更
必要に応じてフォントサイズを変更したり、画面の明るさを調整できます。
設定 を開いて
、画面 をタップします。ここから、以下の操作を行うことができます。
l ノッチ表示設定:ノッチ をタップして、ノッチの表示設定を行います。
l 画像と文字サイズの変更:表示モード をタップし、必要に応じて画面モードを選択します。
l フォントサイズの変更:文字サイズ をタップし、指定のサイズを選択します。
ةحف׃גذؗ
أز 簭 㼭
سٓحؚ׃גذ
ؗأز؟؎ؤ
锃侭
ةحف׃גذؗ
أز 䭁 㣐
l 画面の明るさの調整:画面の明るさ
で、自動 の横のチェックボックスをオンにします。このオプション
が有効な場合、周囲の明るさに基づいて画面の明るさが自動的に調整されます。明るさを手動で調
整するには、自動の横のチェックボックスをオフにし、明るさのスライダーをドラッグするか、ステータ
スバーを下にスワイプして通知パネルを開き、明るさの設定にアクセスします。
l 画面の自動回転を有効にする:画面の自動回転 を有効にします。また、ステータスバーを下にスワイ
プすると、通知パネルが開くので、
を有効にします。
ご使用になる前に
6

l 色温度の調整:色と
視力保護 > 色彩と色温度 をタップします。事前に設定されているオプション(デフ
ォルト、暖色、寒色)を選択するか、スライダーをタップまたはドラッグして、色温度を手動で調整しま
す。視力保護 が有効なときには、色温度を変更できません。
l 画面解像度の自動調整:画面の解像度 をタップし、スマート解像度 を有効にします。画面解像度が
自動的に調整され、消費電力を節約します。
l スクリーンセーバーを有効にする:スクリーンセーバー をタップして スクリーンセーバー を有効にし、
写真 と 長さ を設定します。端末の充電中またはスタンバイモード実行時に端末に写真のスライドショ
ーが表示されます。
ご使用になる前に
7

便利な機能
主な
使い方のヒント
ヒント:端末の機能を理解する端末
新しい端末を入手したばかりで機能がよくわからない場合は、ヒントアプリを使用してみてください。
ヒント は端末にプリインストールされているアプリです。ヒント ではいくつかの機能が説明され、ユーザ
ーガイドへのリンクが示されます。これにより、端末の使い方をすぐに覚えることができます。
直観的なヒント:新しい端末をしばらく
利用すると、スマートヒント機能がその端末で自動的に有効
になります。この機能は、使用シナリオごとに直観的なヒントを提示します。こうしたヒントにより、端
末をよりスマートに活用できるようになります。
Huawei Share を使用して Huawei 端末間でファイルを素早く共有する
Huawei Share
を使用すると、Huawei端末間で写真やビデオ、その他のファイルを素早く転送できます。
Huawei Shareでは、近くにあるHuawei端末をBluetoothで検出し、モバイルデータ通信を使用せずに、
Wi-Fiでファイルを素早く転送できます。
Huawei Shareでは、データの転送にWi-FiとBluetoothが使用されます。Huawei Shareを有効にする
と、Wi-Fiと
Bluetoothが両方とも自動的に有効になります。
8

Huawei Share
Huawei Shareを使用したファイルの送信:他のHuawei端末に送信したいファイルを選択し、共有 をタッ
プします
。近くにある端末のリストからファイル送信先の端末を選択し、ファイルを送信します。
Huawei Shareを使用したファイルの受信:ステータスバーを下にスワイプしてショートカットパネルを開
き、
をタップしてHuawei Shareを有効にします。ファイル転送通知が表示されたら、受信
をタップし
ます。デフォルトでは、受信したファイルは ファイル の Huawei Share フォルダに保存されます。
2台のHuawei端末が同じHUAWEI IDを使用してログインしている場合、確認は必要ありません。
Huawei Share を使用して端末とコンピュータ間でファイルを転送する
Huawei Share
を使用すると、端末からコンピュータ(Windows/Mac)に写真やファイルを簡単に転送する
ことができます。USBケーブルは必要ありません。
端末上のファイルをWindowsコンピュータと共有する
1
設定 を開き、デバイス
接続 > Huawei Share をタップして Huawei Share を有効にします。コンピ
ュータ上に表示される名前 を記録しておきます。
2 PCでネットワークフォルダを開き、コンピュータ上に表示される名前 をダブルクリックします。
3 パスワードを入力します。パスワードは デバイス接続 > Huawei Share > コンピュータでの確認 で確
認できます。
4 アルバムまたは内部ストレージを表示します。
端末上のファイルをMacコンピュータと共有する
1
設定 を開き、デバイス
接続 > Huawei Share をタップして Huawei Share を有効にします。コンピ
ュータ上に表示される名前 を記録しておきます。
便利な機能
9

2 Mac
からFinderを開き、記録しておいた コンピュータ上に表示される名前 をダブルクリックします。
3 新しいユーザーの登録を選択し、ユーザー名とパスワードを入力します。パスワードは デバイス接
続 > Huawei Share > コンピュータでの確認 で確認できます。
4 アルバムまたは内部ストレージを表示します。
ナビゲーションメニュー:どこからでも端末の機能にアクセス
端末でナビゲーションメニュー機能を有効にすると、ナビゲーションボタンを使用せずに、端末を片手で
快適に操作できるようになります。
設定 を開きます
。システム > システムナビゲーション > ナビゲーションメニュー に移動して、ナビ
ゲーションメニュー を有効にします。
が画面に表示されます。その後、任意の位置までドラッグしま
す。ナビゲーションメニューでは
次の操作が可能です。
l 戻る:ナビゲーションメニューを1回タップすると1つ前のステップに戻り、2回タップすると2つ前のステッ
プに戻ります。
l ホーム:ナビゲーションメニューを長押しして離すと、ホーム画面に移動します。
l バックグラウンドアプリの表示:ナビゲーションメニューを長押ししてから、左右にスワイプすると、バッ
クグラウンドで実行されているアプリが表示されます。
スクロールスクリーンショットによるページ全体のキャプチャ取得
長い記事やチャット履歴をキャプチャするのに何度もスクリーンショットを撮影するのは面倒なもので
す。端末のスクロールスクリーンショット機能を使用すると、ページの下までスクロールしたスクリーンシ
ョットを撮影できるため、1回のスクリーンショットで複数ページのすべての情報をキャプチャできます。
ショートカットを使用したスクロールスクリーンショットの撮影:ステータスバーを下にスワイプし、ショート
カットパネルを開いてから
をタップし、スクロールスクリーンショットを撮影します。スクリーンショッ
トの撮影から3秒以内に をタップすると、画面が自動的に下までスクロールし、スクリーンショットの
撮影を続けます。スクロール中にスクロール
領域をタップすると、スクリーンショットの撮影が終了しま
す。
便利な機能
10

指関節を使用したスクロールスクリーンショットの撮影:指関節で
画面をタップして、画面に指関節をつ
けたまま「S」という文字を描きます。画面が自動的に下にスクロールして、スクリーンショットが撮影され
ます。スクロール中にスクロール領域をタップすると、スクリーンショットの撮影が終了します。
便利な機能
11

ツインアプリ:1 度に 2 つのソーシャルメディアアカウントにログイン
LINEやFacebook
などのSNSアプリに2つの異なるアカウントで同時にログインしてアカウントの切り替え
ごとにアプリを起動し直すことなく使用したいと思ったことはありませんか?ツインアプリ機能では、LINE
やFacebookにおいて2つのアカウントで同時にログインし、仕事用とプライベート用で使い分けることが
可能になります。
ツインアプリ機能は、WeChat、QQ、LINE、Facebook、Snapchat、WhatsApp、Messengerでのみ有効
です。この機能を
使用する前に該当のアプリの最新バージョンをダウンロードしてください。
設定 を開きます
。アプリと通知 > ツインアプリ に移動して、必要に応じてWeChat、QQ、LINE、
Facebook、Snapchat、WhatsApp、Messengerに対してツインアプリ機能を有効にします。
ツインアプリ機能を有効にしたら、ホーム画面上にWeChat、QQ、LINE、Facebook、Snapchat、
WhatsApp、Messengerのアプリのアイコンが2つ表示されます。これは同時に同一アプリに対して2つの
アカウントでログインできることを示しています。ツインアプリが有効になっているアプリのアイコンを長
押しすることで素早くツインアプリ機能を無効にできます。
カメラのヒント
モノクロ写真の撮影
世界には色があふれています。しかし、色彩が多すぎると何を見せたいのかわかりづらくなることもあり
ます。モノクロモードを使用して色を取り除くと、光と影が強調され、写真にムーディで独特な雰囲気を
加えることができます。
便利な機能
12

カメラ > その他
> モノクロ に移動してモノクロで写真を撮影します。
ポートレートモードで人物をキレイに撮影する
セルフィーやグループ写真をもっと
美しく魅力的にしたい。そんなときには、ポートレートモードのカスタ
ムオプションを使用することで、美しく、思い出に残る写真を撮影することができます。
ポートレートモードを有効にしてさらに魅力的な写真を撮影する:
カメラ > ポートレート
>
に移
動します
。スライダーを左右にドラッグして、ビューティー設定を調整します。ビューティーレベル を上げ
ると、ビューティー効果がより鮮明になります。ビューファインダーの
3D
3D
アイコンをタップし、(ライティン
グなし、ソフトライティング、
バタフライライティング、スプリットライティング、ステージライティング、クラシ
ックライティング)を選択します。調整が終わったら、
をタップして写真を撮影します。
パーフェクトセルフィーモードを
有効にしてビューティー設定をカスタマイズする:
カメラ > ポートレ
ート > に移動してカメラ設定画面を起動します。パーフェクトセルフィー をタップして有効にします。
画面の指示に従って正面向き、左右横向き、さらに
下向きで自分の写真を撮り、次にビューティー設定
パラメータを設定します。パラメータの値を大きくするほど、よりスリムで鮮明なビューティー効果になり
ます。設定を確認した後、
をタップすると、カスタマイズしたビューティー設定が保存されます。
l 個人情報を再入力する:カメラの設定画面で パーフェクトセルフィー > 個人情報を
編集 に移動し、画
面の指示に従って正面向き、左右横向き、さらに下向きで自分の写真をもう一度撮ります。これによ
り、ビューティー設定パラメータが再設定されます。
便利な機能
13

l ビューティー
設定パラメータを調整する:カメラの設定画面で パーフェクトセルフィー > ビューティーエ
フェクトを設定に移動して、肌の瑞々しさや色合いなどのパラメータを調整します。
3D パノラマを使用した 360 度撮影
3Dパノラマ機能を使用して、風景や人物を360度の視点で撮影してみましょう。
3Dパノラマ 機能には次の3種類の撮影モードがあります。
l 被写体の撮影:
カメラ > その他 > 3D
パノラマ に移動します。
を長押しし、画面の指示に従
って、
端末を被写体に対して弧を描くように一方向にゆっくりと動かします。撮影を停止するには
を離します。撮影後に、カメラのサムネイルをタップし、写真の上にある
3D
をタップすると、3Dパノラ
マ
写真が作成されます。
l 風景、人物や動物などの撮影: カメラ > その他 > 3Dパノラマ に移動します
。
を長押しし、画
面の指示に
従って、端末を被写体に対して弧を描くように一方向にゆっくりと動かします。撮影を停止
するには
を離します。撮影後に、カメラのサムネイルをタップし、写真の上にある
3D
をタップ
すると、3D
パノラマ写真が作成されます。3Dパノラマの作成後に、端末を傾けるか写真をドラッグする
と、3D効果を確認できます。
便利な機能
14

ワイドアパーチャモードを使用して被写体を強調する
ワイドアパーチャモードを
使用すると、被写界深度が浅くなります。これにより、背景がぼけて被写体が
より強調されます。
ワイドアパーチャ写真を撮影する:
カメラ を開きます
。アウトカメラ撮影モードで、画面下部の アパ
ーチャ をタップして、ワイドアパーチャモードを有効にします。画面を左にスワイプすると、このモードを
終了して他の撮影モードに切り替わります。撮影時は画面をタップして焦点を設定してから
をタッ
プして
撮影します。
l 仕上がりをよくするために
、中心の被写体がカメラから2m以内にあることを確認してください。
l
をタップし、スライダーを左右にドラッグして、アパーチャレベルを調整します。アパーチャの
値が小さければ小さいほど、背景のボケ味が強くなります
。
スマートライフ
ハイライト:写真からあなた独自のビデオを作成
ハイライトでは、時間や場所の情報に基づいて短いフォトクリップを作成できます。ビデオクリップを編集
して、友人と共有することもできます。
便利な機能
15

l ハイライトでは
、写真の時間と地理情報に基づいて自動的にビデオを作成します。写真を撮影す
る前に、カメラ を開いて
をタップし、GPS
タグ が有効になっていることを確認します。
l 端末がインターネットに接続されていることを確認してください、インターネットに接続しないとハ
イライトができません。
l ハイライトアルバムは、端末の充電中、画面が消灯されていて、電池残量が50%以上あるときに
自動的に作成されます。ご利用の端末によるアルバム作成には時間がかかる場合があります。
ギャラリー内の写真やビデオが7枚未満の場合、ハイライトアルバムは作成されません。
ハイライトを使用して以下のようなことが可能です。
l テーマに基づいたアルバムの自動作成:ハイライトでは、時間や場所(誕生日パーティや卒業式など)
に基づいてフォトアルバムを自動で作成します。新しいアルバムが作成されると、プッシュ通知が端末
に送信されます。この通知をタップすることでアルバムを閲覧できます。
l 過去のアルバムの閲覧通知:アルバム作成から1年後または該当する写真が撮影された場所を再び
訪れた際に過去のアルバムの閲覧通知が表示されます。
l アルバムの編集:アルバム名の変更、写真の追加/削除、バックグラウンドミュージックやアニメーショ
ン効果の編集が可能です。アルバムを編集して、そのビデオクリップを端末に保存したり、友人と共有
できます。
便利な機能
16
ページが読み込まれています...
ページが読み込まれています...
ページが読み込まれています...
ページが読み込まれています...
ページが読み込まれています...
ページが読み込まれています...
ページが読み込まれています...
ページが読み込まれています...
ページが読み込まれています...
ページが読み込まれています...
ページが読み込まれています...
ページが読み込まれています...
ページが読み込まれています...
ページが読み込まれています...
ページが読み込まれています...
ページが読み込まれています...
ページが読み込まれています...
ページが読み込まれています...
ページが読み込まれています...
ページが読み込まれています...
ページが読み込まれています...
ページが読み込まれています...
ページが読み込まれています...
ページが読み込まれています...
ページが読み込まれています...
ページが読み込まれています...
ページが読み込まれています...
ページが読み込まれています...
ページが読み込まれています...
ページが読み込まれています...
ページが読み込まれています...
ページが読み込まれています...
ページが読み込まれています...
ページが読み込まれています...
ページが読み込まれています...
ページが読み込まれています...
ページが読み込まれています...
ページが読み込まれています...
ページが読み込まれています...
ページが読み込まれています...
ページが読み込まれています...
ページが読み込まれています...
ページが読み込まれています...
ページが読み込まれています...
ページが読み込まれています...
ページが読み込まれています...
ページが読み込まれています...
ページが読み込まれています...
ページが読み込まれています...
ページが読み込まれています...
ページが読み込まれています...
ページが読み込まれています...
ページが読み込まれています...
ページが読み込まれています...
ページが読み込まれています...
ページが読み込まれています...
ページが読み込まれています...
ページが読み込まれています...
ページが読み込まれています...
ページが読み込まれています...
ページが読み込まれています...
ページが読み込まれています...
ページが読み込まれています...
ページが読み込まれています...
ページが読み込まれています...
ページが読み込まれています...
ページが読み込まれています...
ページが読み込まれています...
ページが読み込まれています...
ページが読み込まれています...
ページが読み込まれています...
ページが読み込まれています...
ページが読み込まれています...
ページが読み込まれています...
ページが読み込まれています...
ページが読み込まれています...
ページが読み込まれています...
ページが読み込まれています...
ページが読み込まれています...
ページが読み込まれています...
ページが読み込まれています...
ページが読み込まれています...
ページが読み込まれています...
ページが読み込まれています...
ページが読み込まれています...
ページが読み込まれています...
ページが読み込まれています...
ページが読み込まれています...
ページが読み込まれています...
ページが読み込まれています...
ページが読み込まれています...
ページが読み込まれています...
ページが読み込まれています...
ページが読み込まれています...
ページが読み込まれています...
ページが読み込まれています...
ページが読み込まれています...
ページが読み込まれています...
ページが読み込まれています...
ページが読み込まれています...
ページが読み込まれています...
ページが読み込まれています...
ページが読み込まれています...
ページが読み込まれています...
ページが読み込まれています...
ページが読み込まれています...
ページが読み込まれています...
ページが読み込まれています...
ページが読み込まれています...
ページが読み込まれています...
ページが読み込まれています...
ページが読み込まれています...
ページが読み込まれています...
ページが読み込まれています...
ページが読み込まれています...
ページが読み込まれています...
ページが読み込まれています...
ページが読み込まれています...
ページが読み込まれています...
ページが読み込まれています...
ページが読み込まれています...
ページが読み込まれています...
-
 1
1
-
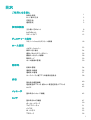 2
2
-
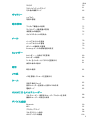 3
3
-
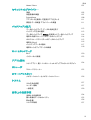 4
4
-
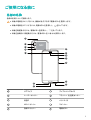 5
5
-
 6
6
-
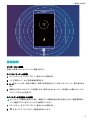 7
7
-
 8
8
-
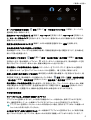 9
9
-
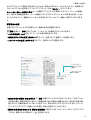 10
10
-
 11
11
-
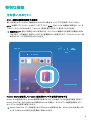 12
12
-
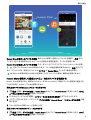 13
13
-
 14
14
-
 15
15
-
 16
16
-
 17
17
-
 18
18
-
 19
19
-
 20
20
-
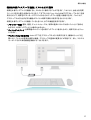 21
21
-
 22
22
-
 23
23
-
 24
24
-
 25
25
-
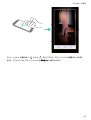 26
26
-
 27
27
-
 28
28
-
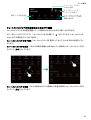 29
29
-
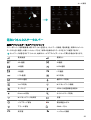 30
30
-
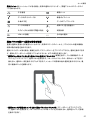 31
31
-
 32
32
-
 33
33
-
 34
34
-
 35
35
-
 36
36
-
 37
37
-
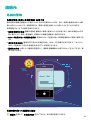 38
38
-
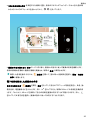 39
39
-
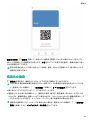 40
40
-
 41
41
-
 42
42
-
 43
43
-
 44
44
-
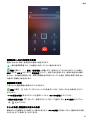 45
45
-
 46
46
-
 47
47
-
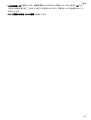 48
48
-
 49
49
-
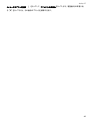 50
50
-
 51
51
-
 52
52
-
 53
53
-
 54
54
-
 55
55
-
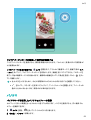 56
56
-
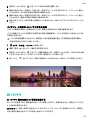 57
57
-
 58
58
-
 59
59
-
 60
60
-
 61
61
-
 62
62
-
 63
63
-
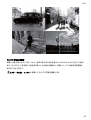 64
64
-
 65
65
-
 66
66
-
 67
67
-
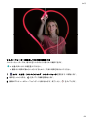 68
68
-
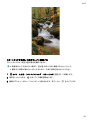 69
69
-
 70
70
-
 71
71
-
 72
72
-
 73
73
-
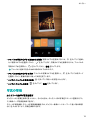 74
74
-
 75
75
-
 76
76
-
 77
77
-
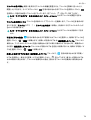 78
78
-
 79
79
-
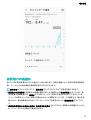 80
80
-
 81
81
-
 82
82
-
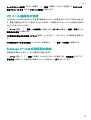 83
83
-
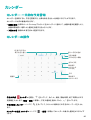 84
84
-
 85
85
-
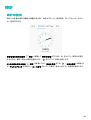 86
86
-
 87
87
-
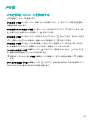 88
88
-
 89
89
-
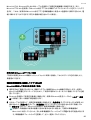 90
90
-
 91
91
-
 92
92
-
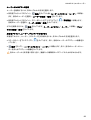 93
93
-
 94
94
-
 95
95
-
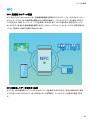 96
96
-
 97
97
-
 98
98
-
 99
99
-
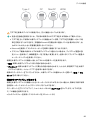 100
100
-
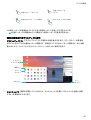 101
101
-
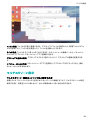 102
102
-
 103
103
-
 104
104
-
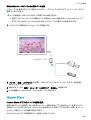 105
105
-
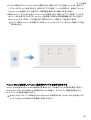 106
106
-
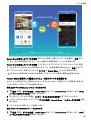 107
107
-
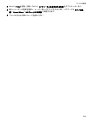 108
108
-
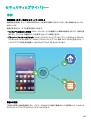 109
109
-
 110
110
-
 111
111
-
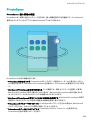 112
112
-
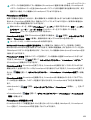 113
113
-
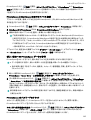 114
114
-
 115
115
-
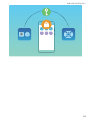 116
116
-
 117
117
-
 118
118
-
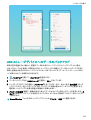 119
119
-
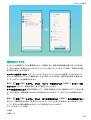 120
120
-
 121
121
-
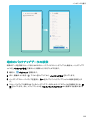 122
122
-
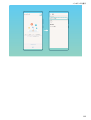 123
123
-
 124
124
-
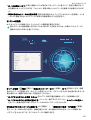 125
125
-
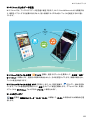 126
126
-
 127
127
-
 128
128
-
 129
129
-
 130
130
-
 131
131
-
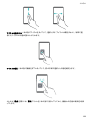 132
132
-
 133
133
-
 134
134
-
 135
135
-
 136
136
-
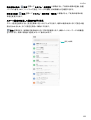 137
137
-
 138
138
-
 139
139
-
 140
140
-
 141
141
-
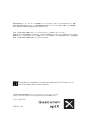 142
142