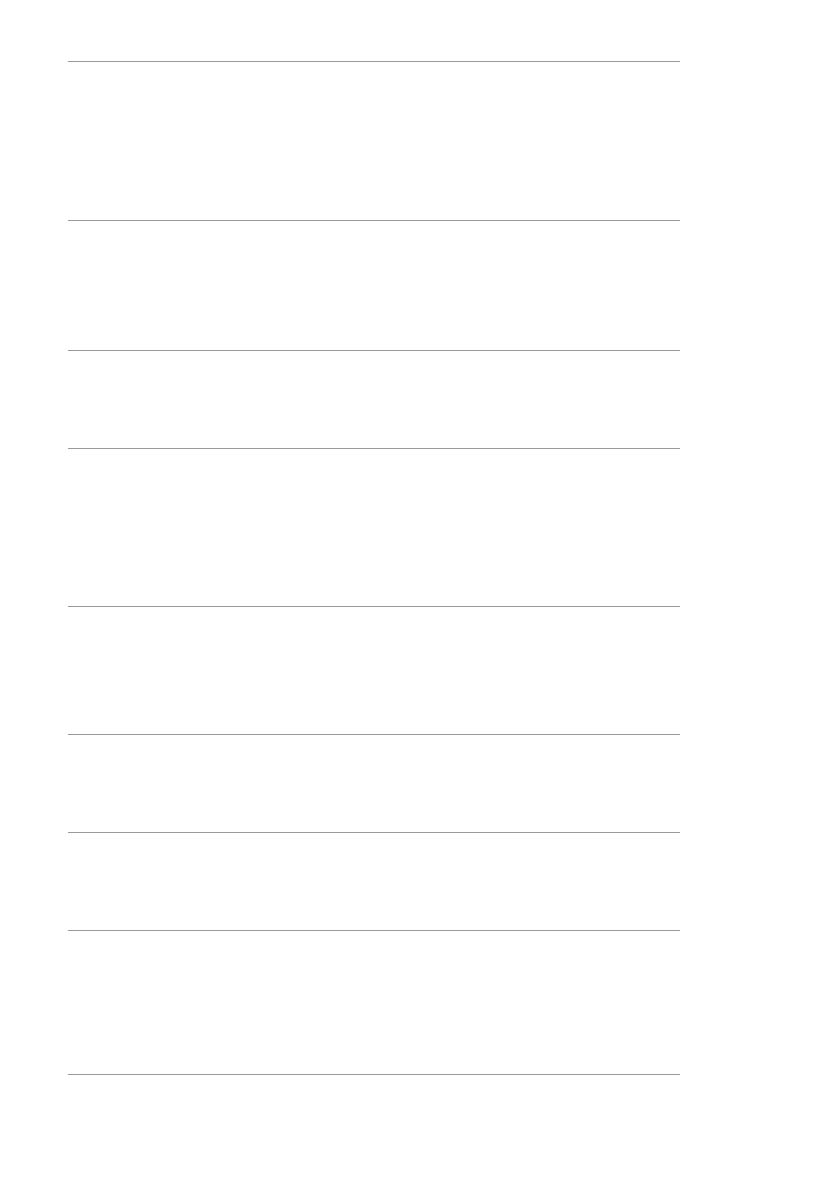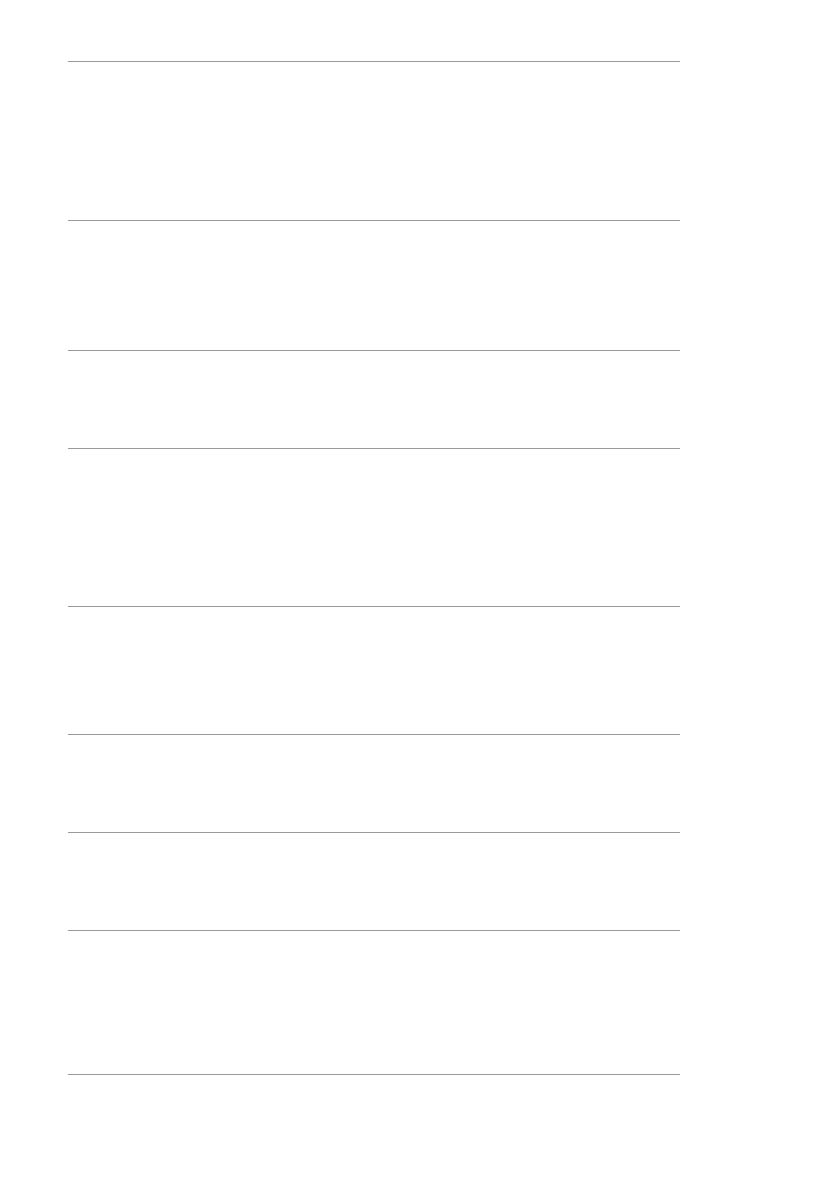
はじめに
10
古い端末からの連絡先のインポート
以下のいずれかの方法で、古い端末の連絡先をインポートできます。
USB ドライブ
microSD カードが挿⼊されている場合、ご利⽤の端末
を USB ストレージデバイスとして使⽤し、microSD
カード上のデータを確認したり、コンピュータとの間
でデータを送受信できます。詳細は、
USB フラッシュ
ドライブモードで接続をご参照ください。
SIM カード
SIM カードの連絡先を新しい端末にコピーします。 詳
細は、
SIM カードからの連絡先のインポートをご参照
ください。
ストレージデバ
イス
古い端末に microSD カードのスロットが搭載されてい
る場合、古い端末の連絡先を vCard ファイルとして
microSD カードにエクスポートして、新しい端末にイ
ンポートします。詳細は、
ストレージデバイスから連
絡先をインポートをご参照ください。
Bluetooth
古い端末と新しい端末の両方で Bluetooth が有効に
なっていることを確認してから、Bluetooth で連絡先
をインポートしてください。詳細は、
Bluetooth デバ
イスからの連絡先のインポートをご参照ください。
バックアップ
古い端末でバックアップアプリをサポートしている場
合、連絡先をバックアップして、新しい端末で復元し
ます。 詳細は、
バックアップをご参照ください。
コンピュータ
古い端末と PC で連絡先を同期して、PC 上で HiSuite
などの端末管理ソフトを使⽤して、新しい端末と連絡
先データを同期します。
その他のアカウ
ント
•
ソーシャルネットワーク(SNS)アプリをインストー
ルして、SNS アカウントの連絡先と同期します。
•
Exchange アカウントにログインして連絡先を同期し
ます。