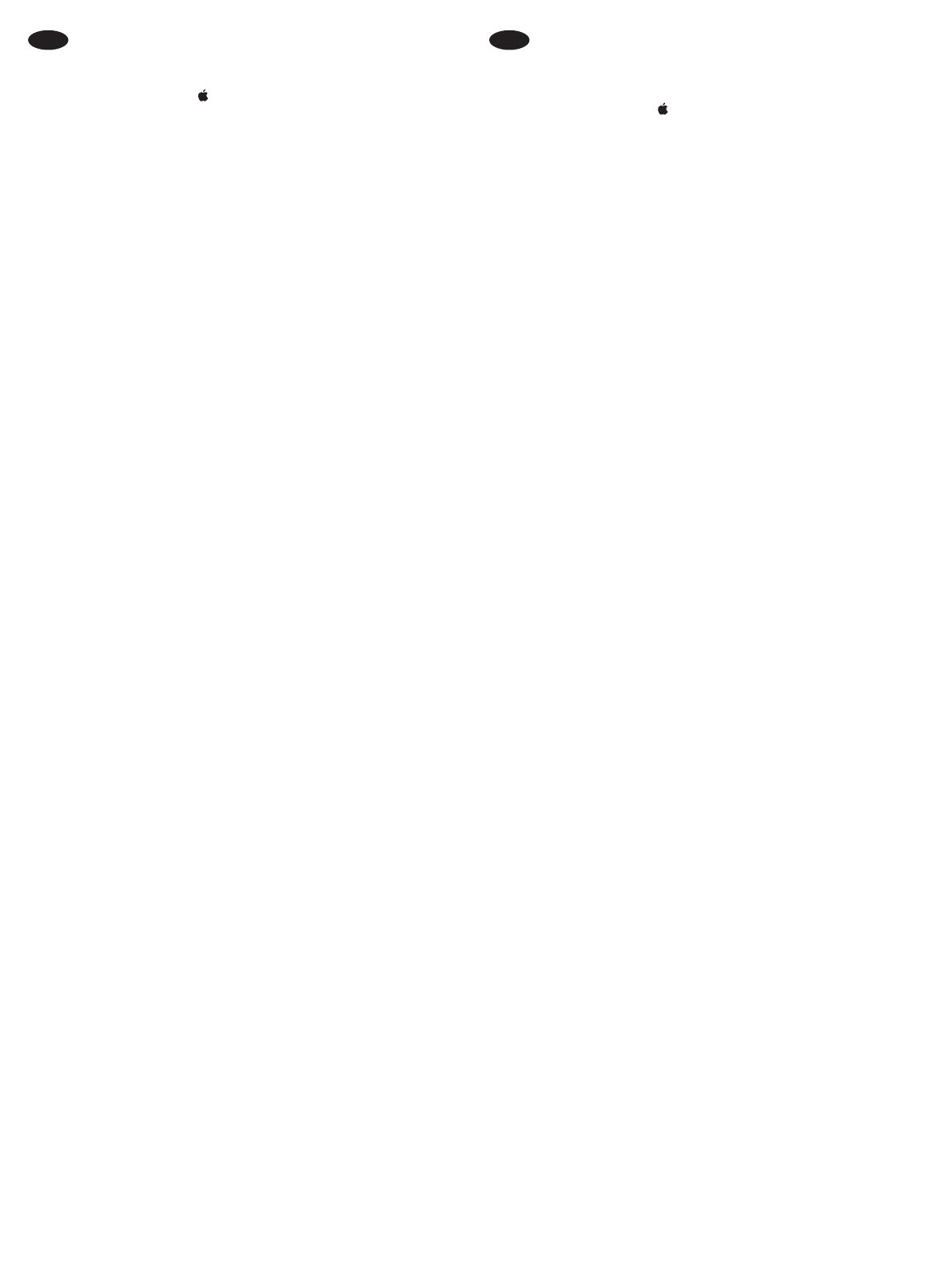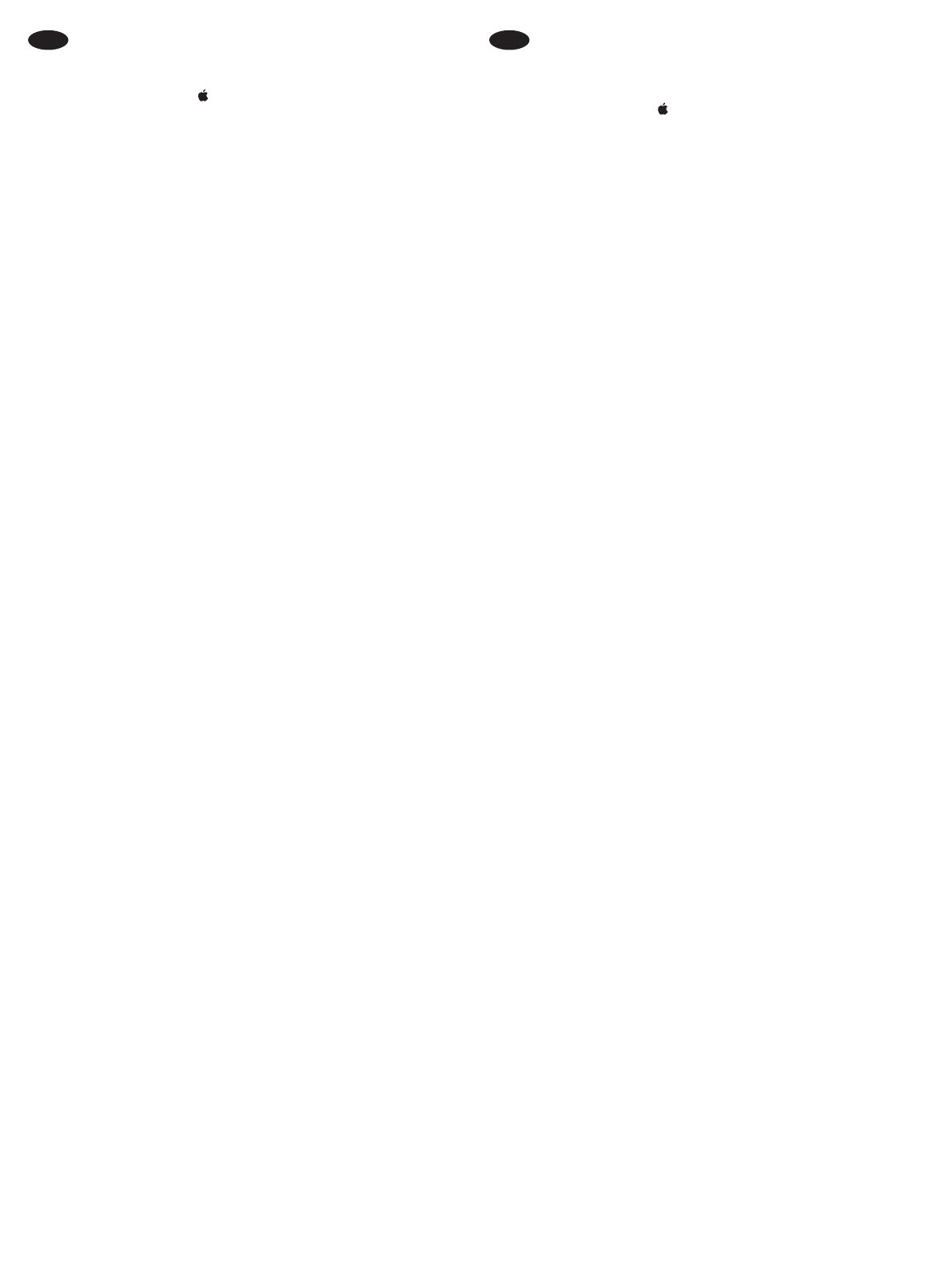
14
(Preferensi
Sistem).
2. Pilih
(Pilihan).
®
:
1.
2. Pilih
3. (Properti
Printer).
4.
5.
•
(Pilihan
•
•
lalu pilih .
1.
atau jaringan.
2.
3.
(Properti Printer).
4.
5.
•
(Pilihan
•
1.
atau jaringan.
2.
for XP (Printer
3.
(Properti Printer) (atau
4.
5.
.
6.
•
ソフトウェア印刷ドライバでのアクセサリの設定
OS X: インストールしたオプションのリストは、アクセサリ
のインストール後、最初の印刷ジョブ実行中に自動的に更
新されます。自動的に更新されない場合は、次の手順を実
行します。
1. Apple メニュー (
) で [システム環境設定] をクリックしま
す。
2. [プリントとスキャン] (または [プリンタとスキャナ]) を選
択します。
3. プリンタを選択し、[Options & Supplies] (オプションとサ
プライ) ボタン、[オプション] タブの順に選択します。
4. アクセサリを手動で設定します。
Windows® 8.0、8.1、および Windows 10
: プリンタ ソフトウ
ェアをインストールする前にアクセサリを取り付ける場合
は、この手順は不要です。プリンタ ソフトウェアをインス
トールしてからアクセサリを取り付ける場合は、次の手順
を実行してください。
1. 画面の左下隅にスクロールし、表示されるウィンドウを
右クリックします。
2. [コントロール パネル] を選択します。[ハードウェアと
サウンド] で [デバイスとプリンターの表示] を選択しま
す。
3. プリンタの名前を右クリックし、[プリンターのプロパ
ティ] を選択します。
4. [デバイスの設定] タブをクリックします。
5. インストールするオプションを更新します。この手順
は、接続の種類とプリンタ ドライバによって異なりま
す。
• HP Universal Print Driver (UPD) を使用するネットワーク接
続または USB 接続の場合:[自動構成] の [インストール
可能なオプション] セクションで、[今すぐ更新] を選択
します。
• HP PCL 6 プリンタ ドライバを使用するネットワーク接続
または USB 接続の場合:[今すぐ更新] を選択します。
• HP PCL-6 バージョン 4 プリンタ ドライバを使用するネッ
トワーク接続または USB 接続の場合:インストールする
トレイの横にあるドロップダウン ボックスをクリックし
てアクセサリを手動でインストールし、[HP 2000-sheet
Input Tray] (HP 2000 枚給紙トレイ) を選択します。
Windows® 7: プリンタ ソフトウェアをインストールする前
にアクセサリを取り付ける場合は、この手順は不要です。
プリンタ ソフトウェアをインストールしてからアクセサリ
を取り付ける場合は、次の手順を実行してください。
1. プリンタに電源が入っていることと、コンピュータまた
はネットワークに接続されていることを確認します。
2. Windows の [スタート] メニューを開き、[デバイスとプ
リンター] をクリックします。
3. このプリンタの名前を右クリックし、[プリンターのプロ
パティ] を選択します。
4. [デバイスの設定] タブをクリックします。
5. インストールするオプションを更新します。この手順
は、接続の種類とプリンタ ドライバによって異なりま
す。
• HP Universal Print Driver (UPD) を使用するネットワーク接
続または USB 接続の場合:[自動構成] の [インストール
可能なオプション] セクションで、[今すぐ更新] を選択
します。
• HP PCL 6 プリンタ ドライバを使用するネットワーク接続
または USB 接続の場合:[今すぐ更新] を選択します。
Windows® XP および Windows Vista®: プリンタ ソフトウェア
をインストールする前にアクセサリを取り付ける場合は、こ
の手順は不要です。プリンタ ソフトウェアをインストール
してからアクセサリを取り付ける場合は、次の手順を実行し
てください。
1. プリンタに電源が入っていることと、コンピュータまた
はネットワークに接続されていることを確認します。
2. Windows のスタート メニューを開き、[デバイスとプリン
ター] (XP の場合は [プリンタと FAX]) をクリックします。
3. このプリンタの名前を右クリックし、[プリンターのプロ
パティ] (XP の場合は [プロパティ]) を選択します。
4. [デバイスの設定] タブをクリックします。
5. [インストール可能オプション] セクションをクリックし
ます。
6. インストールするオプションを更新します。
• USB またはネットワーク接続の場合:[自動構成] の隣に
あるドロップダウン ボックスから [今すぐ更新] を選択し
ます。
fb_HCI_P1B12_90901_092116.indd 14 10/26/2016 6:26:47 PM