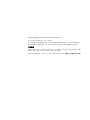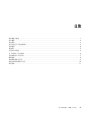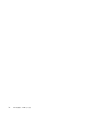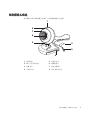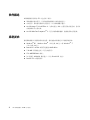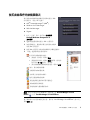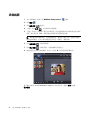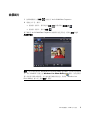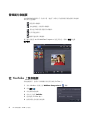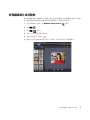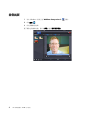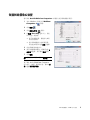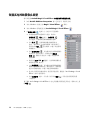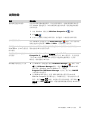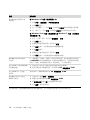HP 2100 Webcam
HP 2100 Webcamなら、ビデオチャット、写真撮影、動画録画が簡単にできます。内蔵マイクも付いているので、ビデオチャットもクリアな音声でお楽しみいただけます。使い方はとても簡単。カメラをパソコンに接続するだけで、すぐに使い始められます。ボタンひとつでスナップショットを撮影することもできますし、動画を録画することもできます。録画した動画は、パソコンに保存したり、ソーシャルメディアに投稿したりすることができます。また、ArcSoft WebCam Companionソフトウェアを使えば、撮影した写真や動画を編集したり、さまざまなエフェクトを加えたりすることもできます。
HP 2100 Webcamは、オンラインで友人や家族とつながっていたい方に最適なデバイスです。高品質のビデオと音声で、まるでその場に一緒にいるかのようにコミュニケーションをとることができます。また、写真を撮影したり、動画を録画したりして、大切な思い出を記録することもできます。
HP 2100 Webcam
HP 2100 Webcamなら、ビデオチャット、写真撮影、動画録画が簡単にできます。内蔵マイクも付いているので、ビデオチャットもクリアな音声でお楽しみいただけます。使い方はとても簡単。カメラをパソコンに接続するだけで、すぐに使い始められます。ボタンひとつでスナップショットを撮影することもできますし、動画を録画することもできます。録画した動画は、パソコンに保存したり、ソーシャルメディアに投稿したりすることができます。また、ArcSoft WebCam Companionソフトウェアを使えば、撮影した写真や動画を編集したり、さまざまなエフェクトを加えたりすることもできます。
HP 2100 Webcamは、オンラインで友人や家族とつながっていたい方に最適なデバイスです。高品質のビデオと音声で、まるでその場に一緒にいるかのようにコミュニケーションをとることができます。また、写真を撮影したり、動画を録画したりして、大切な思い出を記録することもできます。















-
 1
1
-
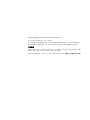 2
2
-
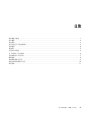 3
3
-
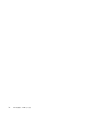 4
4
-
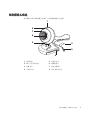 5
5
-
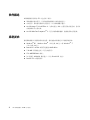 6
6
-
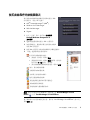 7
7
-
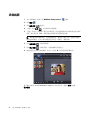 8
8
-
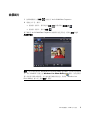 9
9
-
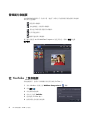 10
10
-
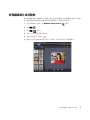 11
11
-
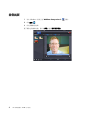 12
12
-
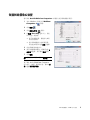 13
13
-
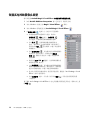 14
14
-
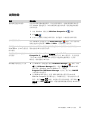 15
15
-
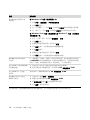 16
16
HP 2100 Webcam
HP 2100 Webcamなら、ビデオチャット、写真撮影、動画録画が簡単にできます。内蔵マイクも付いているので、ビデオチャットもクリアな音声でお楽しみいただけます。使い方はとても簡単。カメラをパソコンに接続するだけで、すぐに使い始められます。ボタンひとつでスナップショットを撮影することもできますし、動画を録画することもできます。録画した動画は、パソコンに保存したり、ソーシャルメディアに投稿したりすることができます。また、ArcSoft WebCam Companionソフトウェアを使えば、撮影した写真や動画を編集したり、さまざまなエフェクトを加えたりすることもできます。
HP 2100 Webcamは、オンラインで友人や家族とつながっていたい方に最適なデバイスです。高品質のビデオと音声で、まるでその場に一緒にいるかのようにコミュニケーションをとることができます。また、写真を撮影したり、動画を録画したりして、大切な思い出を記録することもできます。