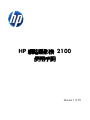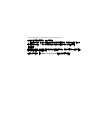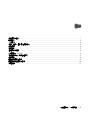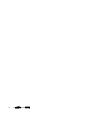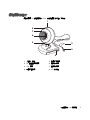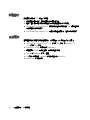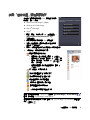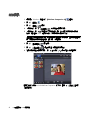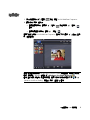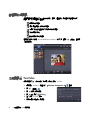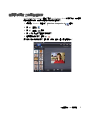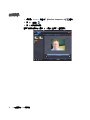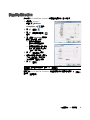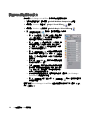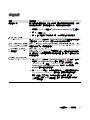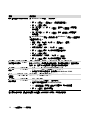Version 1.0.TC
HP 網路攝影機 2100
使用手冊

HP 網路攝影機 2100 使用手冊 iii
目錄
網路攝影機簡介 ......................................................................................................................................1
軟體簡介................................................................................................................................................2
系統需求................................................................................................................................................2
使用 「啟動精靈」開始視訊聊天...............................................................................................................3
錄製視訊................................................................................................................................................4
拍攝相片................................................................................................................................................5
管理照片與視訊 ......................................................................................................................................6
上傳視訊至 YouTube................................................................................................................................6
在視訊或照片上套用各種特效...................................................................................................................7
編輯視訊................................................................................................................................................8
調整網路攝影機設定................................................................................................................................9
調整其他網路攝影機設定 .......................................................................................................................10
疑難排解..............................................................................................................................................11

iv HP 網路攝影機 2100 使用手冊

HP 網路攝影機 2100 使用手冊 1
網路攝影機簡介
感謝您購買 HP 網路攝影機 2100。此網路攝影機包括下列功能:
1 [ 拍照 ] 按鈕
2 HP 產品型號及序號
3 USB 接頭
4 可調式固定夾
5 內建式麥克風
6 攝影機鏡頭
7 固定對焦環
8 LED 狀態燈
1
8
7
6
5
4
3
2

2 HP 網路攝影機 2100 使用手冊
軟體簡介
網路攝影機隨附的 CD 包括下列軟體:
網路攝影機驅動程式。讓網路攝影機發揮最佳效能。
啟動精靈。幫助您設定聊天應用程式以使用網路攝影機與好友暢談。
ArcSoft Magic-i™ Visual Effects 2。同時使用此程式與即時通訊 (IM) 應用程式時,
可在視訊聊天中套用特效。
ArcSoft WebCam Companion
®
3。可讓您錄製並編輯影片、拍照以及套用特效。
系統需求
若要搭配隨附的軟體來使用網路攝影機,您的電腦至少必須符合下列系統需求:
Windows
®
XP、Windows Vista
®
(32 位元或 64 位元)或 Windows
®
7
(32 位元或 64 位元)
Pentium IV 2.4 GHz 或同等級的 AMD Athlon
硬碟需要 130 MB 可用的空間,以供安裝程式使用
512 MB 的 DDR RAM 或更大容量
16-位元彩色顯示器,800x600 的解析度並支援 DirectX 3D
DirectX 9.0c 或更新版本

HP 網路攝影機 2100 使用手冊 3
使用 「啟動精靈」開始視訊聊天
您可在下列熱門的即時通訊 (IM) 應用程式使用即
時視訊 (需 ISP 連線):
AOL
®
Instant Messenger™ (AIM
®
)
Windows Live™ Messenger
Yahoo!
®
Messenger
Skype
®
1 開啟 [ 開始 ] 功能表後按一下 [ 所有程式 ] >
[ArcSoft Webcam Companion 3] >
[ 啟動精靈 ]。
2 選取想要使用的即時通訊 (IM) 應用程式。
3 如果系統出現提示,請按照螢幕上的指示安裝
並設定 IM 應用程式。
4 按照 IM 應用程式說明文件的視訊聊天步驟進行設定。
5 (選用功能)選取您想套用的效果:
開啟或關閉臉部追蹤功能。
若要追蹤一個人的臉部,請按一下 [單張]。
若要追蹤多人的臉部,請先按一下 [單張] 選
擇第一位的臉部,然後再按一下 [下一個] 選
擇下一位的臉部。
若要取得團體影像的最佳拍攝角度,請按一下
[多張]。
放大和縮小,或是平移影像。
在您的視訊畫面中加入有趣的特效。
在螢幕顯示的臉部加上圖片外框。
用各種主題裝飾您的視訊畫面。
選取變身精靈來變換不同的造型。
讓視訊畫面變得更明亮銳利。
將您的臉部與遮罩範本結合在一起。
想知道聊天中可以使用的更多效果,請按一下 [ArcSoft Magic-i Visual Effects] 視窗右上
角的 [說明] 。
提示: 您也可以連按兩下 Windows 系統匣的 [ArcSoft Magic-i Visual Effects]
圖示,便可開啟 ArcSoft Magic-i Visual Effects。

4 HP 網路攝影機 2100 使用手冊
錄製視訊
1 連按兩下 Windows 桌面上的 [WebCam Companion 3] 圖示。
2 按一下 [擷取] 。
3 按一下 [擷取] 標籤。
4 (選用功能)按一下 [ 全螢幕 ] 以使用全螢幕模式錄影。
5 (選用功能)按一下右上角圖示下方的解析度清單,然後選取您想使用的錄影解
析度。預設值為 VGA,此設定可在大多數環境中發揮良好效能。
6 按一下 [記錄視訊] 開始錄影。
7 按一下 [ 停止錄製 ] 停止錄影並將視訊儲存在電腦上。
8 如果您是使用全螢幕模式錄影,按一下右上角的 [X] 便可返回一般視窗模式。
若要了解更多使用 ArcSoft WebCam Companion 的方法,請按一下 [其他] 並選取
[程式說明]。
注意事項:解析度過高和光線不足可能會造成畫面播放速率減慢,並造成視訊品質不
良。有關解析度問題的詳細資訊,請參閱 “疑難排解 ."

HP 網路攝影機 2100 使用手冊 5
拍攝相片
1 按下網路攝影機上的 [拍照] 按鈕,開啟 ArcSoft WebCam Companion。
2 請執行以下其中一個動作:
若要拍攝單張照片,請再按一下 [ 拍照 ] 按鈕或是按一下 [ 拍照 ]
圖示。
若要連續拍攝多張照片,請按一下 [ 連拍 ] 。
若要了解更多使用 ArcSoft WebCam Companion 拍照的方法,請按一下 [其他] 並選
取 [程式說明]。
提示:您可以使用免費的 HP Windows Live Photo Gallery 軟體編輯
、列印並分享您的
照片。連按兩下 Windows 桌面上的 [Windows Live Photo Gallery]
圖示,並依螢幕上的指示下載並安裝軟體。若要了解更多使用此軟體的方法,請按一下
[Windows Live Photo Gallery] 視窗右上角的 [說明 ?] 圖示。

6 HP 網路攝影機 2100 使用手冊
管理照片與視訊
在擷取視訊或拍攝照片之後,您可以使用 [ 擷取 ] 畫面左下角的圖示來管理照片或
視訊。按一下下列任何一個圖示:
預覽照片或視訊。
尋找電腦硬碟上的照片或視訊。
以電子郵件附加檔案的方式傳送照片或視訊。
列印選取的照片。
刪除選取的照片或視訊。
若要進了解更多使用 ArcSoft WebCam Companion 的方法,請按一下 [其他] 並選取
[程式說明]。
上傳視訊至 YouTube
錄製完視訊之後,您可以依下列步驟將影片上傳至 YouTube。
1 連按兩下 Windows 桌面上的 [WebCam Companion 3] 圖示。
2 按一下 [編輯] 。
3 按一下您想上傳的視訊。
4 按一下右上角的 [YouTube]。
5 登入您的 YouTube 帳戶。
6 按照螢幕上的指示上傳視訊。

8 HP 網路攝影機 2100 使用手冊
編輯視訊
1 連按兩下 Windows 桌面上的 [WebCam Companion 3] 圖示。
2 按一下 [編輯] 。
3 按一下您想編輯的視訊。
若要了解特定編輯功能,請按一下 [其他] 並選取 [ 程式說明 ]。

HP 網路攝影機 2100 使用手冊 9
調整網路攝影機設定
您可以在 ArcSoft WebCam Companion 中調整網路攝影機大部分的設定。
1 連按兩下 Windows
桌面上的 [WebCam
Companion 3] 圖示。
2 按一下 [擷取] 。
3 按一下 [ 網路攝影機設定]
圖示。
4 在 [視訊 Proc Amp] 標籤中,
請依下列指示擇一進行:
若要手動調整設定,
請拖曳滑桿來調整設定。
若要讓網路攝影機自動偵測
設定,請勾選該設定右邊的
[ 自動 ] 核取方塊。
5 按一下 [相機控制] 標籤。
6 若要手動調整縮放程度,請取消
勾選 [ 自動縮放 ] 核取方塊,
然後再拖曳 [縮放] 滑桿。
7 按一下 [確定]。
若要了解 ArcSoft WebCam Companion 中自訂擷取設定的相關資訊,請按一下 [其他]
並選取 [ 程式說明 ]。
注意事項:若要回復原廠設定,請按一下 [ 預設值 ]。

10 HP 網路攝影機 2100 使用手冊
調整其他網路攝影機設定
您可以在 ArcSoft Magic-i Visual Effects 中變更其他網路攝影機設定。
1 如果已經開啟該程式,請先關閉 [ArcSoft WebCam Companion] 視窗。
2 連按兩下 Windows 桌面上的 [Magic-i Visual Effects] 圖示。
3 連按兩下 Windows 系統匣內的 [ArcSoft Magic-i Visual Effects] 。
4 在 [ 網路攝影機設定 ] 標籤中,請依需要調整下列選項:
按一下 [ 系統設定 ] 中的 [保密] 標 籤,再 按
一下 [ 載入圖像 ] ,然後選取替換網路攝影機
視訊的圖像,就可在聊天時保有隱私。
按一下 [保密] 便可使用您在 [系統設定] 中
選取的圖像來替代網路攝影機視訊。聊天結束之
後,再按一下 [ 保密 ] 即可回復視訊,以便
下次正常使用網路攝影機。
按一下 [ 麥克風靜音] 可在聊天時關閉網路攝
影機的麥克風。聊天結束之後,再按一下 [麥克風
靜音 ] 即可開啟麥克風,以便下次正常使用網
路攝影機。
取消勾選 [ 開啟 LED 燈 ] 核取方塊以關閉網路攝
影機前方的狀態 LED 燈。
勾選 [關閉視訊] 核取方塊可在聊天時停用網路攝
影機視訊。此時會以黑色畫面替代視訊。聊天結束
之後,取消勾選 [ 關閉視訊 ] 即可啟用視訊功能,
以便下次正常使用網路攝影機。
您可以拖曳滑桿調整個別設定。若要查看其他設定,請拖曳 [ArcSoft Magic-i
Visual Effects] 視窗右邊的捲軸。
按一下 [ 目前配置 ],輸入姓名後按一下 [另存新檔] 即可將目前設定儲存在
使用者設定檔。
若要了解更多 ArcSoft Magic-i Visual Effects 自訂網路攝影機設定的方法,請按一下右上
角的 [說明] 。

HP 網路攝影機 2100 使用手冊 11
疑難排解
問題 解決方法
視訊品質不良 許多因素會影響視訊品質,包括光線強弱,電腦處理器速度和記憶體大小以及
網際網路連線速度。如果視訊品質不良,建議您降低解析度設定。
1 連按兩下 Windows 桌面上的 [WebCam Companion 3] 圖示。
2 按一下 [擷取] 。
3 按一下右上角圖示下方的解析度清單,然後選取較低的解析度設定。
影像中出現線條干擾
按一下 Windows 系統匣中的 [Button Manager] 圖示並選取符合您
位置的設定:60Hz 或 50Hz。應該可以解決線條干擾的問題。
使用 IM 應用程式時不想搭配
ArcSoft Magic-i Visual Effects
開啟 IM 應用程式,並使用偏好設定來選取不同的視訊裝置。請參閱 IM 應
用程式所附的文件,取得詳細資訊。
我的網路攝影機無法連結至
IM 應用程式
開啟 [ 開始 ] 功能表後按一下 [所有程式] > [ArcSoft WebCam
Companion 3] > [ 啟動精靈 ]。如果您有多個 IM 應用程式且都已完成設
定,請在您的 IM 應用程式中選取其他視訊裝置。請參閱 IM 程式所附文件,
取得詳細資訊。
網路攝影機按鈕無法正常運作
在 Windows 系統匣尋找 [HP Button Manager] 圖示。如果
沒
有
看見 [HP Button Manager] 圖示,請開啟 [ 我的電腦 ]
(Windows XP) 或 [電腦](Windows Vista 或 Windows 7),瀏覽至
Program Files\HP\Button Manager 資料夾,然後連按兩下
BM.EXE 檔案以重新啟動該程式。
在 Windows XP 電腦上,檢查是否同時執行 USB 視訊裝置應用程式與
ArcSoft WebCam Companion 。若是的話,請關閉這兩個應用程式,
再按 [拍照] 按鈕。為避免日後再發生此問題,請勿按
[ 我的電腦 ] 中的 [USB 視訊裝置 ] 圖示。請改用網路攝影機隨附的
ArcSoft 應用程式。

12 HP 網路攝影機 2100 使用手冊
若仍需其他說明資訊,請洽詢網路攝影機保證書上所列的服務支援專線,或查詢網站資訊。
喇叭出現回音或嗡嗡的迴授聲 在 Windows XP 電腦上 (傳統檢視):
1 按一下 [開始] > [ 控制台 ] > [ 聲音及音訊裝置 ]。
2 按一下 [音訊] 標籤。
3 在 [ 音效播放 ] 下,按一下 [音量],並拖曳 [ 主音量 ] 滑桿調整
喇叭音量。
4 在 [ 音效錄音 ] 下,按一下 [音量],拖曳 [麥克風] 滑桿調整麥
克風音量。
於 Windows Vista 電腦(傳統檢視)或 Windows 7 電腦(大型圖示或
小型圖示檢視)上:
1 開啟 [ 開始 ] 功能表,然後按一下 [ 控制台 ] > [音效]。
2 按一下 [播放] 標籤。
3 選取正在使用的 [ 喇叭 ],然後按一下 [內容]。
4 按一下 [等級] 標籤,然後拖曳滑桿調整輸出等級。
5 按一下 [錄製] 標籤。
6 選取正在使用的 [ 麥克風 ],然後按一下 [內容]。
7 按一下 [等級] 標籤,然後拖曳滑桿調整輸入等級。
網路攝影機的音訊與網路攝影
機的視訊無法同步
選取 [ 視訊擷取 ] 視窗中右上角的解析度清單,並將視訊解析度
設為 640x480,即可同步化視訊和音訊。同步音訊和視訊後,嘗試提高解
析度一級。如果又發生相同問題,請改回原來的解析度設定。
無法搭配 SKYPE 使用網路攝
影機
1 檢查 SKYPE 是否有更新並確認已安裝最新版本。
2 檢查音效麥克風與視訊設定。設定應為 HP Webcam 2100。
執行 SKYPE 時看到靜止的空
白畫面
在您撥號之後,請確認視訊設定為 HP Webcam 2100。
無法搭配 SKYPE 使用網路攝
影機麥克風
1 在功能表列選取 [通話] > [音
效設定]。
2 確定麥克風裝置設定為 HP Webcam 2100。
3 將 [ 麥克風音量 ] 滑桿往 [高] 的位置拖曳,即可增加音量。
4 按一下 [儲存]。重新撥打電話。
問題 解決方法
-
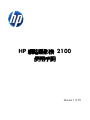 1
1
-
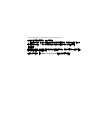 2
2
-
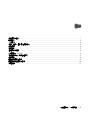 3
3
-
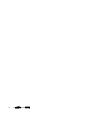 4
4
-
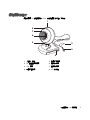 5
5
-
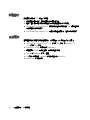 6
6
-
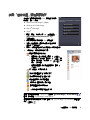 7
7
-
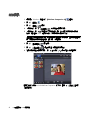 8
8
-
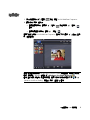 9
9
-
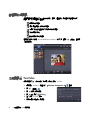 10
10
-
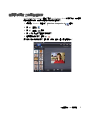 11
11
-
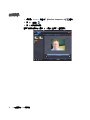 12
12
-
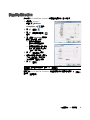 13
13
-
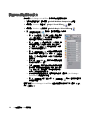 14
14
-
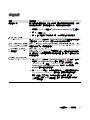 15
15
-
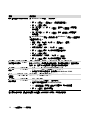 16
16