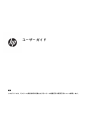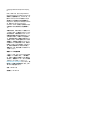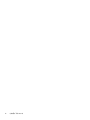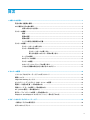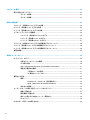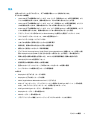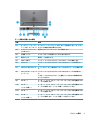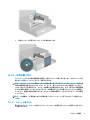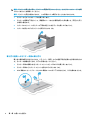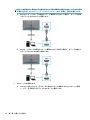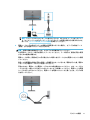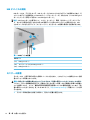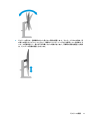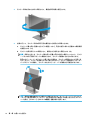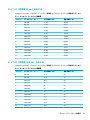ユーザー ガイド
概要
このガイドでは、モニターの技術仕様や特長およびモニターの設置方法や使用方法について説明します。

© Copyright 2020 HP Development Company,
L.P.
HDMI、HDMI ロゴ、および High-Denition
Multimedia Interface は、HDMI Licensing LLC の
商標または登録商標です。
Windows
は、米
国 Microsoft Corporation の米国およびその
他の国における商標または登録商標です。
DisplayPort™、DisplayPort™ロゴおよび VESA®
は、米国 Video Electronics Standards
Association(VESA)が所有する米国およびそ
の他の国における商標または登録商標で
す。
本書の内容は、将来予告なしに変更される
ことがあります。HP 製品およびサービスに
対する保証は、当該製品およびサービスに
付属の保証規定に明示的に記載されている
ものに限られます。本書のいかなる内容
も、当該保証に新たに保証を追加するもの
ではありません。本書に記載されている製
品情報は、日本国内で販売されていないも
のも含まれている場合があります。本書の
内容につきましては万全を期しております
が、本書の技術的あるいは校正上の誤り、
省略に対しては、責任を負いかねますので
ご了承ください。
製品についての注意事項
このガイドでは、ほとんどのモデルに共通
の機能について説明します。一部の機能
は、お使いの製品では使用できない場合が
あります。最新版のユーザー ガイドを確認
するには、HP のサポート Web サイト、
http://www.hp.com/support にアクセスし、説
明に沿ってお使いの製品を探します。[ユー
ザー ガイド]を選択します。
初版:2020 年 9 月
製品番号:M21095-291

このガイドについて
このガイドでは、モニターの技術仕様や特長、モニターの設置方法、およびソフトウェアの使用方法
について説明します。お使いのモニターのモデルによっては、このガイドに記載されている機能の一
部が備わっていない場合があります。
警告!回避しなければ重傷または死亡に至る可能性のある危険な状況を示します。
注意:回避しなければ軽度または中度の傷害に至る可能性のある危険な状況を示します。
重要:重要と考えられるものの、危険性に関わるとは見なされない情報を示します(本体の損傷に関
する記載など)。説明に沿って正しく操作しなければ、データの損失やハードウェアまたはソフトウ
ェアの破損を引き起こす可能性があることをユーザーに警告します。また、概念を説明したり、タス
クを完了したりするための重要な情報を示します。
注記:本文の重要なポイントを強調または補足する追加情報を示します。
ヒント:タスクを完了させるために役立つヒントを示します。
この製品には HDMI(High-Denition Multimedia Interface)テクノロジが搭載されています。
iii

iv
このガイドについて

目次
1 お使いになる前に ......................................................................................................................................... 1
安全に関する重要な情報 .................................................................................................................................... 1
HP が提供するその他の資料 .............................................................................................................................. 2
お問い合わせになる前に ................................................................................................................. 2
モニターの概要 .................................................................................................................................................... 2
特長 ..................................................................................................................................................... 3
前面の各部 ......................................................................................................................................... 4
背面の各部 ......................................................................................................................................... 4
シリアル番号と製品番号の位置 ..................................................................................................... 6
モニターの設置 .................................................................................................................................................... 6
モニター スタンドの取り付け ........................................................................................................ 6
モニター本体の取り付け ................................................................................................................. 7
モニター スタンドの取り外し ...................................................................................... 7
取り付け器具へのモニター本体の取り付け ............................................................... 8
ケーブルの接続 ................................................................................................................................. 9
USB デバイスの接続 ....................................................................................................................... 12
モニターの調整 ............................................................................................................................... 12
セキュリティ ロック ケーブルの取り付け ................................................................................. 15
しみおよび画像の焼き付きに関する HP のポリシー ................................................................ 15
2 モニターの使用 .......................................................................................................................................... 16
ソフトウェアおよびユーティリティのダウンロード ................................................................................. 16
情報ファイル ..................................................................................................................................................... 16
Image Color Matching ファイル ......................................................................................................................... 16
オンスクリーン ディスプレイ(OSD)メニューの使用 .............................................................................. 16
電源モード設定の変更(一部の製品のみ) ................................................................................................. 17
自動スリープ モードの使用(一部の製品のみ) ......................................................................................... 18
PiP と PbP の使用(一部の製品のみ) ........................................................................................................... 18
低ブルー ライト モードの使用(一部の製品のみ) .................................................................................... 18
DisplayPort での DisplayPort マルチストリーム(一部のモデルのみ) .................................................... 19
3 サポートおよびトラブルシューティング .................................................................................................... 20
一般的なトラブルの解決方法 ......................................................................................................................... 20
ボタンのロックアウト ..................................................................................................................................... 21
v
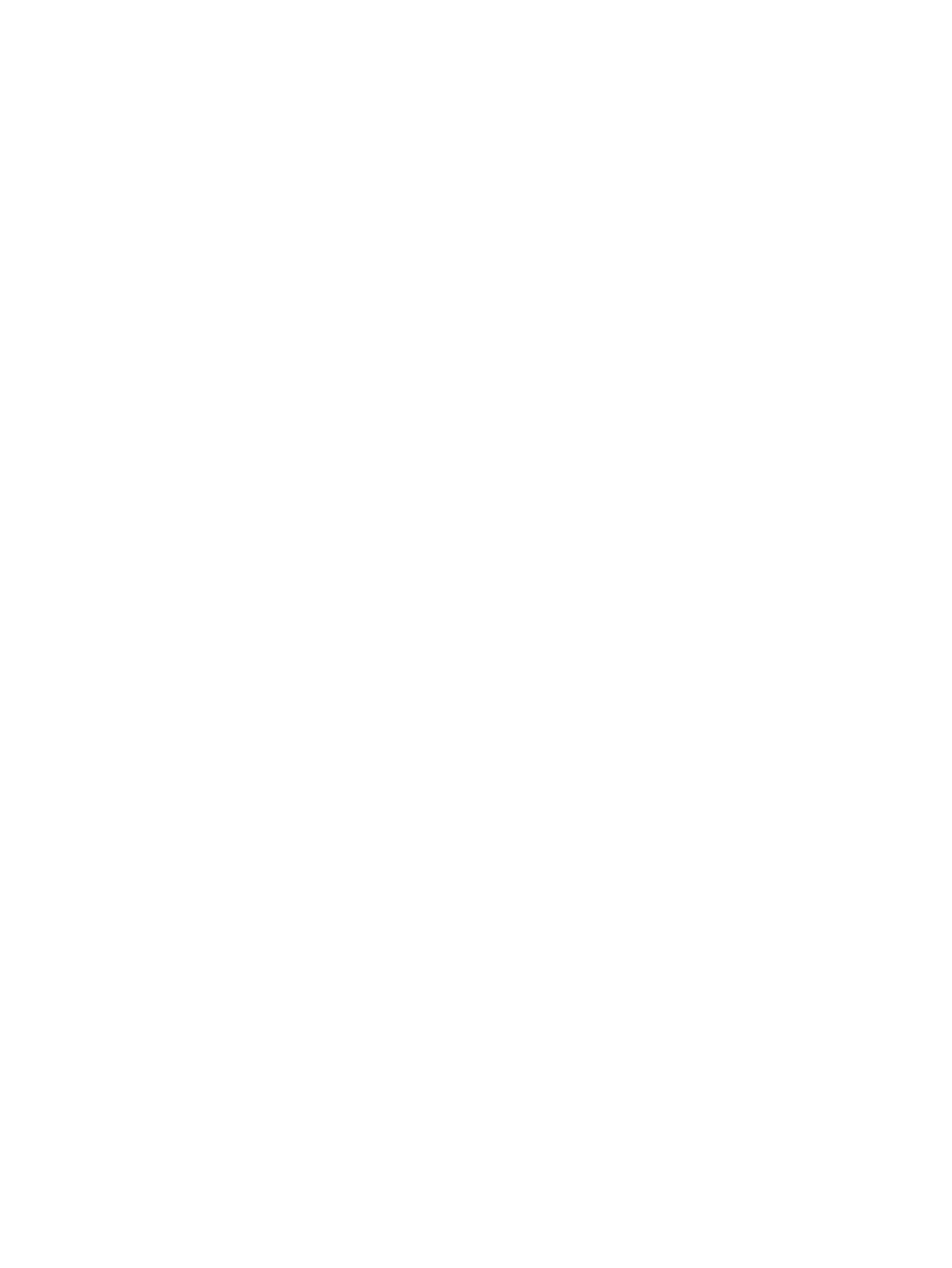
4 モニターの保守 .......................................................................................................................................... 22
保守に関するガイドライン ............................................................................................................................. 22
モニターの清掃 ............................................................................................................................... 22
モニターの運搬 ............................................................................................................................... 23
付録 A 技術仕様 ............................................................................................................................................. 24
23.8 インチ(対角長 60.5 cm)モデルの仕様 ............................................................................................... 24
24 インチ(対角長 61 cm)モデルの仕様 ..................................................................................................... 25
27 インチ(対角長 68.6 cm)モデルの仕様 .................................................................................................. 25
プリセット ディスプレイ解像度 ..................................................................................................................... 26
23.8 インチ(対角長 60.5 cm)のモデル .................................................................................... 26
24 インチ(対角長 61 cm)のモデル ........................................................................................... 27
27 インチ(対角長 68.6 cm)のモデル ........................................................................................ 27
23.8 インチ(対角長 60.5 cm)モデルの高精細ビデオフォーマット ....................................................... 28
24 インチ(対角長 61 cm)モデルの高精細ビデオフォーマット ............................................................. 28
27 インチ(対角長 68.6 cm)モデルの高精細ビデオフォーマット .......................................................... 28
省電力機能 ......................................................................................................................................................... 29
付録 B ユーザー サポート .............................................................................................................................. 30
HP とユーザー サポート ................................................................................................................................... 30
必要なテクノロジ ツールの確認 .................................................................................................. 30
HP の取り組み ................................................................................................................................. 30
IAAP(International Association of Accessibility Professionals) .................................................. 31
最適な支援技術の確認 ................................................................................................................... 31
ご自身のニーズの評価 ................................................................................................. 31
HP 製品のユーザー サポート ...................................................................................... 31
標準および法令 ................................................................................................................................................. 32
標準 ................................................................................................................................................... 32
Mandate 376 – EN 301 549(欧州連合向け) ........................................................... 32
WCAG(Web Content Accessibility Guidelines) ........................................................... 32
法令および規制 ............................................................................................................................... 33
ユーザー サポートに関する役立つリソースおよびリンク ......................................................................... 33
組織(英語のみ) ........................................................................................................................... 33
教育機関(英語のみ) ................................................................................................................... 34
障がいに関するその他のリソース(英語のみ) ....................................................................... 34
HP のリンク ..................................................................................................................................... 34
HP のサポート窓口へのお問い合わせ ............................................................................................................ 34
vi

1
お使いになる前に
この章では、安全に関する情報および HP が提供するさまざまな情報の入手方法などについて説明し
ています。
安全に関する重要な情報
お使いのモニターには電源コードが付属しています。この製品を日本国内で使用する場合は、製品に
付属している電源コードのみをお使いください。また、付属している電源コードは他の製品には使用
できません。モニターに接続する適切な電源コードについて詳しくは、『Product Notices』(製品につい
ての注意事項)を参照してください。このドキュメントは、ドキュメント キットに収録されていま
す。
警告!感電や装置の損傷を防ぐため、必ず以下の注意事項を守ってください。
● 電源コードは常に、装置の近くの手が届きやすい場所にある電源コンセントに接続してくださ
い。
● 電源コードに 3 ピン プラグが付いている場合、電源コードをアース(接地)端子付きのコンセン
トに差し込んでください。
● 電源コードを電源コンセントから抜いて、コンピューターへの電源供給を遮断してください。電
源コードを電源コンセントから抜くときは、プラグの部分を持ってください。
安全のために、電源コードや電源ケーブルの上には物を置かないでください。モニターに接続するす
べてのコードおよびケーブルについて、踏んだり、抜けたり、引っかかったり、人がつまずいたりし
ないように注意して配線してください。
操作する人の健康を損なわないようにするため、製品とともに提供されているユーザー ガイドの中の
『快適に使用していただくために』をお読みください。正しい作業環境の整え方や、作業をするとき
の正しい姿勢、および健康上/作業上の習慣について説明しており、さらに、重要な電気的/物理的安
全基準についての情報も提供しています。このガイドは、HP の Web サイト、http://www.hp.com/ergo
(英語サイト)から[日本語]を選択することで表示できます。
重要:
モニターおよびコンピューターの損傷を防ぐために、コンピューターおよび周辺装置(モニタ
ー、プリンター、スキャナーなど)のすべての電源コードをマルチソケットや無停電電源装置(UPS)
などのサージ防止機能のあるサージ保安器に接続してください。すべての電源コードがサージ保護
機能を提供しているわけではありません。この機能を備えた電源コードには、その旨を特別にラベル
付けする必要があります。サージ防止に失敗した場合は機器を交換できるように、損傷交換ポリシー
を提供している製造販売元のマルチソケットを使用してください。
お使いのモニターは、十分な大きさがあり丈夫で安定しているモニター設置用の台などに設置してく
ださい。
警告!
化粧だんす、本棚、棚、机、スピーカー、チェスト、またはカートなどの上にモニターを不用
意に置いた場合、モニターが倒れて怪我をするおそれがあります。
警告!安定性に注意:デバイスが倒れたり落下したりして、深刻な怪我や死亡につながるおそれがあ
ります。怪我や事故を防ぐため、設置手順に従って床または壁にしっかりとモニターを取り付けてく
ださい。
警告!この機器は、子どもがいる可能性がある場所での使用には適していません。
安全に関する重要な情報
1

注記:この製品は、エンターテインメント目的に適しています。モニターを設置するときは、近くに
ある光源やその他の周辺光が原因で画面の乱反射が起きることのないよう、照明を調節した環境に設
置するようにしてください。
HP が提供するその他の資料
このガイドに記載されている情報を確認した後は、下の表に記載されている説明書や Web サイトも参
照してください。
表 1-1 追加情報
リソース 目次
『セットアップ手順』ポスター(印刷物) モニターのセットアップおよび機能の概要
HP サポート HP のサポートを取得したり、ハードウェアまたはソフトウェアの問
題を解決するには、http://www.hp.com/support にアクセスしてくだ
さい。説明に沿ってお使いの製品を探します。
または
タスクバーの検索ボックスで「support」と入力して[HP Support
Assistant]を選択します。次に、[サポート]を選択します。
または
タスクバーの検索ボックスで、疑問符のアイコンを選択します。
次に、[サポート]を選択します。
注記:モニターに付属している電源コード、外部電源アダプター(一部の製品のみ)、またはその他のケーブル
を交換する場合は、HP のサポート窓口にお問い合わせください。
お問い合わせになる前に
問題のトラブルシューティングを行う必要がある場合は、この情報を参考にしてください。
20 ページの「サポートおよびトラブルシューティング」を参照しても問題が解決しない場合は、テ
クニカル サポートも利用できます。
HP のサポート窓口にお問い合わせになるときに、以下のような
情報を事前にご準備いただくと、解決がより迅速になる場合があります。
● モニターのモデル番号
● モニターのシリアル番号
● 購入年月日および購入店名
●
問題が発生したときの状況(できるだけ具体的にお願いします)
● 表示されたエラー メッセージ
● ハードウェア構成
● 使用しているハードウェアおよびソフトウェアの名前とバージョン
モニターの概要
モニターは、優れた特長を備えています。このセクションでは、各部の詳細、位置、およびその機能
について説明します。
2
第 1 章 お使いになる前に

特長
お使いのモニターのモデルに応じて、以下の機能が備わっている場合があります。
ディスプレイの特長
● 1920×1080 以下の解像度をサポートする、23.8 インチ(対角長 60.5 cm)の表示画面領域。オリ
ジナルの縦横比を保ったまま、画像の最大のサイズまで自由に拡大することも可能
● 1920×1200 以下の解像度をサポートする、24 インチ(対角長 61 cm)の表示画面領域。オリジナ
ルの縦横比を保ったまま、画像の最大のサイズまで自由に拡大することも可能
● 2560×1440 以下の解像度をサポートする、27 インチ(対角長 68.6 cm)の表示画面領域。オリジ
ナルの縦横比を保ったまま、画像の最大のサイズまで自由に拡大することも可能
● アクティブ マトリクス方式の IPS(In-Plane Switching)を採用した液晶ディスプレイ(LCD)
● ワイドなカラー ガマットによって、sRGB の色空間をカバー
● LED バックライト付きノングレア パネル
● さまざまな角度から鮮明に見ることができる画面表示
● 傾斜角度、画面の左右の向きおよび高さを調整可能
● 横向きから縦向きへのモニター本体回転機能
● デュアル PiP(Picture in Picture)および PbP(Picture beside Picture)機能によって 2 分割した画
面に DisplayPort および HDMI 入力をそれぞれ並べて表示することが可能(一部の製品のみ)
● 簡単な設定で画面の最適化を可能にする、OSD による画面調節機能(複数の言語に対応)
● sRGB および BT.709 の色空間プリセット
● 低消費電力の環境要件に準拠した省電力機能
● 別売のセキュリティ ロック ケーブル用のスロットをモニターの背面に装備
● ケーブルやコードの配線に役立つケーブル管理機能
コネクタ
● DisplayPort™ビデオ入力(ケーブル付属)
● DisplayPort ビデオ出力(ケーブル付属)
● HDMI(High-Denition Multimedia Interface™)ビデオ入力
● USB ハブ(コンピューター(アップストリーム)に接続する USB Type-B ポート×1(一部の製品
のみ)、
USB デバイス(ダウンストリーム)に接続する USB ポート×4)
● USB Type-B-USB Type-A ケーブル(一部の製品のみ)
● DisplayPort ケーブル(一部の製品のみ)
● HDMI ケーブル(一部の製品のみ)
● プラグ アンド プレイ機能(オペレーティング システムでサポートされる場合)
モニターの概要
3

モニター スタンド
● モニター本体を固定器具に取り付ける場合に便利な取り外し可能なモニター スタンド
● HP クイック リリース 2 により、ワンタッチですばやくモニター本体をスタンドに取り付けたり、
リリース タブをスライドさせるだけでモニター本体を取り外したりすることが可能
● モニター本体を壁面取り付け器具またはスイング アームに取り付けるための VESA®準拠のマウ
ント キット
● モニターをスイング アーム マウントに取り付けるための VESA 固定機能(100×100 mm)
● モニターにワークステーションを取り付けるためのマウント キットをサポート
注記:安全情報および規定に関する情報については、ドキュメント キットに収録されている『Product
Notices』(製品についての注意事項)を参照してください。最新版のユーザー ガイドを確認するには、
HP のサポート Web サイト、http://www.hp.com/support にアクセスし、説明に沿ってお使いの製品を
探します。[ユーザー ガイド]を選択します。
前面の各部
以下の図でモニターの前面にある電源ボタンの位置を確認してください。
背面の各部
以下の図と表でモニターの背面の各部の位置と名称を確認してください。
4
第 1 章 お使いになる前に

表 1-2 背面の各部とその説明
名称 説明
(1) オンスクリーン ディスプ
レイ(OSD)コントロール
オンスクリーン ディスプレイ(OSD)ボタンを有効にすることで、ボタン
のラベルが画面の右側に表示されます。
(2) セキュリティ ロック ケー
ブル用スロット
別売のセキュリティ ロック ケーブルを接続します。
(3) 主電源スイッチ モニターのすべての電源のオン/オフを切り替えます。
(4) 電源コネクタ 電源コードを接続します。
(5) HDMI 入力端子 コンピューターなどの入力デバイスに HDMI ケーブルを接続します。
(6)
DisplayPort
コンピューターなどの入力デバイスに DisplayPort ケーブルを接続しま
す。
(7) DisplayPort 出力コネクタ メイン モニターから 2 番目のモニターに DisplayPort ケーブルを接続しま
す。
(8) USB Type-B ポート(アップ
ストリーム)
コンピューターなどの入力デバイスに USB Type-B ケーブルを接続しま
す。
このポートでは、USB Type-A ポートを有効にしてそれぞれの機能を実行す
ることができます。
(9) USB ポート キーボード、マウス、USB ハードディスク ドライブなどの周辺機器に USB
ケーブルを接続します。
(10) USB ポート
バッテリ充電 1.2
キーボード、マウス、USB ハードディスク ドライブなどの周辺機器に USB
ケーブルを接続します。バッテリ充電 1.2 に対応しています。
(11) USB ポート キーボード、マウス、USB ハードディスク ドライブなどの周辺機器に USB
ケーブルを接続します。
(12) USB ポート
バッテリ充電 1.2
キーボード、マウス、USB ハードディスク ドライブなどの周辺機器に USB
ケーブルを接続します。バッテリ充電 1.2 に対応しています。
モニターの概要
5

シリアル番号と製品番号の位置
シリアル番号および製品番号は、モニターの背面に記載されています。お使いのモニターについて HP
にお問い合わせになるときに、これらの番号が必要になる場合があります。
モニターの設置
このセクションでは、モニター スタンドまたはウォール マウントへの取り付け、および PC、ノート
ブック、ゲーム機、または類似のデバイスへのモニターの接続オプションについて説明します。
警告!
操作する人の健康を損なわないようにするため、『快適に使用していただくために』をお読み
ください。正しい作業環境の整え方や、作業をするときの正しい姿勢、および健康上/作業上の習慣に
ついて説明しており、さらに、重要な電気的/物理的安全基準についての情報も提供しています。この
ガイドは、HP の Web サイト、http://www.hp.com/ergo/ (英語サイト)から[日本語]を選択することで
表示できます。
重要:モニターの損傷を防止するため、LCD パネルの表面には触れないでください。パネル面への圧
力によって、液晶に色むらや歪みが発生する可能性があります。このような状態になった場合、画面
を元に戻すことはできません。
重要:画面を傷つけたり、汚したりすることや、コントロール ボタンを損傷したりすることを防止す
るために、モニターの前面を下向きにして、保護用のシートまたは研磨剤が入っていない布を敷い
た、安定した平らな場所に置きます。
モニター スタンドの取り付け
安全に使用するためには、モニター スタンドを正しく取り付けることが非常に重要になります。この
セクションでは、スタンドの安全な取り付け方法について説明します。
ヒント:
モニターを設置するときは、近くにある光源やその他の周辺光がディスプレイ パネルの縁で
反射するような向きにならないように配置してください。
1. モニター本体の前面を下向きにして箱の中に置いた状態で、モニターの背面にあるコネクタにス
タンドを取り付けます。
スタンドが所定の位置に固定されると、スタンドのラッチがかかります。
6
第 1 章 お使いになる前に

2. 台座をスタンドに取り付け(1)、ネジを締めます(2)。
モニター本体の取り付け
スイング アームやその他の固定器具を使用して壁にモニターを取り付けるには、このセクションの手
順に従って安全にしっかりとモニターを取り付けます。
重要:
このモニターは、VESA 準拠の 100 mm 間隔の取り付け穴に対応しています。モニター本体に他
社製の固定器具を取り付けるには、4 mm、0.7 ピッチ、長さ 10 mm のネジを 4 本使用してください。
これより長いネジを使用すると、モニターが損傷する可能性があります。必ず、取り付ける固定器具
が VESA 基準に準拠していることおよびモニターの質量を支えられる仕様になっていることを確認し
てください。最適な状態で使用するには、モニターに付属の電源コードおよびビデオ ケーブルを使用
してください。
注記:この装置は、UL 準拠または CSA 準拠の壁へのマウント キットで支えられるように設計されて
います。
モニター スタンドの取り外し
取り付けたモニター スタンドの代わりにウォール マウントを使用することにした場合は、まずスタン
ドを取り外します。
モニターの設置
7

重要:モニターを取り外す前に、モニターの電源が切られていること、およびすべてのケーブルを取
り外してあることを確認してください。
重要:モニターを安全に動かすために、この手順は 2 人で実行することをおすすめします。
1. モニターからすべてのケーブルを取り外します。
2. モニターの前面を下向きにして、保護用のシートまたは清潔な乾いた布を敷いた、安定した平ら
な場所に置きます。
3. スタンドのマウント コネクターの下部中央近くにあるラッチを押し上げます(1)。
4. スタンドを持ち上げてモニターから取り外します(2)。
取り付け器具へのモニター本体の取り付け
取り付け器具を取り付けるときには、ドライバー(別売)などの追加工具が必要になる場合がありま
す。モニターの損傷を防ぐため、以下の手順に従ってください。
1. モニター本体の背面にあるスタンド マウントから 2 本のネジを取り外します(1)。
2. モニター本体からスタンド マウントを持ち上げて外します(2)。
3. VESA 準拠のマウントプレートを VESA 準拠の 2 つのネジ穴 に合わせ(3)、ネジを締めます(4)。
8
第 1 章 お使いになる前に

4. モニター本体をスイング アームまたはその他の取り付け器具に取り付けるには、4 本の取り付け
ネジを、取り付け器具にある穴に通してから、モニター本体の背面にある VESA 準拠のネジ穴に
差し込みます。
重要:これらの手順がお使いのデバイスに当てはまらない場合、モニターを壁面またはスイング
アームに取り付けるときは、取り付け器具の製造元の説明書に沿って作業してください。
ケーブルの接続
このセクションでは、詳細なケーブルの接続方法に加えて、特定のケーブルの接続時にモニターがど
のように機能するかについても説明します。
注記:
お使いのモニターのモデルによっては、HDMI または DisplayPort 入力がサポートされない場合
があります。ビデオ モードは、使用するビデオ ケーブルの種類によって決まります。入力系統から、
有効なビデオ信号がモニター側で自動的に判別されます。オンスクリーン ディスプレイ(OSD)メニ
ューから入力を選択できます。モニターには一部のケーブルが付属しています。このセクションで
示されているケーブルの中には、モニターに付属していないものもあります。
1
. コンピューターの近くの作業がしやすく通気のよい場所にモニターを置きます。
2. 信号ケーブルおよび電源ケーブルをモニター スタンドのケーブル配線器具に通して配線します。
3. ビデオ ケーブルを接続します。
モニターの設置
9

注記:入力系統から、有効なビデオ信号がモニター側で自動的に判別されます。ビデオ入力信号
を選択するには、オンスクリーン ディスプレイ メニュー(OSD)を開き、[入力]を選択します。
● DisplayPort ケーブルの一方の端をモニターの背面の DisplayPort に接続し、もう一方の端を
入力デバイスの DisplayPort に接続します。
● HDMI ケーブルの一方の端をモニターの背面の HDMI 入力端子に接続し、もう一方の端を入
力デバイスの HDMI 出力端子に接続します。
4. USB ケーブルを接続します。
●
USB Type-A-USB Type-B ケーブルの一方の端をモニターの背面の USB Type-B ポートに接続
し、もう一方の端を入力デバイスの
USB ポートに接続します。
10
第 1 章 お使いになる前に

注記:モニターの USB Type-A ポートを有効にするには、USB Type-B ケーブルを入力デバイ
ス(コンピューターまたはラップトップ)からモニターの背面に接続する必要があります。
詳しくは、12 ページの USB デバイスの接続を参照してください。
5. 電源コードの一方の端をモニターの背面の外部電源コネクタに接続し、もう一方の端をアース
(接地)された電源コンセントに差し込みます。
警告!感電や装置の損傷を防ぐため、必ず以下の注意事項を守ってください。
必ず電源コードのアース端子を使用してアースしてください。アース端子は、製品を安全に使用
するための重要な装置です。
電源コードは常に、装置の近くの手が届きやすい場所にあるアースされた電源コンセントに接続
してください。
製品への外部電源の供給を完全に遮断して待機電力をカットするには、電源を切った後、電源コ
ンセントから電源コードのプラグを抜いてください。
安全のために、電源コードや電源ケーブルの上には物を置かないでください。また、コードやケ
ーブルは、誤って踏んだり足を引っかけたりしないように配線してください。電源コードや電源
ケーブルを引っぱらないでください。電源コードを電源コンセントから抜くときは、プラグの部
分を持ってください。
モニターの設置
11

USB デバイスの接続
USB ポートには、デジタル カメラ、USB キーボードや USB マウスなどのデバイスを接続できます。モ
ニターにはデバイス接続用の 4 つの USB ポート(ダウンストリーム)があります(2 つの USB Type-A
ポートとバッテリ充電 1.2 対応の 2 つの USB Type-A ポート)。
注記:USB Type-A ポートを有効にして、マウス、キーボード、電話、外付けハードディスク ドライ
ブ、および 5V 電源に対応したあらゆる USB 接続デバイス用の USB ハブとして使用するには、USB
Type-B ケーブルを入力デバイス(コンピューター)からモニターの背面に接続する必要があります。
表 1-3 USB ポートの位置
USB ポート
(1) USB Type-A ポート
(2) コンピューターからの USB Type-B ポート
(3) USB Type-A ポート
モニターの調整
モニターには、人間工学的に適した作業スペースにするために、このセクションで説明されている調
整オプションが用意されています。
警告!
操作する人の健康を損なわないようにするため、『快適に使用していただくために』をお読み
ください。正しい作業環境の整え方や、作業をするときの正しい姿勢、および健康上/作業上の習慣に
ついて説明しており、さらに、重要な電気的/物理的安全基準についての情報も提供しています。『快
適に使用していただくために』は、HP の Web サイト、http://www.hp.com/ergo (英語サイト)から表
示できます。
1. モニター本体を前または後ろに傾けて、見やすい位置に設定します。
12
第 1 章 お使いになる前に

2. モニターの高さを、作業環境に合った見やすい位置に調整します。モニター パネルの上端は、目
の高さを超えないようにしてください。眼鏡やコンタクト レンズなどを使用している場合は、モ
ニターの位置を低くし、傾ける方が作業しやすい場合があります。作業時の姿勢を調整した場合
は、モニターの位置も調整しなおします。
モニターの設置
13

3. モニター本体を左または右に回転させて、最適な表示角度に設定します。
4. 必要に応じて、モニター本体の表示方向を横向きから縦向きに回転できます。
a. モニターが最も高い位置になるように調整してから、完全に後方に傾いた位置まで傾斜角度
を調整します(1)。
b. モニターを時計回りに 90°回転させて、横向きから縦向きに変更します(2)。
重要:
回転させるとき、モニターが最も高い位置で完全に後ろに傾斜していないと、モニタ
ー パネルの右下隅がスタンドに接触するため、モニターが損傷するおそれがあります。
別売のスピーカー バーをモニターに取り付ける場合は、モニターを回転させてから取り付
けてください。モニターを回転させてから取り付けないと、モニターの回転中にスピーカー
バーがスタンドに接触し、モニターまたはスピーカー バーが損傷する可能性があります。
注記:画面の画像を縦向きから横向きに回転させるには、オペレーティング システムのデ
ィスプレイ設定を使用してください。OSD を縦向きから横向きに回転させるには、OSD メニ
ューを開き、[メニュー]→[メニューの回転]→[縦]の順に選択します。
14
第 1 章 お使いになる前に
ページが読み込まれています...
ページが読み込まれています...
ページが読み込まれています...
ページが読み込まれています...
ページが読み込まれています...
ページが読み込まれています...
ページが読み込まれています...
ページが読み込まれています...
ページが読み込まれています...
ページが読み込まれています...
ページが読み込まれています...
ページが読み込まれています...
ページが読み込まれています...
ページが読み込まれています...
ページが読み込まれています...
ページが読み込まれています...
ページが読み込まれています...
ページが読み込まれています...
ページが読み込まれています...
ページが読み込まれています...
-
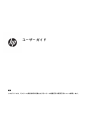 1
1
-
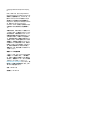 2
2
-
 3
3
-
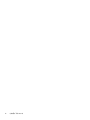 4
4
-
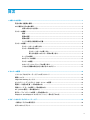 5
5
-
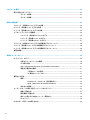 6
6
-
 7
7
-
 8
8
-
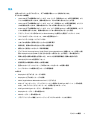 9
9
-
 10
10
-
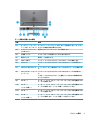 11
11
-
 12
12
-
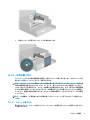 13
13
-
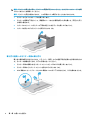 14
14
-
 15
15
-
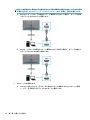 16
16
-
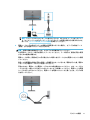 17
17
-
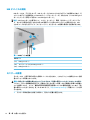 18
18
-
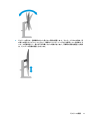 19
19
-
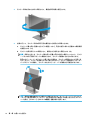 20
20
-
 21
21
-
 22
22
-
 23
23
-
 24
24
-
 25
25
-
 26
26
-
 27
27
-
 28
28
-
 29
29
-
 30
30
-
 31
31
-
 32
32
-
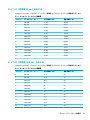 33
33
-
 34
34
-
 35
35
-
 36
36
-
 37
37
-
 38
38
-
 39
39
-
 40
40
HP Z24n G3 WUXGA Display 取扱説明書
- タイプ
- 取扱説明書
- このマニュアルも適しています
関連論文
-
HP Z27u G3 QHD Display 取扱説明書
-
HP Value 24-inch Displays 取扱説明書
-
HP E27u G4 QHD USB-C Monitor 取扱説明書
-
HP E24 G4 FHD Monitor 取扱説明書
-
HP M27fd FHD Monitor 取扱説明書
-
HP E24d G4 FHD USB-C Conferencing Monitor 取扱説明書
-
HP EliteDisplay S240uj 23.8-inch USB-C Wireless Charging Monitor ユーザーガイド
-
HP Z27xs G3 4K USB-C DreamColor Display 取扱説明書
-
HP Z22n G2 21.5-inch Display 取扱説明書
-
HP EliteDisplay E243m 23.8-inch Monitor ユーザーガイド