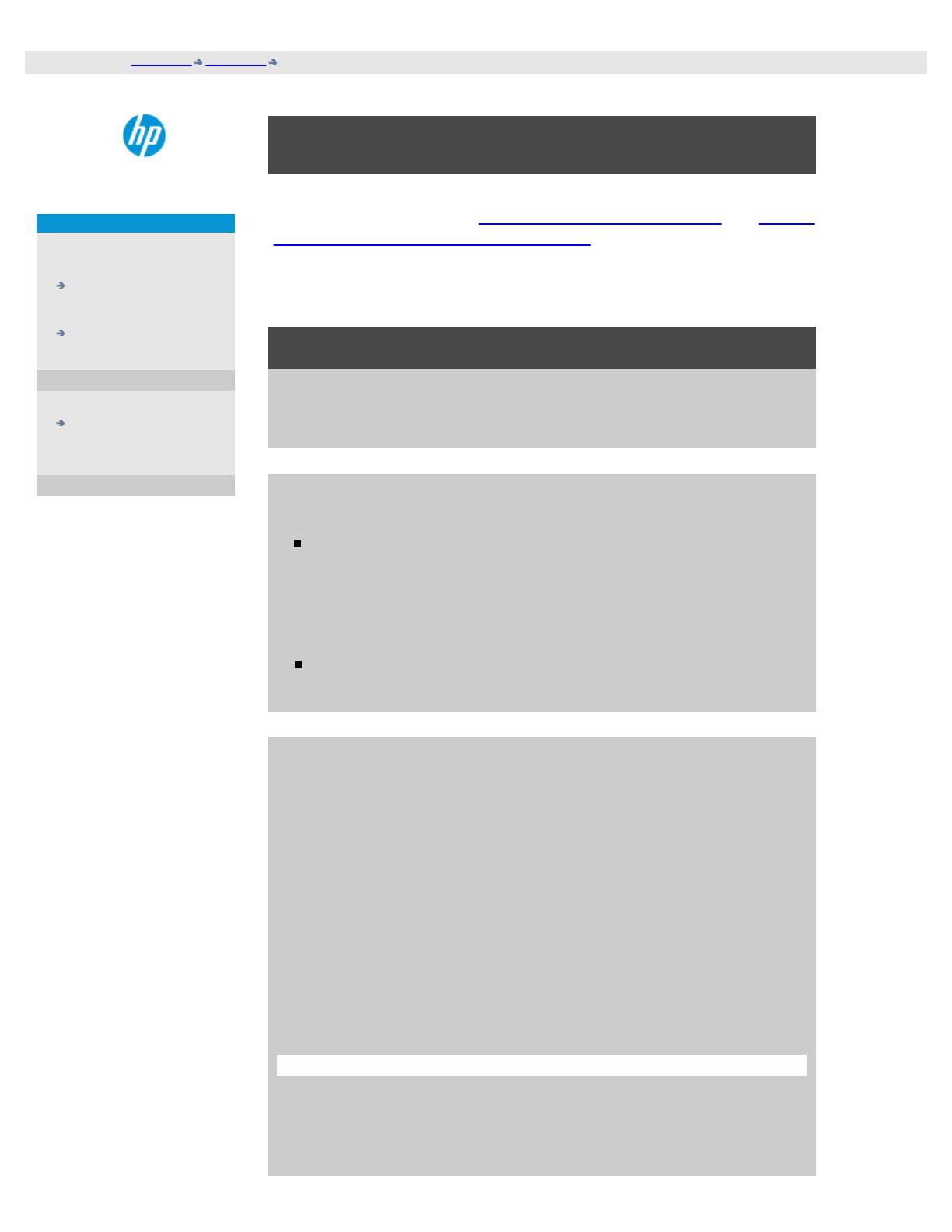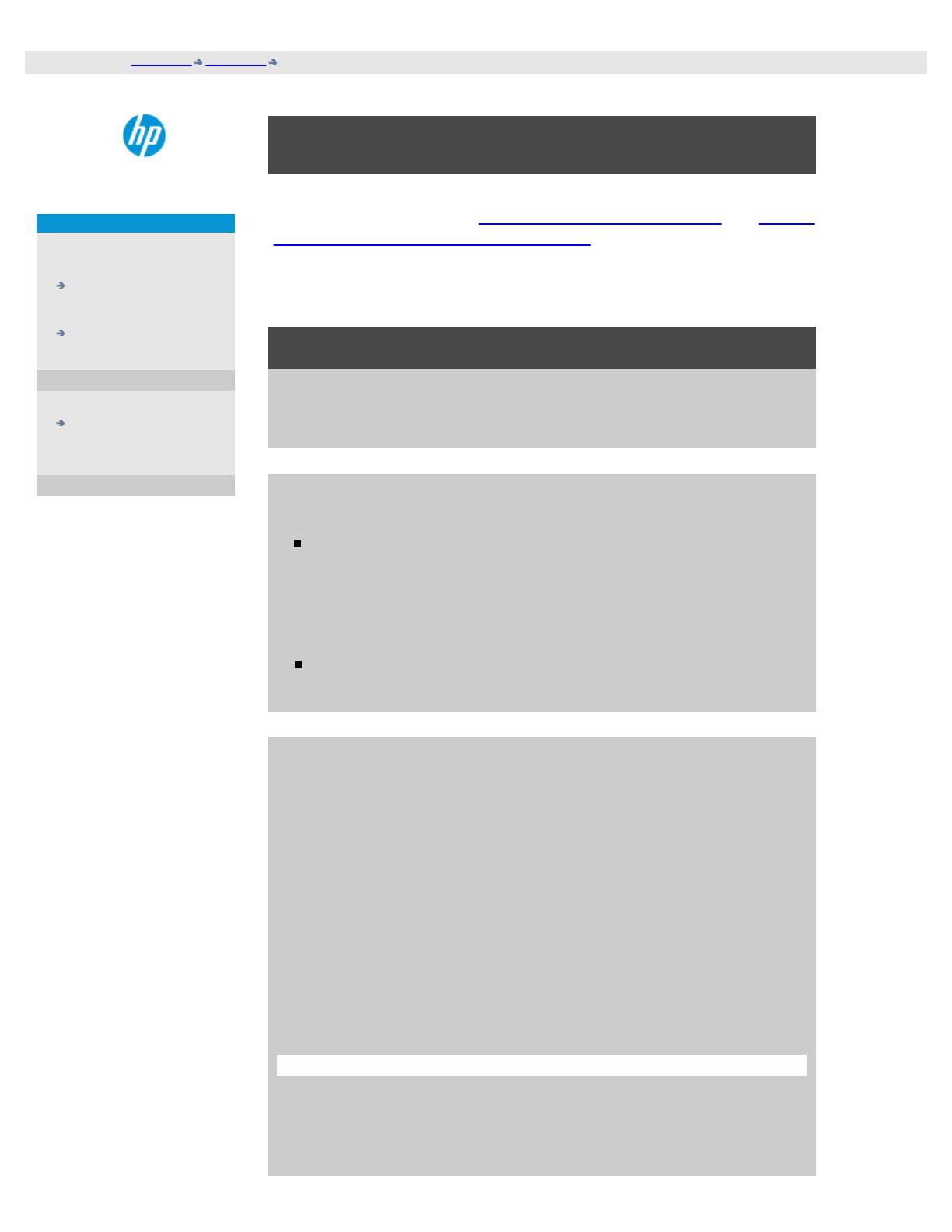
現在の表示:
ようこそ
使用方法
保守手順
HP Pro スキャナ
使用方法
...
問題の解決
...
アルファベット索
引
使用方法...保守手順
保守作業を行う際には、スキャン領域のクリーニングからカメラ
のアライメントとキャリブレーションまで、すべての保守手順を
実施する必要があります。
スキャナの保守作業は、月に
1
回以上実施することをお勧めしま
す。
スキャン領域のクリーニング
1. スキャナの電源をオフにして、スキャナの電源ケーブル
を外します。
2. スキャナのカバーを開きます。
2個の解除ボタンを押してロックを外し、カバーを開きま
す。解除ボタンは、スキャナのモデルに応じて、スキャ
ン領域カバーの側面にある挿入スロットの近くか、カ
バーの後ろにあります。
これでスキャン領域が解放され、クリーニングを実行できま
す。
3.
ガラス
プレート
を丁寧に拭きます。
糸くずの出ない布と、刺激が少なく研磨剤が入っていな
いガラス
クリーナを使用してガラスをクリーニングしま
す。
注意:研磨剤、アセトン、ベンゼン、またはこれらの薬品を
含んでいる液状クリーナは使用しないでください。ガラス
プ
レートやスキャナに液状クリーナを直接吹き付けないでくだ
さい。
注意:ガラス
プレートの寿命は、ガラス
プレートを通過する
用紙のタイプによって異なります。マイラーのような研磨紙
は劣化が早まる原因になります。このような場合、ガラス
プ
レートの交換はお客様の責任になります。
4. 保守キットに含まれている布と同様の、糸くずが出ない
乾いた布を使用してガラスを拭き、水分を完全に取り除
きます。