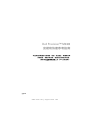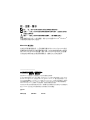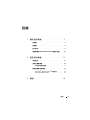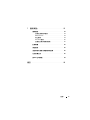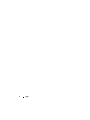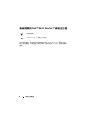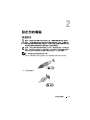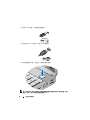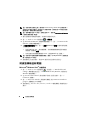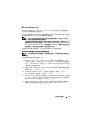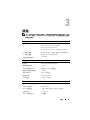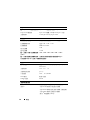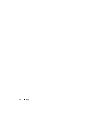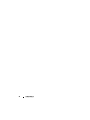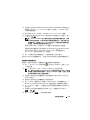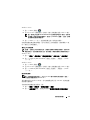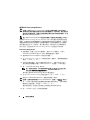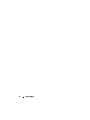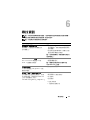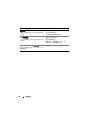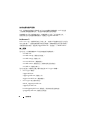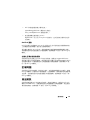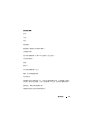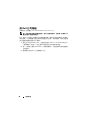www.dell.com | support.dell.com
Dell Precision™ M6400
安裝和快速參考指南
本指南提供電腦的功能概觀、規格、快速設定、軟體與故障
排除資訊。有關作業系統、裝置和技術的更多資訊,
請參閱 support.dell.com 上的 《
Del 技術指南
》。
型號 PP08X

註、注意、警示
註: 「註」表示可以幫助您更有效地使用電腦的重要資訊。
注意: 「注意」表示有可能會損壞硬體或導致資料遺失,並告訴您如何避
免發生此類問題。
警示: 「警示」表示有可能會導致財產損失、人身傷害甚至死亡。
如果您購買的是
Dell™ n
系列電腦,則本文件中有關
Microsoft
®
Windows
®
作業系統的所有參考均不適用。
Macrovision 產品通告
此產品採用版權保護技術,它受美國專利權
和
Macrovision Corporation
和其
他權利擁有者所擁有的其他智慧產權的保護。使用此版權保護技術必須得到
Macrovision Corporation
的授權。除非
Macrovision Corporation
另行授權,
否則此產品專供家庭及其他有限檢視使用。嚴禁反向工程或反組譯。
____________________
本文件中的資訊如有更改,恕不另行通知。
© 2008 Dell Inc. 版權所有,翻印必究。
未經 Dell Inc. 的書面許可,嚴格禁止以任何形式複製這些材料。
本文件中使用的商標:Dell、 DELL 標誌、Dell Precision、YOURS IS HERE 標誌、Wi-Fi Catcher
和 DellConnect 是 Dell Inc. 的商標;Bluetooth 是 Bluetooth SIG, Inc. 擁有的註冊商標,而且
由 Dell 根據授權使用;Intel 和 Core 分別是 Intel Corporation 在美國 及其他國家 / 地區的
註冊商標及商標;Microsoft、Windows、Windows Vista 和 Windows Vista 開始按鈕徽標是
Microsoft Corporation 在美國和 / 或其他國家 / 地區的商標或註冊商標。
本說明文件中使用的其他商標及商品名稱,係指擁有這些商標及商品名稱的公司或其製造的
產品。Dell Inc. 對其他公司的商標和產品名稱不擁有任何專有權益。
型號 PP08X
2008 年 8 月 P/N J487G Rev. A01

目錄 3
目錄
1 關於您的電腦 . . . . . . . . . . . . . . . . . . . . . . 7
前視圖 . . . . . . . . . . . . . . . . . . . . . . . . . . . 7
後視圖
. . . . . . . . . . . . . . . . . . . . . . . . . . . 8
卸下電池
. . . . . . . . . . . . . . . . . . . . . . . . . . 9
無線開關與 Dell™ Wi-Fi Catcher™ 網路定位器 . . . 10
2 設定您的電腦 . . . . . . . . . . . . . . . . . . . . . 11
快速設定. . . . . . . . . . . . . . . . . . . . . . . . . 11
連接至網際網路 . . . . . . . . . . . . . . . . . . . . 13
設定網際網路連線
. . . . . . . . . . . . . . . . 13
將資訊傳輸至新電腦
. . . . . . . . . . . . . . . . . . 14
Microsoft
®
Windows Vista
®
作業系統 . . . . . . 14
Microsoft Windows
®
XP . . . . . . . . . . . . . . 15
3 規格 . . . . . . . . . . . . . . . . . . . . . . . . . . . . . 19

4 目錄
4 故障排除秘訣 . . . . . . . . . . . . . . . . . . . . . 27
使用硬體故障排除 . . . . . . . . . . . . . . . . . . . . 27
秘訣
. . . . . . . . . . . . . . . . . . . . . . . . . . . . 27
電源問題
. . . . . . . . . . . . . . . . . . . . . . 27
記憶體問題
. . . . . . . . . . . . . . . . . . . . . 28
鎖定和軟體問題
. . . . . . . . . . . . . . . . . . 29
Dell 技術更新服務 . . . . . . . . . . . . . . . . . 30
Dell 支援公用程式
. . . . . . . . . . . . . . . . . 30
Dell 診斷程式
. . . . . . . . . . . . . . . . . . . . 31
5 重新安裝軟體 . . . . . . . . . . . . . . . . . . . . . 33
驅動程式 . . . . . . . . . . . . . . . . . . . . . . . . . 33
識別驅動程式
. . . . . . . . . . . . . . . . . . . . 33
重新安裝驅動程式和公用程式
. . . . . . . . . . 34
還原作業系統 . . . . . . . . . . . . . . . . . . . . . . 36
使用 Microsoft
®
Windows
®
系統還原 . . . . . . . 36
使用 Dell Factory Image Restore . . . . . . . . . . 38
使用 Dell™ 作業系統媒體
. . . . . . . . . . . . . 39
6 尋找資訊 . . . . . . . . . . . . . . . . . . . . . . . . . 41

目錄 5
7 獲得幫助 . . . . . . . . . . . . . . . . . . . . . . . . . 43
獲得援助. . . . . . . . . . . . . . . . . . . . . . . . . 43
技術支援和客戶服務
. . . . . . . . . . . . . . . 44
DellConnect™
. . . . . . . . . . . . . . . . . . . . 44
線上服務
. . . . . . . . . . . . . . . . . . . . . . 44
AutoTech 服務
. . . . . . . . . . . . . . . . . . . 45
自動化訂單狀態查詢服務
. . . . . . . . . . . . 45
訂單問題
. . . . . . . . . . . . . . . . . . . . . . . . . 45
產品資訊
. . . . . . . . . . . . . . . . . . . . . . . . . 45
退回項目以便進行保固維修或退款. . . . . . . . . . 46
在您致電之前
. . . . . . . . . . . . . . . . . . . . . . 46
與 Dell 公司聯絡 . . . . . . . . . . . . . . . . . . . . 48
索引 . . . . . . . . . . . . . . . . . . . . . . . . . . . . . . . 49

6 目錄

關於您的電腦 7
1
關於您的電腦
前視圖
1
相機 ( 選購 ) 和麥克風 (2)
2
顯示器閂鎖 (2)
3
顯示幕
4
指紋掃描 /FIPS 讀取器
5
電源按鈕
6
USB 2.0 及 eSATA 連接器
2
3
21
6
1
7
8
10
13
15
18
20
4
9
11
16
17
14
19
12
5

8 關於您的電腦
後視圖
7
VGA
8
DisplayPort
9
網路連接器 (RJ-45)
10
ExpressCard 插槽
11
無線開關與 Wi-Fi Catcher™
網路定位器按鈕
12
鍵盤
13
無線智慧卡讀取器
14
觸控桿
15
觸控桿按鈕 (3)
16
顯示幕釋放閂鎖
17
觸控墊 / 搖桿
18
觸控墊按鈕 (3)
19
鍵盤狀態指示燈
20
裝置狀態指示燈
21
喇叭 (2)
1
PC 卡插槽和智慧卡插槽
2
光碟機槽
3
8
合
1
讀卡機
4
USB 2.0
連接埠 (2)
5
音訊與麥克風接頭
6
1394
連接埠 (6 接腳,接電 )
1
3
7
6
8
2
4
5
9

關於您的電腦 9
警示:請勿將物品推入或阻塞通風口,或使灰塵積聚在通風口處。請勿將
執行中的 Dell™ 電腦置於空氣不流通的環境 ( 例如闔上的公事包 ) 中。限制
空氣流通可能會損壞電腦或引起火災。電腦在變熱時會開啟風扇。風扇會發
出噪音,這是正常現象,不表示風扇或電腦有問題。
卸下電池
警示:開始執行本章節中的任何程序之前,請遵循電腦隨附的安全說明。
警示:使用不相容的電池可能會增加火災或爆炸的危險。更換電池時,請僅
使用從 Dell 購買的相容電池。電池僅可用於您的 Dell™ 電腦。請勿將其他電
腦上的電池用在您的電腦上。
警示:在卸下或裝回電池之前,請將電腦關機、中斷交流電變壓器與電源
插座和電腦的連接,中斷數據機與牆上連接器和電腦的連接,然後將其他外
接纜線從電腦拔下。
1
滑動電池釋放閂鎖。
2
使用塑膠劃線器將電池從電腦中撬起。
3
以某個角度將電池的一面旋轉提起。
4
用於從電池凹槽中取出電池。
7
安全纜線插槽
8
交流電變壓器連接器
9
通風口 (2)

設定您的電腦 11
2
設定您的電腦
快速設定
警示:開始執行本章節中的任何程序之前,請遵循電腦隨附的安全說明。
警示:交流電變壓器可配合世界各地的電源插座使用。但是,各個國家 /
地區的電源連接器和電源板不盡相同。使用不相容的纜線或將纜線不正確
地連接至電源板或電源插座可能會造成火災或設備損壞。
注意:將交流電變壓器纜線從電腦上拔下時,請握住連接器,而不要拉扯
纜線,並輕輕將它平穩拔出以免損壞纜線。當您纏繞交流電變壓器纜線時,
請務必依照交流電變壓器上連接器的角度進行操作,以免損壞纜線。
註:某些裝置並未隨附而需另外訂購。
1
請將交流電變壓器連接至電腦的交流電變壓器連接器與電源插座。
2
連接網路纜線。

12 設定您的電腦
3
連接
USB
裝置,例如滑鼠或鍵盤。
4
連接
IEEE 1394
裝置,例如
DVD
播放機。
5
開啟電腦顯示器,然後按下電腦的電源按鈕。
註:建議您在安裝任何插卡或連接電腦與塢接裝置或其他外接式裝置 ( 如印
表機 ) 之前,至少先開啟與關閉電腦一次。

設定您的電腦 13
6
連線到網際網路。請參閱第
13
頁的「連接至網際網路」,以獲得更多
資訊。
連接至網際網路
註:ISP 和 ISP 提供的服務因國家 / 地區而異。
若要連接至網際網路,您需要數據機或網路連接,以及網際網路服務提供
者 (ISP)。
如果您使用的是撥號連線
,請先將電話線連接至電腦的數據機
連接器和牆上的電話插孔,然後再設定網際網路連線。
如果您使用的是
DSL
連線或纜線
/
衛星數據機連線
,請與您的 ISP 或行動電話服務部門聯
絡以獲得有關設定的說明。
設定網際網路連線
若要使用您 ISP 提供的桌面捷徑設定網際網路連接:
1
儲存並關閉所有開啟的檔案,結束所有開啟的程式。
2
連按兩下
Microsoft
®
Windows
®
桌面上的
ISP
圖示。
3
按照螢幕上的指示完成設定。
如果您的桌面上沒有 ISP 圖示,或者您要透過其他 ISP 設定網際網路連
線,請執行以下相關章節中的步驟。
1
網際網路服務
2
有線寬頻或 DSL 數據機
3
無線路由器
4
使用
有線
連線的攜帶型電腦
5
使用
無線
連線的攜帶型電腦
1
2
3
1
2
3
4
5

14 設定您的電腦
註:如果您無法連線上網,請參閱
Dell Technology Guide (Dell 技術指南 )
。
如果您之前曾成功連線,可能是 ISP 的服務中斷。請與您的 ISP 聯絡以檢查
服務狀態,或稍後再次嘗試連接。
註:請準備好您的 ISP 資訊。如果您沒有 ISP,請參見 Connect to the Internet
( 連線到網際網路 ) 精靈。
1
儲存並關閉所有開啟的檔案,結束所有開啟的程式。
2
按一下
Windows Vista
開始按鈕
→
控制台
。
3
在
Network and Internet
(
網路和網際網路
)
下,按一下
Connect to the
Internet
(
連線到網際網路
)
。
4
在
連線到網際網路
視窗,按一下
寬頻
(PPPoE)
或
撥接
,視所需的連線
方式而定:
•
如果您要使用
DSL
、衛星數據機、有線電視數據機或藍芽無線技
術連線,請選擇
寬頻
。
•
如果您要使用撥號數據機或
ISDN
,請選擇
Dial-up
(
撥號
)
。
註:如果您不知道要選擇何種連線類型,請按一下 Help me choose ( 協助我選
擇 ) 或與您的 ISP 聯絡。
5
按照螢幕上的指示操作,使用
ISP
提供的設定資訊完成設定。
將資訊傳輸至新電腦
Microsoft
®
Windows Vista
®
作業系統
1
按一下
Windows Vista
開始按鈕
,然後按一下
Transfer files and
settings
(
轉移檔案及設定
)
→
Start Windows Easy Transfer
(
開始執行
Windows
輕鬆傳輸
)
。
2
在
User Account Control
(
使用者帳戶控制
)
對話方塊中,按一下
Continue
(
繼續
)
。
3
按一下
Start a new transfer
(
開始新的傳輸
)
或
Continue a transfer in
progress
(
繼續進行中的傳輸
)
。
4
按照螢幕上
Windows Easy Transfer ( Windows
輕鬆傳輸
)
精靈的指示
操作。

設定您的電腦 15
Microsoft Windows
®
XP
Windows XP 提供 Files and Settings Transfer Wizard ( 檔案及設定轉移精靈 ),
以將資料從源電腦移至新電腦。
您可以透過網路或序列連線將資料傳輸至新電腦,或者將資料儲存在抽取
式媒體 ( 例如可寫入 CD) 上以傳輸至新電腦。
註:您可以透過將序列纜線直接連接到兩台電腦的輸入 / 輸出 (I/O) 連接
埠,將資訊從舊電腦傳輸至新電腦。
若要獲得有關在兩台電腦之間設定直接纜線連接的相關說明,請參閱 Microsoft
知識庫 305621 號文章,標題為
(「How to Set Up a Direct Cable Connection Between
Two Computers in Windows XP」[ 如何在兩台 Windows XP 電腦之間設定直接
纜線連接
]
)
。此資訊在某些國家 / 地區可能不可用。
若要將資訊傳輸至新電腦,您必須執行檔案及設定轉移精靈。
使用作業系統媒體執行檔案及設定轉移精靈
註:此程序需要
作業系統
媒體。此媒體是可選的,某些電腦可能未隨附此
媒體。
若要為檔案轉移準備新電腦,請:
1
開啟
Files and Settings Transfer Wizard (
檔案及設定轉移精靈
)
:按一
下
Start
(
開始
)
→
All Programs
(
所有程式
)
→
Accessories
(
附屬應用
程式
)
→
System Tools
(
系統工具
)
→
Files and Settings Transfer Wizard
(
檔案及設定轉移精靈
)
。
2
當顯示
Files and Settings Transfer Wizard
(
檔案及設定轉移精靈
)
歡迎
螢幕時,按一下
Next
(
下一步
)
。
3
在
Which computer is this?
(
這是哪一部電腦?
)
螢幕上,按一下
New Computer
(
新電腦
)
→
Next
(
下一步
)
。
4
在
Do you have a Windows XP CD?
(
您有
Windows XP CD
嗎?
)
螢幕
上,按一下
I will use the wizard from the Windows XP CD
(
我將使用
Windows XP CD
上的精靈
)
→
Next
(
下一步
)
。
5
當顯示
Now go to your old computer
(
現在請到您的舊電腦
)
螢幕時,
請移往您的舊電腦或源電腦。此時
請勿
按一下
Next
(
下一步
)
。

16 設定您的電腦
若要複製舊電腦的資料,請:
1
在舊電腦上插入
Windows XP
作業系統
媒體。
2
在
Welcome to Microsoft Windows XP
(
歡迎使用
Microsoft Windows XP
)
螢幕上,按一下
Perform additional tasks
(
執行其他工作
)
。
3
在
What do you want to do?
(
您想要做什麼?
)
下,按一下
Transfer files
and settings
(
轉移檔案及設定
)
→
Next
(
下一步
)
。
4
在
Which computer is this?
(
這是哪一部電腦?
)
螢幕上,按一下
Old Computer
(
舊電腦
)
→
Next
(
下一步
)
。
5
在
Select a transfer method
(
請選擇轉移的方式
)
螢幕上,按一下您喜歡
的轉移方式。
6
在
What do you want to transfer?
(
您要轉移什麼?
)
螢幕上,選擇您要
轉移的項目,然後按一下
Next
(
下一步
)
。
複製資訊後,將顯示
Completing the Collection Phase
(
即將完成收集
階段
)
螢幕。
7
按一下
Finish
(
完成
)
。
若要將資料傳輸至新電腦,請:
1
在新電腦的
Now go to your old computer
(
現在請到您的舊電腦
)
螢幕
上,按一下
Next
(
下一步
)
。
2
在
Where are the files and settings?
(
檔案及設定在哪裡?
)
螢幕上,選
擇先前選擇的轉移設定及檔案的方式,然後按一下
Next
(
下一步
)
。
本精靈會將收集的檔案和設定套用至您的新電腦。
3
在
Finished
(
完成
)
畫面中,按一下
Finished
(
完成
)
,然後重新啟動
新電腦。

設定您的電腦 17
不使用作業系統媒體執行檔案及設定轉移精靈
如果不使用
作業系統
媒體來執行檔案及設定轉移精靈,則您必須建立精靈
磁碟,該磁碟可允許您將備份影像檔案建立至抽取式媒體。
若要建立精靈磁碟,請使用安裝有 Windows XP 的新電腦並執行以下步驟:
1
開啟
Files and Settings Transfer Wizard (
檔案及設定轉移精靈
)
:按一
下
Start
(
開始
)
→
All Programs
(
所有程式
)
→
Accessories
(
附屬應用
程式
)
→
System Tools
(
系統工具
)
→
Files and Settings Transfer Wizard
(
檔案及設定轉移精靈
)
。
2
當顯示
Files and Settings Transfer Wizard
(
檔案及設定轉移精靈
)
歡迎
螢幕時,按一下
Next
(
下一步
)
。
3
在
Which computer is this?
(
這是哪一部電腦?
)
螢幕上,按一下
New Computer
(
新電腦
)
→
Next
(
下一步
)
。
4
在
Do you have a Windows XP CD?
(
您有
Windows XP CD
嗎?
)
螢幕
上,按一下
I want to create a Wizard Disk in the following drive
(
我想
在以下磁碟機建立一個精靈磁片
)
→
Next
(
下一步
)
。
5
插入抽取式媒體
(
例如可寫入
CD)
,然後按一下
OK
(
確定
)
。
6
當完成磁碟建立並且螢幕上顯示
Now go to your old computer
( 現在請到您的舊電腦 )
訊息時,
請勿
按一下
Next
(
下一步
)
。
7
移往舊電腦。
若要複製舊電腦的資料,請:
1
在舊電腦上,插入精靈磁片,然後按一下
Start
(
開始
)
→
Run
(
執行
)
。
2
在
Run
(
執行
)
視窗上的
Open
(
開啟
)
欄位中,瀏覽
fastwiz
的路徑
(
位於相應的抽取式媒體上
)
,然後按一下
OK
(
確定
)
。
3
在
Files and Settings Transfer Wizard
(
檔案及設定轉移精靈
)
歡迎螢幕
上,按一下
Next
(
下一步
)
。
4
在
Which computer is this?
(
這是哪一部電腦?
)
螢幕上,按一下
Old Computer
(
舊電腦
)
→
Next
(
下一步
)
。
5
在
Select a transfer method
(
請選擇轉移的方式
)
螢幕上,按一下您喜
歡的轉移方式。
6
在
What do you want to transfer?
(
您要轉移什麼?
)
螢幕上,選擇您要
轉移的項目,然後按一下
Next (
下一步
)
。
複製資訊後,將顯示
Completing the Collection Phase
(
即將完成收集
階段
)
螢幕。
7
按一下
Finish (
完成
)
。

18 設定您的電腦
若要將資料傳輸至新電腦,請:
1
在新電腦的
Now go to your old computer
(
現在請到您的舊電腦
)
螢幕
上,按一下
Next
(
下一步
)
。
2
在
Where are the files and settings?
(
檔案及設定在哪裡?
)
螢幕上,選擇
先前選擇的轉移設定及檔案的方式,然後按一下
Next
(
下一步
)
。依螢
幕指示操作。
精靈將讀取所收集的檔案與設定,並將它們套用至您的新電腦。
套用所有的設定與檔案後,將顯示
Finished
(
完成
)
螢幕。
3
按一下
Finished (
完成
)
,並重新啟動新電腦。
註:若要獲得有關此程序的更多資訊,請在 support.dell.com 中搜尋 154781
號文件
(「What Are The Different Methods To Transfer Files From My Old
Computer To My New Dell™ Computer Using the Microsoft
®
Windows XP
Operating System」[ 使用 Microsoft
®
Windows
®
XP 作業系統將檔案從我的
舊電腦轉移至我的新 Dell™ 電腦的不同方法有哪些 ]?)
。
註:在某些國家 / 地區可能無法存取該 Dell™ 知識庫文件。

規格 19
規格
註:提供的項目可能因地區而異。若要獲得有關電腦組態的更多資訊,請按
一下 Start ( 開始 ) → Help and Support ( 說明及支援 ),然後選擇選項以檢視有
關電腦的資訊。
處理器
處理器類型
Intel® Core™ 2 Duo
Intel Core 2 Duo Extreme Edition
Intel Core 2 Duo Quad Core
Intel Core 2 Duo Extreme Edition Quad Core
L1 快取記憶體 使用 32 KB 指示,每核心使用 32 KB 資料快取
L2 快取記憶體 共用 3 MB、6 MB 和 12 MB
外接式匯流排頻率
1066 MHz
系統資訊
晶片組
Intel Q43 GMCH, ICH9M-E
資料匯流排寬度 64 位元
DRAM 匯流排寬度 雙通道 (2) 64 位元匯流排
處理器位址匯流排寬度 36 位元
快閃 EPROM SPI 32 百萬位元
圖形匯流排
x16 PCI Express
PCI 匯流排 32 位元,33MHz
PC 卡
註:PC Card 插槽僅適用於 PC Card。並不支援 ExpressCard。
CardBus 控制器
Ricoh R5C847
PC Card 連接器 一個 ( 支援一個 Typ e I 或 Ty p e I I 插卡 )
支援的插卡 3.3 V 和 5 V
PC Card 連接器大小 80 插腳

20 規格
ExpressCard
註:ExpressCard 插槽僅適用於 ExpressCard。此插槽不支援 PC 卡。
ExpressCard 連接器 ExpressCard 插槽 (USB 和 PCI Express 介面 )
支援的插卡 34 mm 與 54 mm 的 ExpressCard
記憶體
記憶體模組連接器 四個使用者可抽換式 SODIMM 插槽
記憶體模組容量 支援 1 GB、2 GB、4 GB
記憶體類型
DDR3 1066 MHz
最小記憶體
1 GB
最大記憶體
16 GB
註:支援以下最大記憶體組態:1 GB、2 GB、3GB、4 GB、8 GB、12 GB、
16 GB。
註:升級或更換記憶體模組時,必須以相符的模組對安裝到插槽 B 和 C,
以及插槽 A 和 D 中。否則,電腦將無法啟動。
智慧卡
讀 / 寫功能 支援 ISO-7816-3 ( 非同步與同步 Ty pe I 和 II),
ISO7816-12
支援的插卡 1.8 V、3 V、 5 V
支援的程式技術 Java 卡
介面速度 9600 – 115,200 BPS
EMV 級別 級別 1 認證
WHQL 認證
PC/SC
連接埠和連接器
音效 麥克風連接器、立體聲耳機 / 喇叭連接器
迷你卡 一個 WLAN 專用的半長迷你卡插槽
一個 WWAN 專用的全長迷你卡插槽 ( 行動寬頻 )
一個 WPAN 專用的全長迷你卡插槽
( 藍牙
®
或超寬頻 [UWB])
ページが読み込まれています...
ページが読み込まれています...
ページが読み込まれています...
ページが読み込まれています...
ページが読み込まれています...
ページが読み込まれています...
ページが読み込まれています...
ページが読み込まれています...
ページが読み込まれています...
ページが読み込まれています...
ページが読み込まれています...
ページが読み込まれています...
ページが読み込まれています...
ページが読み込まれています...
ページが読み込まれています...
ページが読み込まれています...
ページが読み込まれています...
ページが読み込まれています...
ページが読み込まれています...
ページが読み込まれています...
ページが読み込まれています...
ページが読み込まれています...
ページが読み込まれています...
ページが読み込まれています...
ページが読み込まれています...
ページが読み込まれています...
ページが読み込まれています...
ページが読み込まれています...
ページが読み込まれています...
ページが読み込まれています...
ページが読み込まれています...
ページが読み込まれています...
-
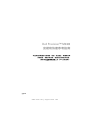 1
1
-
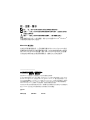 2
2
-
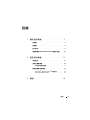 3
3
-
 4
4
-
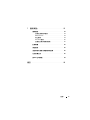 5
5
-
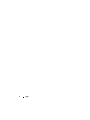 6
6
-
 7
7
-
 8
8
-
 9
9
-
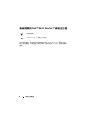 10
10
-
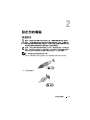 11
11
-
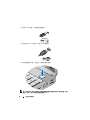 12
12
-
 13
13
-
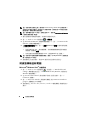 14
14
-
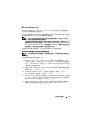 15
15
-
 16
16
-
 17
17
-
 18
18
-
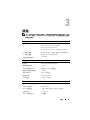 19
19
-
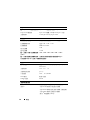 20
20
-
 21
21
-
 22
22
-
 23
23
-
 24
24
-
 25
25
-
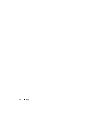 26
26
-
 27
27
-
 28
28
-
 29
29
-
 30
30
-
 31
31
-
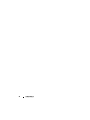 32
32
-
 33
33
-
 34
34
-
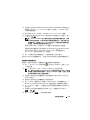 35
35
-
 36
36
-
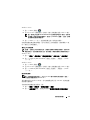 37
37
-
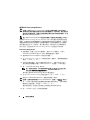 38
38
-
 39
39
-
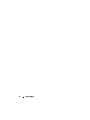 40
40
-
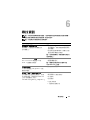 41
41
-
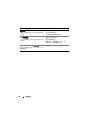 42
42
-
 43
43
-
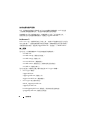 44
44
-
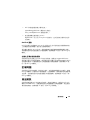 45
45
-
 46
46
-
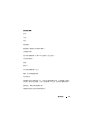 47
47
-
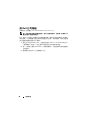 48
48
-
 49
49
-
 50
50
-
 51
51
-
 52
52
関連論文
-
Dell Precision M6400 クイックスタートガイド
-
Dell Precision R5400 クイックスタートガイド
-
Dell Precision R5400 クイックスタートガイド
-
Dell Latitude E6400 ATG クイックスタートガイド
-
Dell Latitude E6400 ATG クイックスタートガイド
-
Dell Latitude E4200 クイックスタートガイド
-
Dell Latitude E4200 クイックスタートガイド
-
Dell Latitude E4300 クイックスタートガイド
-
Dell Latitude E6500 クイックスタートガイド
-
Dell Studio 1737 クイックスタートガイド