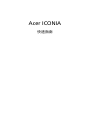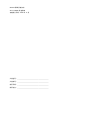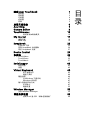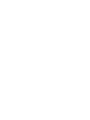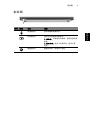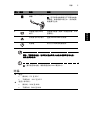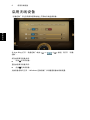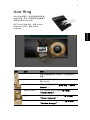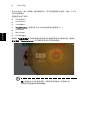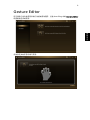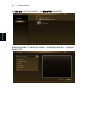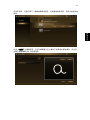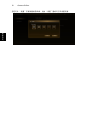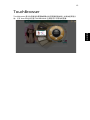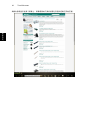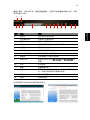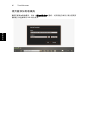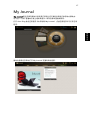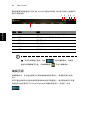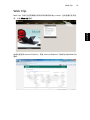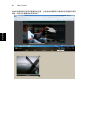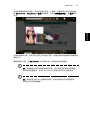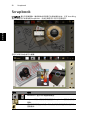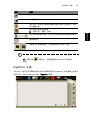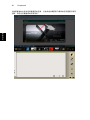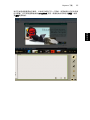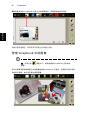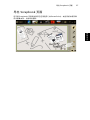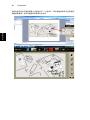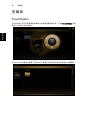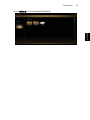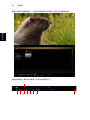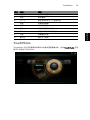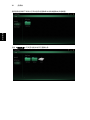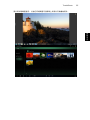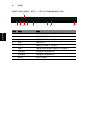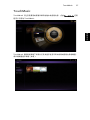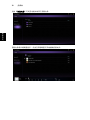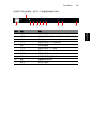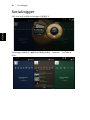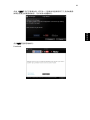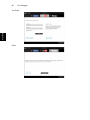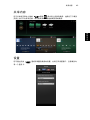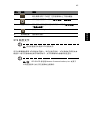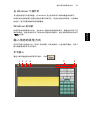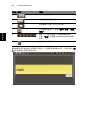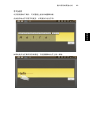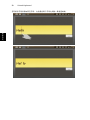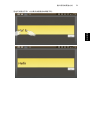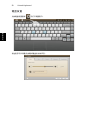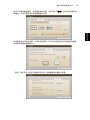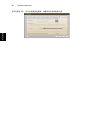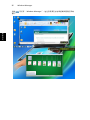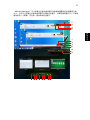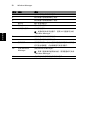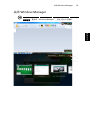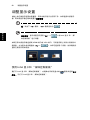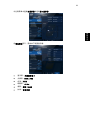Acer ICONIA は、タッチスクリーン機能付きの革新的な 2 画面ノートパソコンです。 このデバイスは、従来のノートパソコンのように使用できるだけでなく、仮想キーボードとタッチパッドを操作しての新しい方法での操作も可能です。
Acer ICONIA には、Web の閲覧、ビデオの視聴、音楽の再生を容易にする複数のアプリが搭載されています。 また、ネットワーキングを簡単にするソーシャル メディアにもアクセスできます。
Acer ICONIA は、あらゆる場所ですぐに使えて、ソーシャルに接続を維持するのに最適です。
例 :
- Web サイトを閲覧し、友人や家族に共有する。
- ビデオを見て、音楽を聴いて、お気に入りのエンターテインメントを満喫する。
- Facebook、Twitter、YouTube でお気に入りのソーシャル ネットワークに接続する。
- 手書き入力や音声入力などの新しい方法で、電子メールや文書を作成する。
- 仮想キーボードを使って、
Acer ICONIA は、タッチスクリーン機能付きの革新的な 2 画面ノートパソコンです。 このデバイスは、従来のノートパソコンのように使用できるだけでなく、仮想キーボードとタッチパッドを操作しての新しい方法での操作も可能です。
Acer ICONIA には、Web の閲覧、ビデオの視聴、音楽の再生を容易にする複数のアプリが搭載されています。 また、ネットワーキングを簡単にするソーシャル メディアにもアクセスできます。
Acer ICONIA は、あらゆる場所ですぐに使えて、ソーシャルに接続を維持するのに最適です。
例 :
- Web サイトを閲覧し、友人や家族に共有する。
- ビデオを見て、音楽を聴いて、お気に入りのエンターテインメントを満喫する。
- Facebook、Twitter、YouTube でお気に入りのソーシャル ネットワークに接続する。
- 手書き入力や音声入力などの新しい方法で、電子メールや文書を作成する。
- 仮想キーボードを使って、



















-
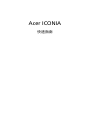 1
1
-
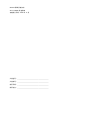 2
2
-
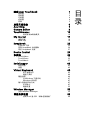 3
3
-
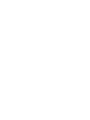 4
4
-
 5
5
-
 6
6
-
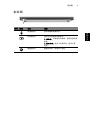 7
7
-
 8
8
-
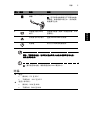 9
9
-
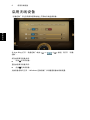 10
10
-
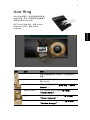 11
11
-
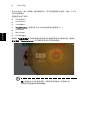 12
12
-
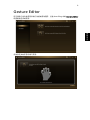 13
13
-
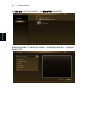 14
14
-
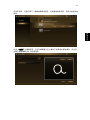 15
15
-
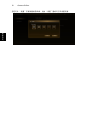 16
16
-
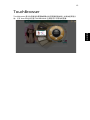 17
17
-
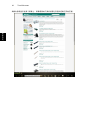 18
18
-
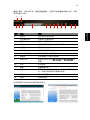 19
19
-
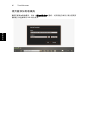 20
20
-
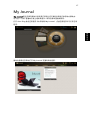 21
21
-
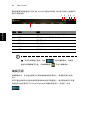 22
22
-
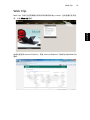 23
23
-
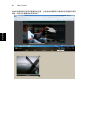 24
24
-
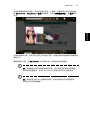 25
25
-
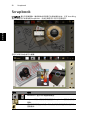 26
26
-
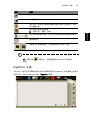 27
27
-
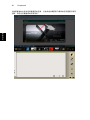 28
28
-
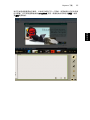 29
29
-
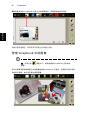 30
30
-
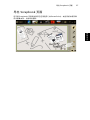 31
31
-
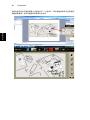 32
32
-
 33
33
-
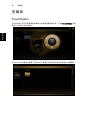 34
34
-
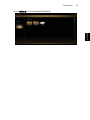 35
35
-
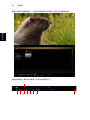 36
36
-
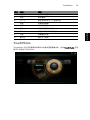 37
37
-
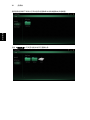 38
38
-
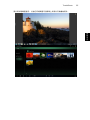 39
39
-
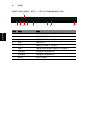 40
40
-
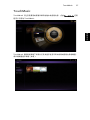 41
41
-
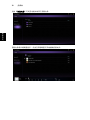 42
42
-
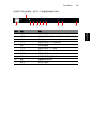 43
43
-
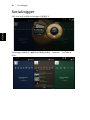 44
44
-
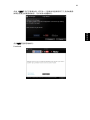 45
45
-
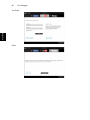 46
46
-
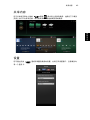 47
47
-
 48
48
-
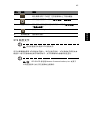 49
49
-
 50
50
-
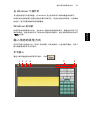 51
51
-
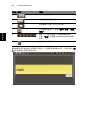 52
52
-
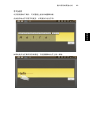 53
53
-
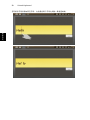 54
54
-
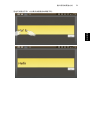 55
55
-
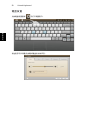 56
56
-
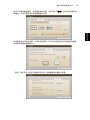 57
57
-
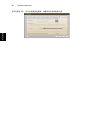 58
58
-
 59
59
-
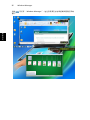 60
60
-
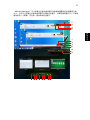 61
61
-
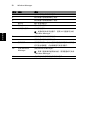 62
62
-
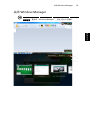 63
63
-
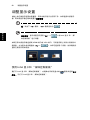 64
64
-
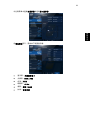 65
65
Acer ICONIA は、タッチスクリーン機能付きの革新的な 2 画面ノートパソコンです。 このデバイスは、従来のノートパソコンのように使用できるだけでなく、仮想キーボードとタッチパッドを操作しての新しい方法での操作も可能です。
Acer ICONIA には、Web の閲覧、ビデオの視聴、音楽の再生を容易にする複数のアプリが搭載されています。 また、ネットワーキングを簡単にするソーシャル メディアにもアクセスできます。
Acer ICONIA は、あらゆる場所ですぐに使えて、ソーシャルに接続を維持するのに最適です。
例 :
- Web サイトを閲覧し、友人や家族に共有する。
- ビデオを見て、音楽を聴いて、お気に入りのエンターテインメントを満喫する。
- Facebook、Twitter、YouTube でお気に入りのソーシャル ネットワークに接続する。
- 手書き入力や音声入力などの新しい方法で、電子メールや文書を作成する。
- 仮想キーボードを使って、