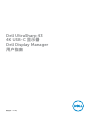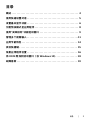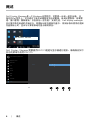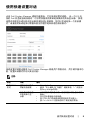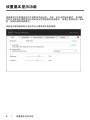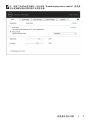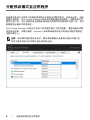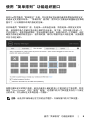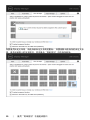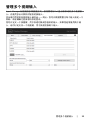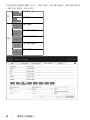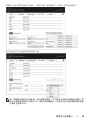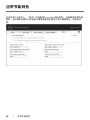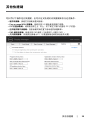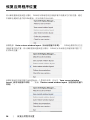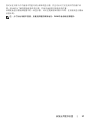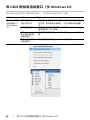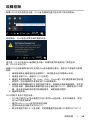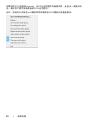Dell U4320Q は、快適な画面操作を可能にする4K USB-C のディスプレイです。
Dell Display Managerを利用すれば、一台または複数のモニターを自由に管理することができます。輝度、コントラスト、カラー調整など、基本的なディスプレイ機能の手動による調整ができます。また、自動設定割り当てにより、ディスプレイを使用する環境に応じて、適切なプリセットモードを自動で設定することが可能です。さらに、複数のビデオ入力端子を装備しており、ボタンひとつで簡単に切り替えられます。PIP/PBPモードを利用すれば、画面を分割して複数のコンテンツを同時に表示することができます。
また、電源管理機能により、省電力の使用を実現しています。画面保護プログラムが有効なときには、輝度を最低限に抑えるか、スリープ状態に切り替えることができます。他にも、かんたんに整列させられる機能や、アプリケーションの位置を復元できる機能など、ビジネスユーザーに嬉しい機能が満載です。
Dell U4320Q は、快適な画面操作を可能にする4K USB-C のディスプレイです。
Dell Display Managerを利用すれば、一台または複数のモニターを自由に管理することができます。輝度、コントラスト、カラー調整など、基本的なディスプレイ機能の手動による調整ができます。また、自動設定割り当てにより、ディスプレイを使用する環境に応じて、適切なプリセットモードを自動で設定することが可能です。さらに、複数のビデオ入力端子を装備しており、ボタンひとつで簡単に切り替えられます。PIP/PBPモードを利用すれば、画面を分割して複数のコンテンツを同時に表示することができます。
また、電源管理機能により、省電力の使用を実現しています。画面保護プログラムが有効なときには、輝度を最低限に抑えるか、スリープ状態に切り替えることができます。他にも、かんたんに整列させられる機能や、アプリケーションの位置を復元できる機能など、ビジネスユーザーに嬉しい機能が満載です。




















-
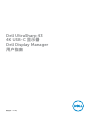 1
1
-
 2
2
-
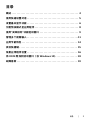 3
3
-
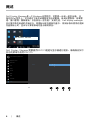 4
4
-
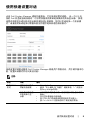 5
5
-
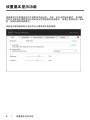 6
6
-
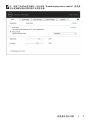 7
7
-
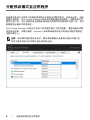 8
8
-
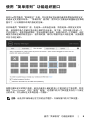 9
9
-
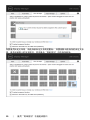 10
10
-
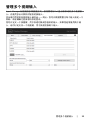 11
11
-
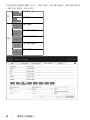 12
12
-
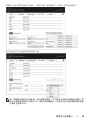 13
13
-
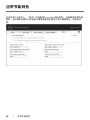 14
14
-
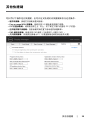 15
15
-
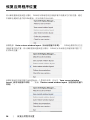 16
16
-
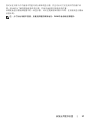 17
17
-
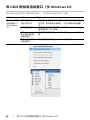 18
18
-
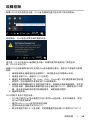 19
19
-
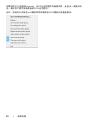 20
20
Dell U4320Q は、快適な画面操作を可能にする4K USB-C のディスプレイです。
Dell Display Managerを利用すれば、一台または複数のモニターを自由に管理することができます。輝度、コントラスト、カラー調整など、基本的なディスプレイ機能の手動による調整ができます。また、自動設定割り当てにより、ディスプレイを使用する環境に応じて、適切なプリセットモードを自動で設定することが可能です。さらに、複数のビデオ入力端子を装備しており、ボタンひとつで簡単に切り替えられます。PIP/PBPモードを利用すれば、画面を分割して複数のコンテンツを同時に表示することができます。
また、電源管理機能により、省電力の使用を実現しています。画面保護プログラムが有効なときには、輝度を最低限に抑えるか、スリープ状態に切り替えることができます。他にも、かんたんに整列させられる機能や、アプリケーションの位置を復元できる機能など、ビジネスユーザーに嬉しい機能が満載です。