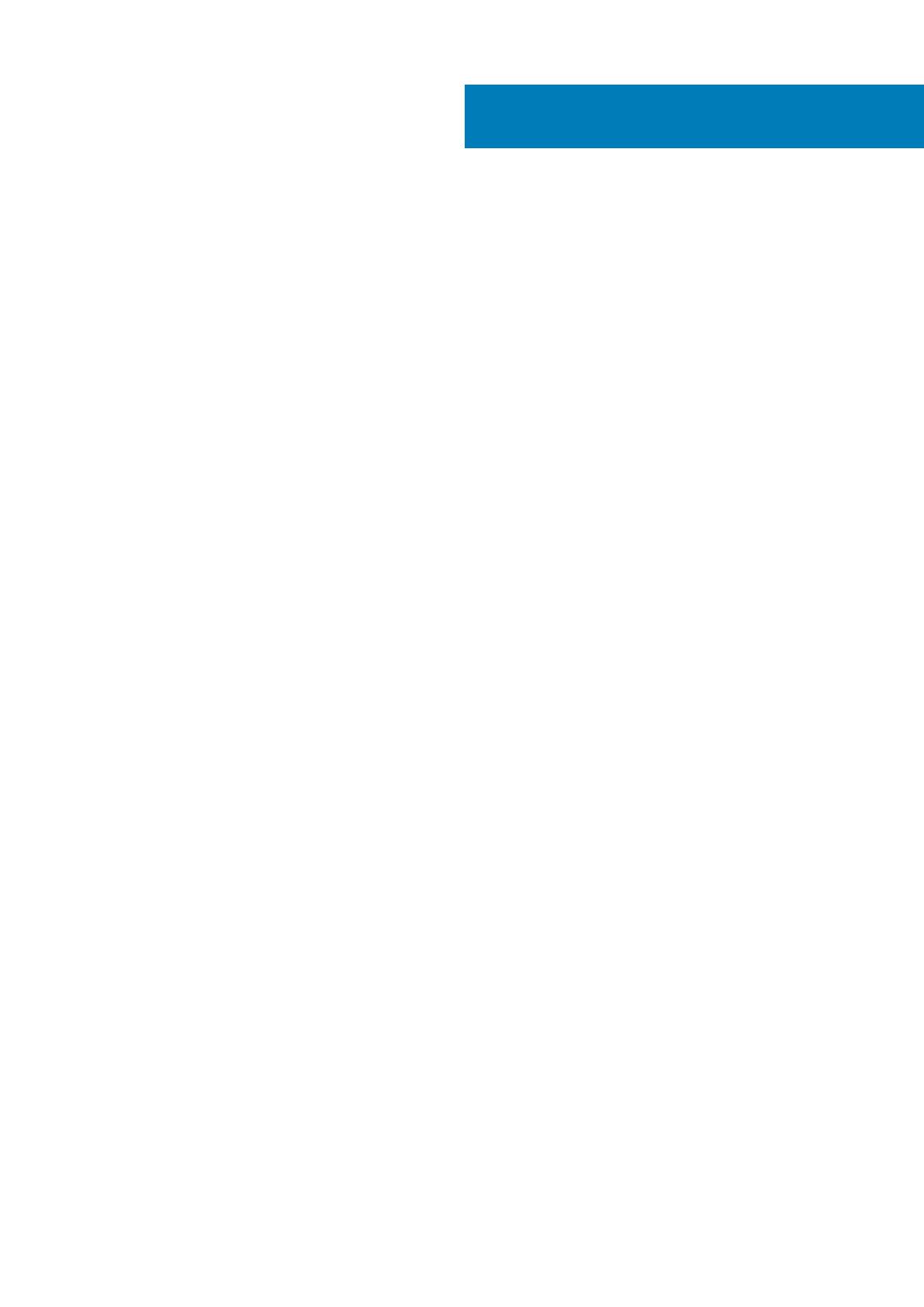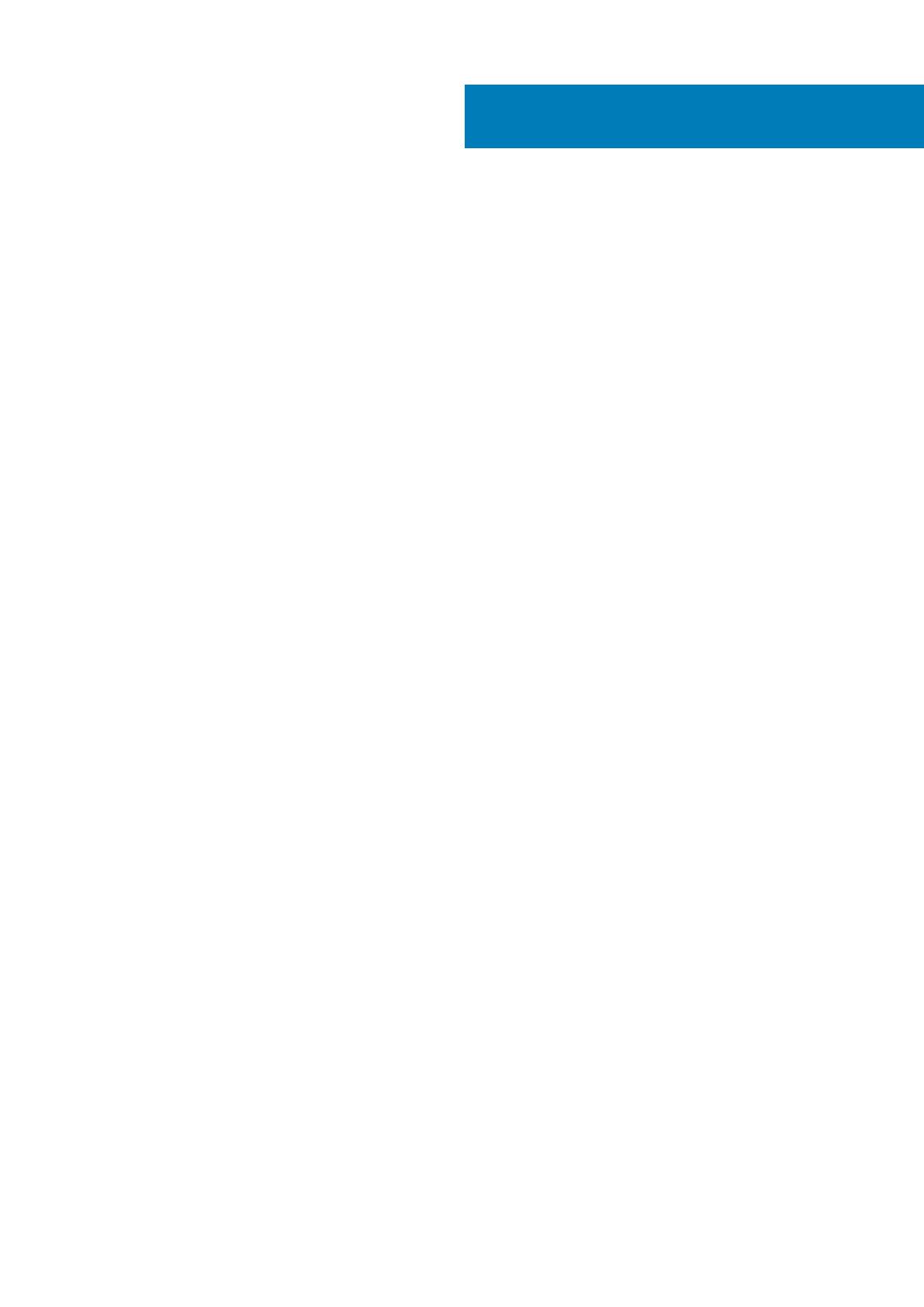
1 はじめに.......................................................................................................................................6
特長......................................................................................................................................................................................... 6
vSphere Client Plugin の要件.............................................................................................................................................. 6
ソフトウェア要件.......................................................................................................................................................... 6
VMFS データストアのレプリケーション要件.......................................................................................................... 6
Dell Storage vSphere Client Plugin の設定........................................................................................................................ 7
VASA プロバイダ................................................................................................................................................................. 8
VASA プロバイダーの登録............................................................................................................................................8
VASA プロバイダーの登録解除................................................................................................................................... 8
vSphere Client Plugin の管理.............................................................................................................................................. 9
vCenter と Dell Storage Manager の認証情報の変更............................................................................................... 9
Storage Center 情報の表示......................................................................................................................................... 10
vSphere Client Plugin の無効化と有効化................................................................................................................... 11
2 Dell ストレージの操作.................................................................................................................. 12
Dell ストレージの概要........................................................................................................................................................ 12
Storage Center での VMFS データストアの作成と管理............................................................................................. 13
VMFS データストアの追加 ........................................................................................................................................ 13
ボリューム設定の編集................................................................................................................................................. 15
データストアの拡張..................................................................................................................................................... 16
データストアの削除..................................................................................................................................................... 16
スナップショットの設定、作成、および復元.............................................................................................................17
データストアへのスナップショット プロファイルの適用..................................................................................17
データストアのスナップショットの取得................................................................................................................ 17
データストアのスナップショットの削除................................................................................................................ 17
Storage Center のスナップショットからのデータストアの復元....................................................................... 18
レプリケーションと Live Volume の作成および管理.................................................................................................. 18
レプリケーションアクション.....................................................................................................................................19
Live Volume アクション...............................................................................................................................................21
3 仮想マシンの操作........................................................................................................................26
既存の VMFS データストアへの仮想マシンの展開....................................................................................................26
新規 VMFS データストアへの仮想マシンの展開........................................................................................................26
4 Dell ストレージ情報の表示............................................................................................................29
ホスト設定の表示..............................................................................................................................................................29
接続の凡例.................................................................................................................................................................... 29
アダプタの詳細............................................................................................................................................................ 29
ストレージの詳細.........................................................................................................................................................30
Storage Center 接続の設定.............................................................................................................................................. 30
Dell ストレージ ビューの使用........................................................................................................................................... 31
全般情報の表示.............................................................................................................................................................31
使用統計の表示............................................................................................................................................................ 32
接続情報の表示............................................................................................................................................................ 33
目次
4 目次