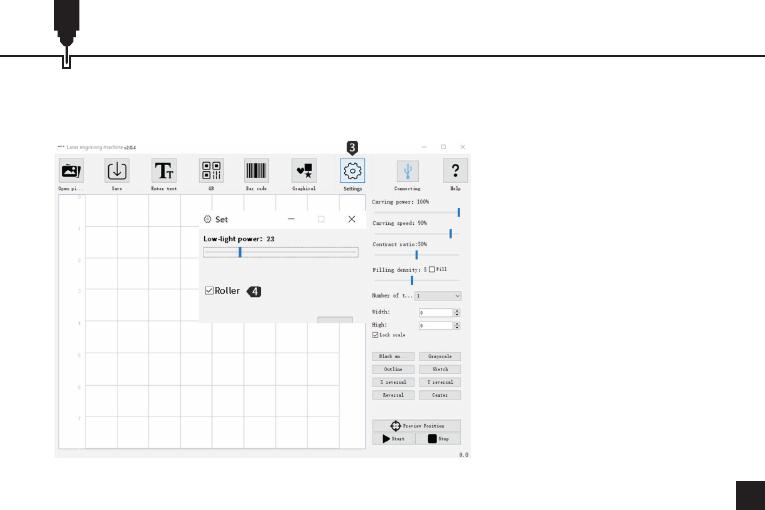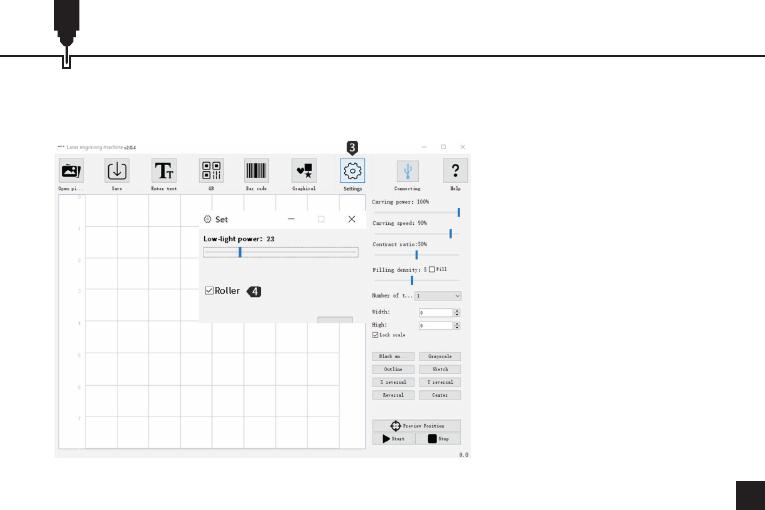
03
Roller Connection on PC
Application: This Rotary Roller is used to engrave cylindrical materials, the maximum engravable
length is 370mm (14.57in), the maximum engravable diameter is 390mm (15.39in).
1. Make sure the rotary roller
module is properly connected to
the laser engraver.
2. Connect the laser engraver to
the power supply and turn on the
machine.
3. Open the engraving software
on your computer and click the
Connect Button to connect the
machine with the software.
4. Enable the rotary roller module
in the Settings.
5. Place the cylindrical objects on
the roller module for preview and
engraving.
Instruction: