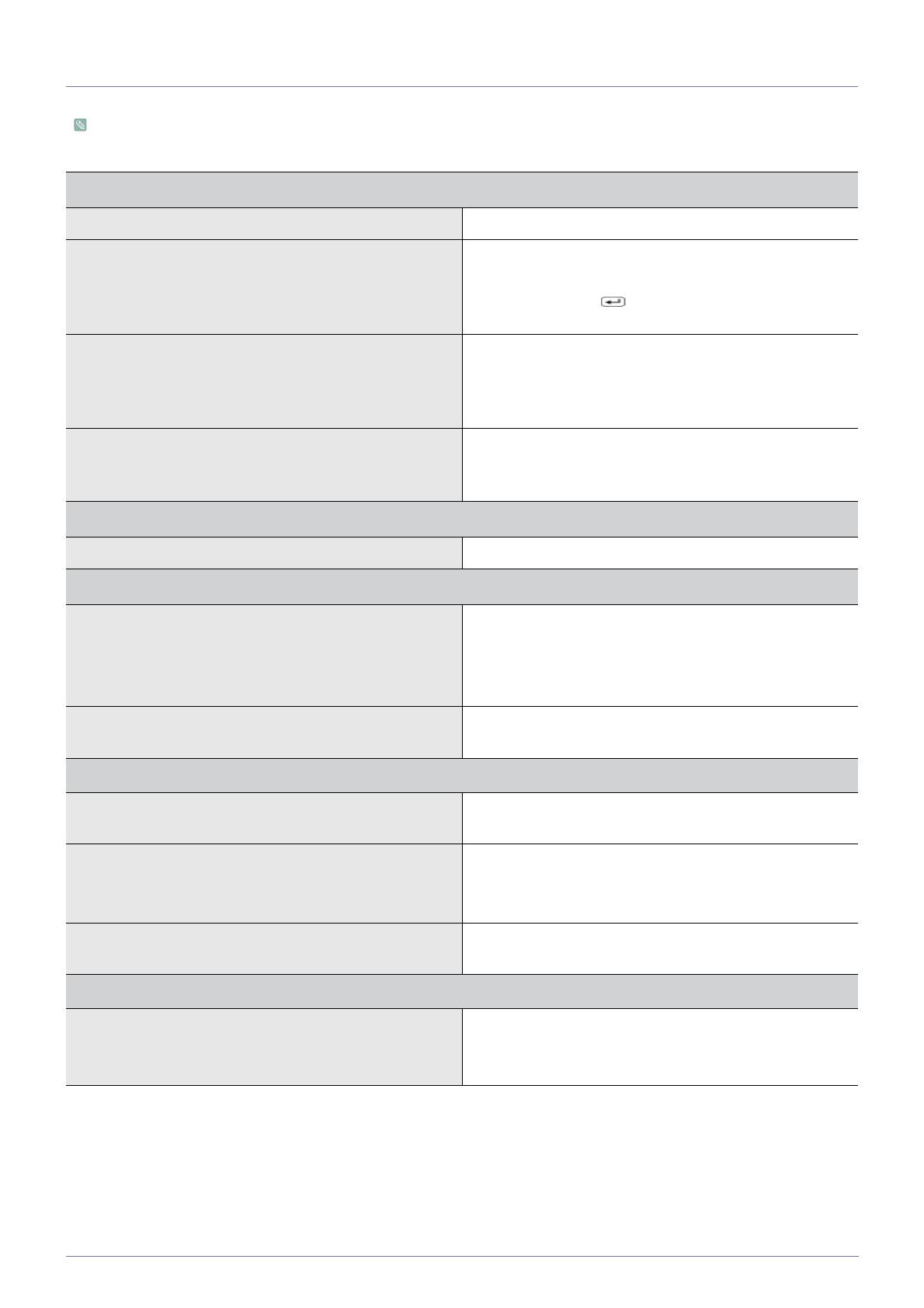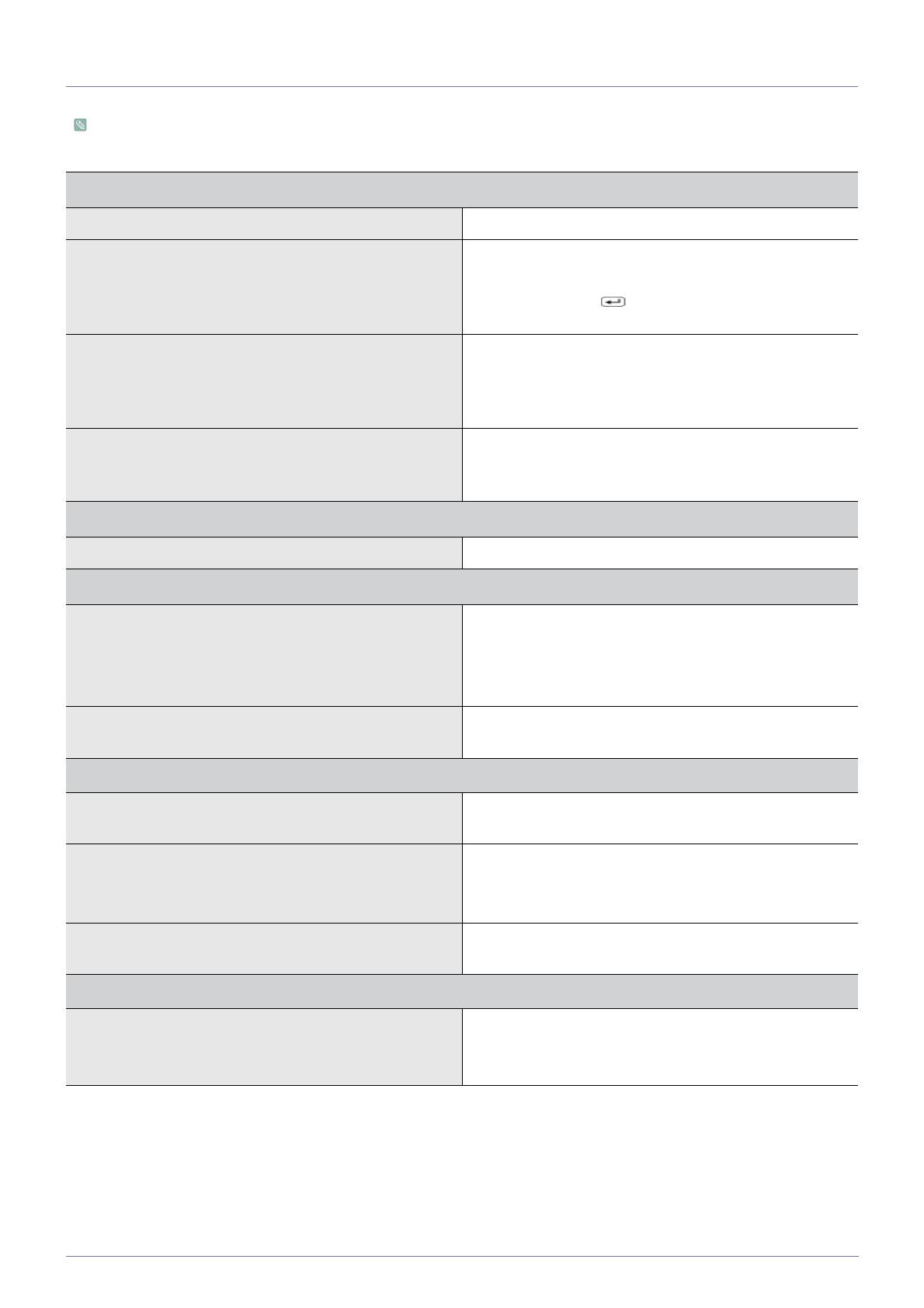
2-2 故障かな?と思ったら
サービスセンターにお問い合わせいただく前に以下の点をチェックしてください。問題が解決しない場合には、お客様相
談ダイヤルにお問い合わせください。
画面に何も表示されない / 製品をオンにできない
電源コードが正しく接続されていますか? 電源コードの接続状態を確認します。
画面に <信号ケーブルを確認してください>というメッセー
ジが表示されていませんか?
PC と製品のケーブル接続を確認します。
ケーブルが接続されているのに画面にメッセージが表示され
る場合には、製品の /SOURCE ボタンを押して入力信
号を再チェックしてください。
画面に<最適なモードではありません>というメッセージが表
示されていませんか?
これは、グラフィック カードからの信号が製品の最大解像
度または最大周波数を超えている場合に表示されます。
この場合には、製品に適した解像度および周波数を設定しま
す。
画面に何も表示されず、電源 LED が 1 秒間隔で点滅してい
ますか?
これは、省電力機能が実行されているときの状態です。
マウスをクリックするか任意のキーを押すと、画面が表示さ
れます。
画面調整メニュー (OSD) が表示されない
画面調整をキャンセルしませんでしたか?<OSD 調整ロック> 機能がオフになっているか確認します。
色がはっきりしない / 画像が白黒で表示される
セロファン紙越しに見たように、画面全体が 1 色で表示され
ていませんか?
コンピュータとの接続を確認します。
グラフィック カードをコンピュータに完全に挿入しなおし
ます。
<カラー効果> が <オフ> に設定されているか確認します。
グラフィック カードが正しく設定されていますか? ユーザー マニュアルを参照してグラフィック カードの設定
を行います。
表示領域が突然画面の端や中央に移動する。
グラフィック カードまたはドライバを変更しませんでした
か?
[AUTO] ボタンを押して自動調整機能を実行してください。
製品に適した解像度および周波数を変更しませんでしたか? 解像度および周波数をグラフィック カードに適した値に設
定します。
(「標準信号モード表」を参照してください)
グラフィック カードが正しく設定されていますか? ユーザー マニュアルを参照してグラフィック カードの設定
を行います。
画像の焦点が合っていない
製品に適した解像度および周波数を変更しませんでしたか? 解像度および周波数をグラフィック カードに適した値に設
定します。
(「標準信号モード表」を参照してください)