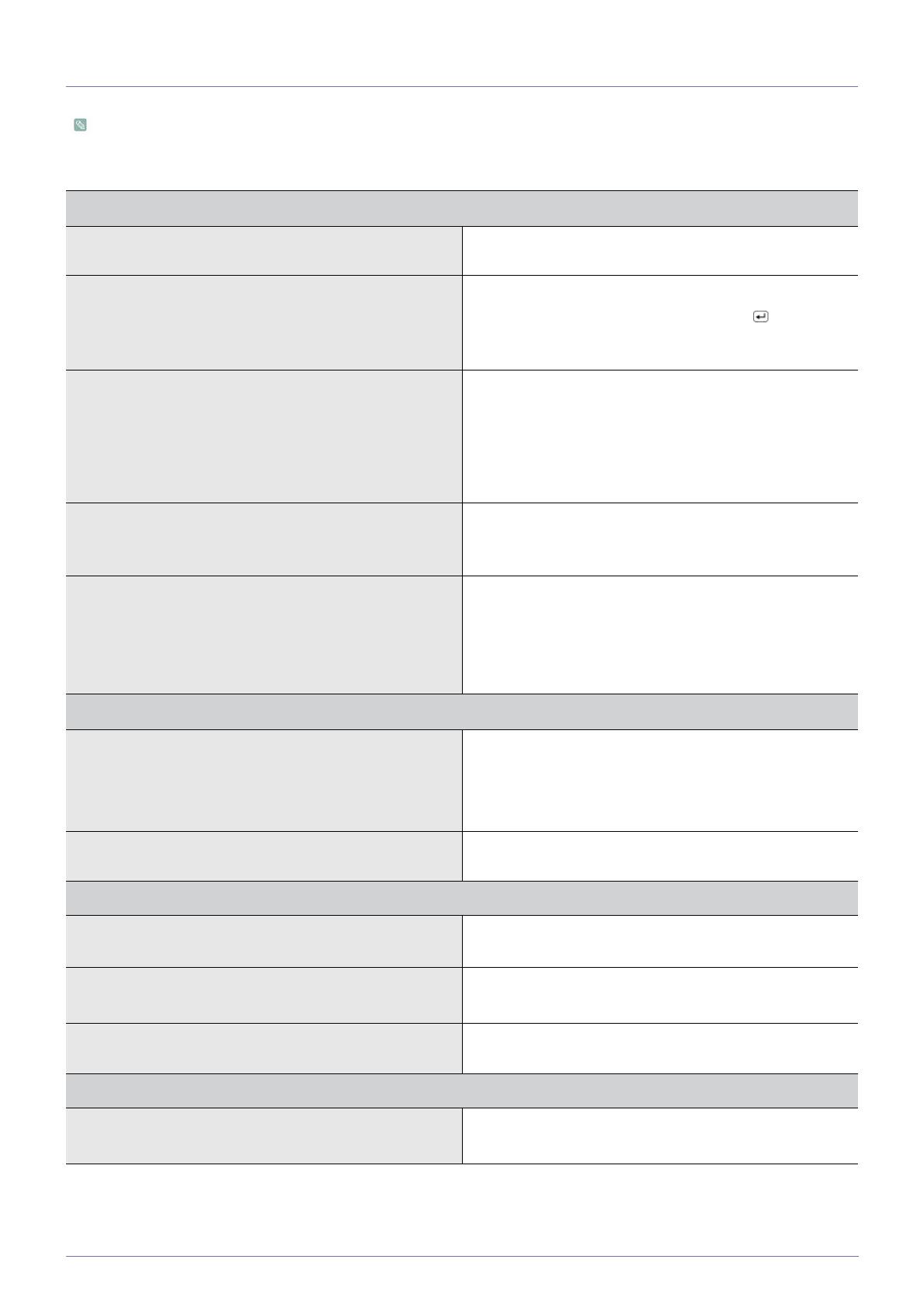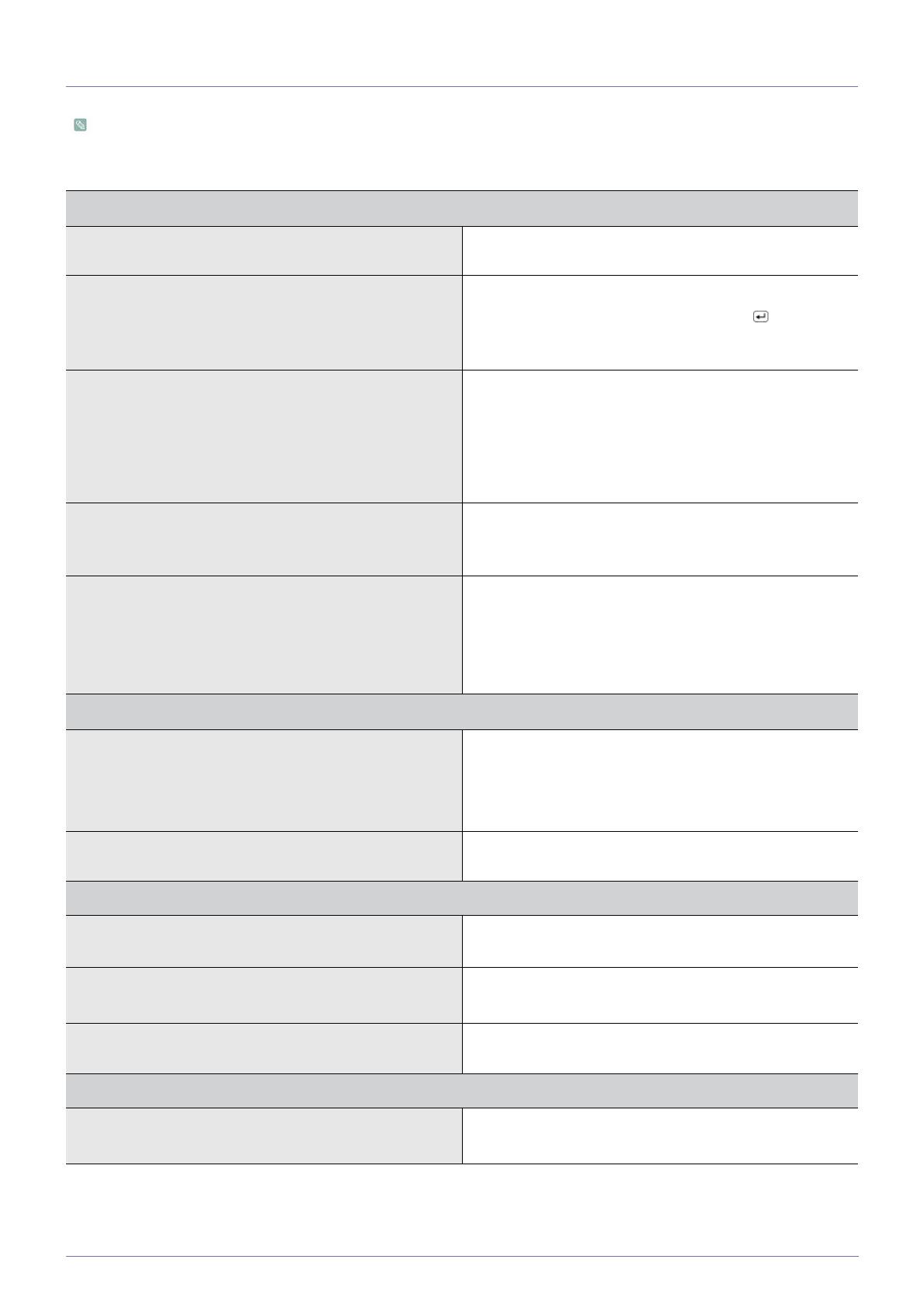
トラブルシューティング
2-2
2-2 故障かな?と思ったら
サービスセンターにお問い合わせいただく前に、以下の対策を行ってチェックしてください。問題が解決しない場合に
は、お近くの Samsung Electronics のお客様相談ダイヤルにお問い合わせいただくか、www.samsung.com のページを参
照してください。
画面に何も表示されない / 製品をオンにできない
電源コードが正しく接続されていますか? 電源コードの両側が正しく接続されていることを確認しま
す。
画面に「信号ケーブルを確認してください」というメッセー
ジが表示されていませんか?
PC と製品のケーブル接続を確認します。
ケーブルが正しく接続されている場合には、[ /SOURCE]
ボタンを繰り返し押して、製品の入力信号が正しく設定され
ていて入力信号を受信しているか確認します。
画面に「最適なモードではありません」というメッセージが
表示されていませんか?
これは、グラフィック カードからの信号が製品の最大解像
度または最大周波数 (リフレッシュ レート) を超えている場
合に表示されます。
この場合には、製品に適した解像度および周波数を設定しま
す。値を修正するには、標準信号モード表を参照してくださ
い。
画面に何も表示されず、電源 LED が 1 秒間隔で点滅してい
ますか?
これは、省電力機能が実行されているときの状態です。
マウスをクリックするか任意のキーを押すと、画面が表示さ
れます。
DVI ケーブルで接続していますか?PC の起動時に DVI ケーブルを接続した場合、または PC が
軌道しているときに DVI ケーブルを切り離してから再接続し
た場合には、グラフィック カードによってはビデオ信号を
出力しないため画面が表示されない場合があります。
この場合には、DVI を接続した状態で PC を再起動します。
色がはっきりしない / 画像が白黒で表示される
セロファン紙越しに見たように、画面全体が 1 色で表示され
ていませんか?
コンピュータとの接続を確認します。
グラフィック カードをコンピュータに完全に挿入しなおし
ます。
<カラー効果> が <オフ> に設定されているか確認します。
グラフィック カードが正しく設定されていますか? グラフィック カードのユーザー マニュアルを参照して、
カードの再設定を行います。
表示領域が突然画面の端や中央に移動する。
グラフィック カードまたはドライバを変更しませんでした
か?
<設定> の <映像> で <自動調整> を実行してみます。
解像度または周波数 (リフレッシュ レート) を変更しました
か?
グラフィック カードを適切な解像度と周波数に設定します。
値を修正するには、標準信号モード表を参照してください。
グラフィック カードが正しく設定されていますか? グラフィック カードのユーザー マニュアルを参照して、
カードの再設定を行います。
画像の焦点が合っていない
解像度または周波数 (リフレッシュ レート) を変更しました
か?
グラフィック カードを適切な解像度と周波数に設定します。
値を修正するには、標準信号モード表を参照してください。