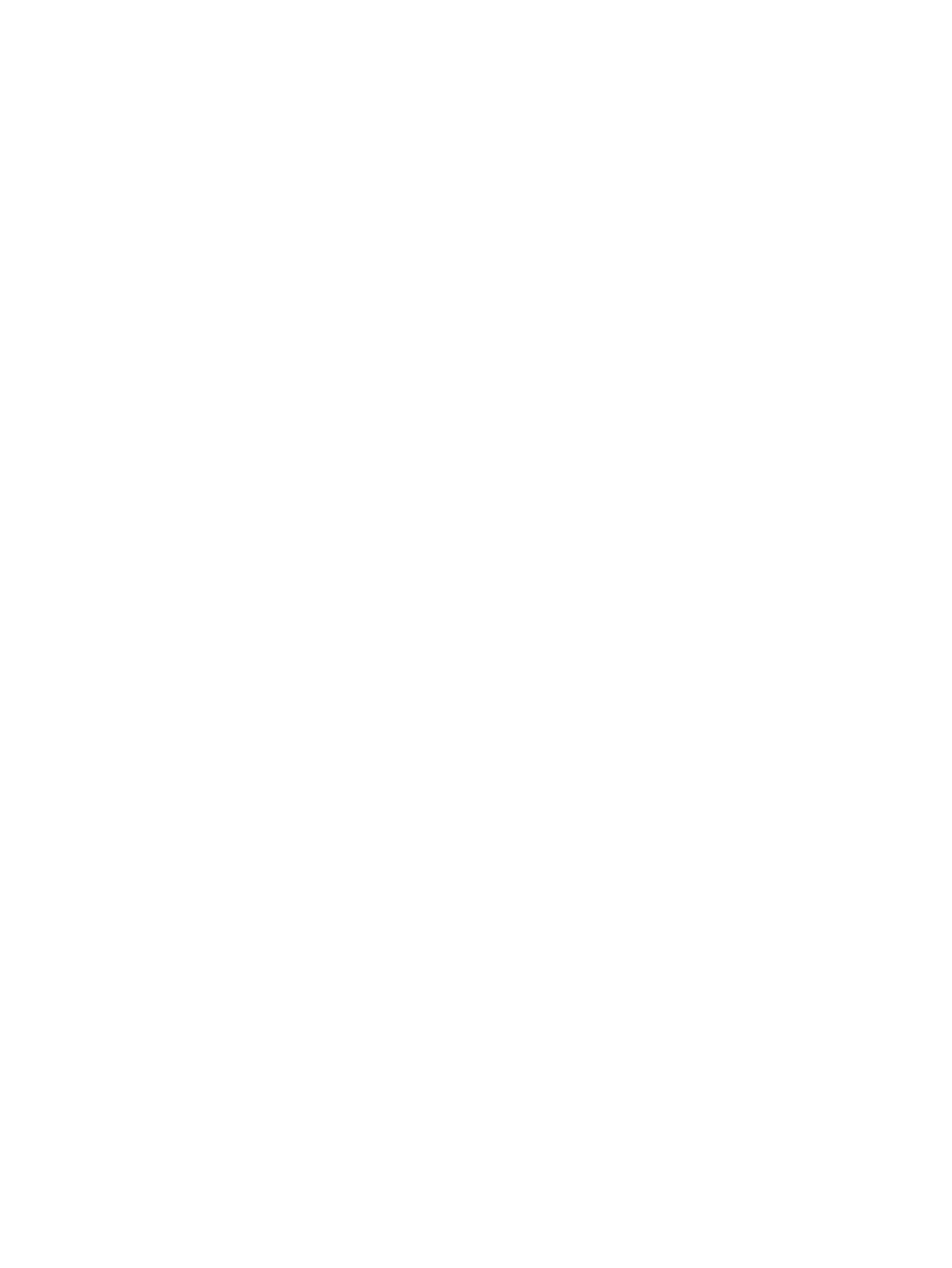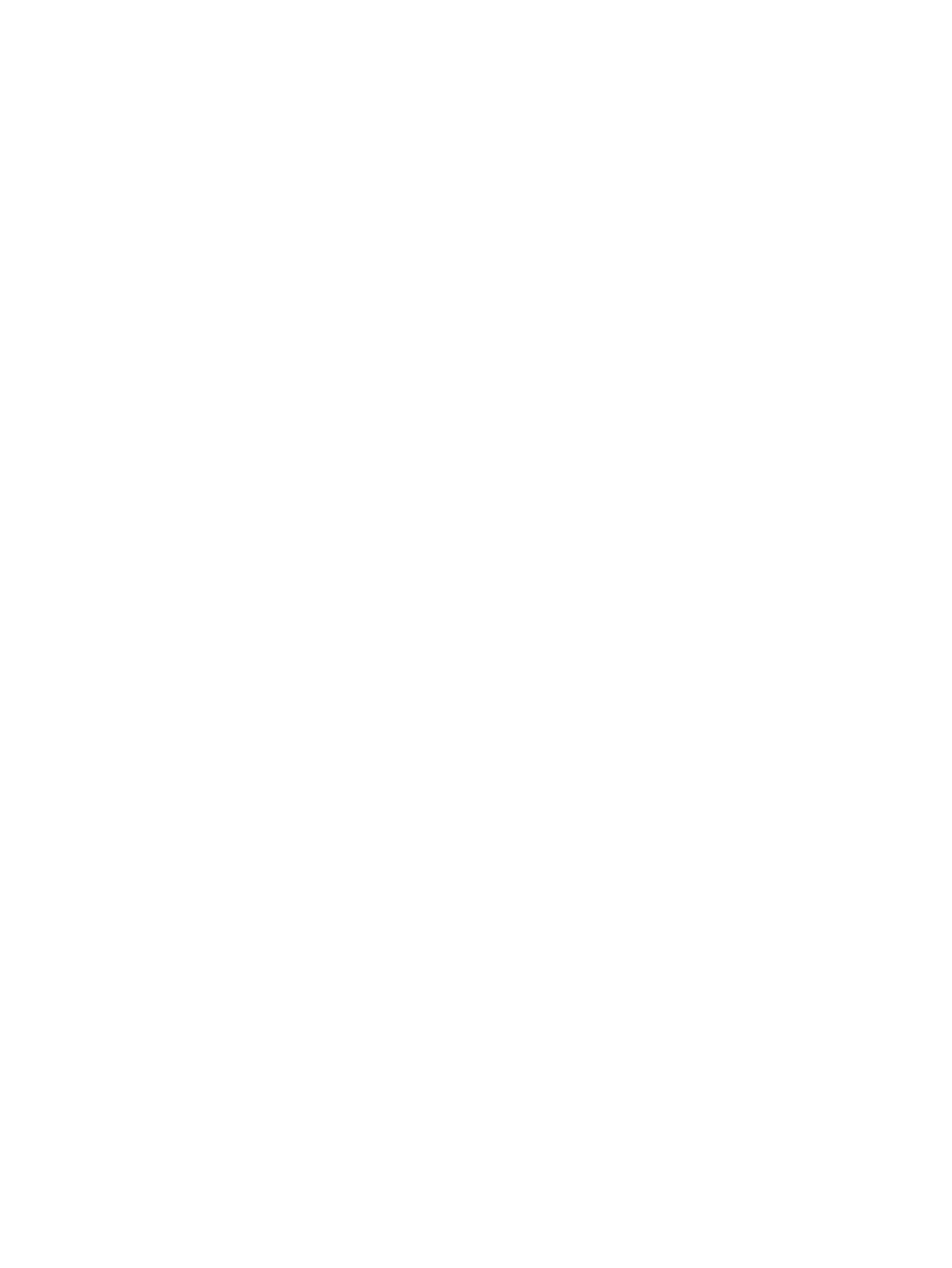
[HP Support Assistant] ................................................................................................... 19
[HP PC Hardware Diagnostics]の使用 ............................................................................ 19
[HP PC Hardware Diagnostics]を実行する理由 ......................................... 19
[HP PC Hardware Diagnostics]へのアクセスおよび実行方法 ................. 19
USB デバイスへの[HP PC Hardware Diagnostics]のダウンロード .......... 20
お問い合わせになる前に ............................................................................................. 20
Windows 8.1 または Windows 8 のバックアップ、復元、およびリカバリ ........... 22
リカバリ メディアおよびバックアップの作成 ..................................... 22
Windows が応答しているときの[System Recovery](システム リカ
バリ)(一部のモデルのみ) .................................................................... 22
Windows が応答していないときの[System Recovery](システム リ
カバリ)(一部のモデルのみ)
................................................................ 23
HP リカバリ メディアからの[System Recovery](システム リカバ
リ)の実行(一部のモデルのみ) .......................................................... 23
Windows ツールによる復元およびリカバリ .......................................... 24
PC の使用、更新、およびメンテナンス ........................................................................................................ 26
3 Windows 10 をお使いになる場合 ................................................................................................................. 27
ソフトウェアのライセンス認証およびカスタマイズ ................................................................................. 27
Windows オペレーティング システムのライセンス認証 .......................................................... 27
Windows 更新プログラムのダウンロード ................................................................................... 27
モニター ディスプレイのカスタマイズ ...................................................................................... 28
コンピューターの電源切断 ............................................................................................................................. 28
問題が発生した場合 ......................................................................................................................................... 28
基本的なトラブルシューティングの実行 ................................................................................... 28
視覚的な検査:起動しない、電源が入らない、ビデオがない ............................. 29
ランプの点滅やビープ音:POST 時のフロント パネルのランプおよびビープ
音の診断 ......................................................................................................................... 30
[HP Support Assistant] ................................................................................................... 30
[HP PC Hardware Diagnostics]の使用 ............................................................................ 30
[HP PC Hardware Diagnostics]を実行する理由 ......................................... 30
[HP PC Hardware Diagnostics]へのアクセスおよび実行方法 ................. 31
USB デバイスへの[HP PC Hardware Diagnostics]のダウンロード .......... 31
お問い合わせになる前に ............................................................................................. 32
Windows 10 のバックアップ、復元、およびリカバリ ............................................ 33
リカバリ メディアおよびバックアップの作成 ..................................... 33
Windows ツールの使用 .............................................................................. 35
復元およびリカバリ .................................................................................. 35
4 その他の情報の参照先 ................................................................................................................................ 39
vi