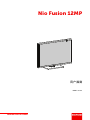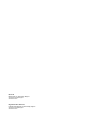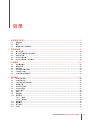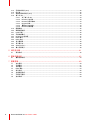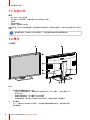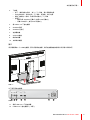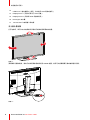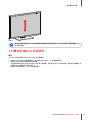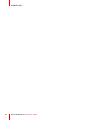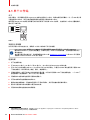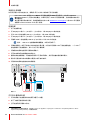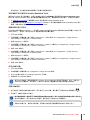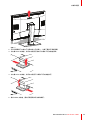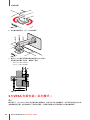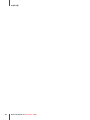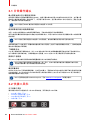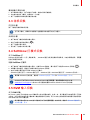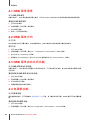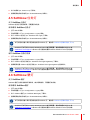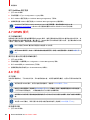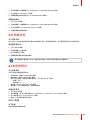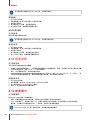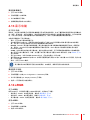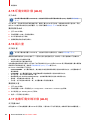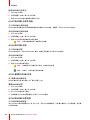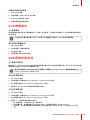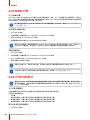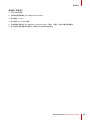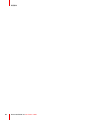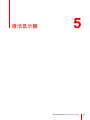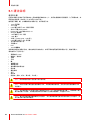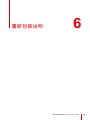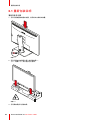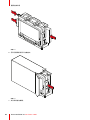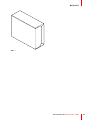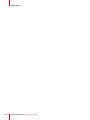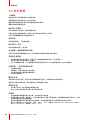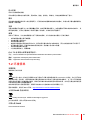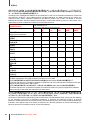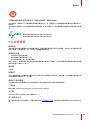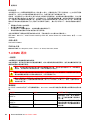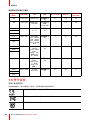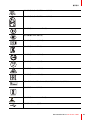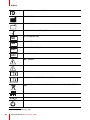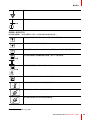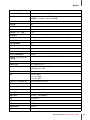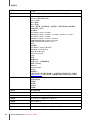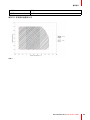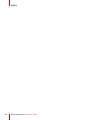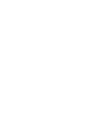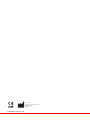ENABLING BRIGHT OUTCOMES
MDNC-12130
用户指南
Nio Fusion 12MP

Registered office: Barco NV
President Kennedypark 35, 8500 Kortrijk, Belgium
www.barco.com/en/support
www.barco.com
Barco NV
Beneluxpark 21, 8500 Kortrijk, Belgium
www.barco.com/en/support
www.barco.com

3R5913350ZHCN /02 Nio Fusion 12MP
1 欢迎使用本手册!.................................................................................................................................................................................... 5
1.1 包装内容..................................................................................................................................................................................................6
1.2 概览............................................................................................................................................................................................................6
1.3 兼容的 Barco 系统组件 ...................................................................................................................................................................9
2 安装和设置................................................................................................................................................................................................... 11
2.1 单个工作站..........................................................................................................................................................................................12
2.2 带 KVM 切换的双工作站设置 ...................................................................................................................................................13
2.3 QAWeb 注册 ......................................................................................................................................................................................16
2.4 VESA 支架安装 ................................................................................................................................................................................16
2.5 VESA 支架安装(纵向模式) ..................................................................................................................................................18
3 日常操作.........................................................................................................................................................................................................21
3.1 日常操作建议.....................................................................................................................................................................................22
3.2 快捷工具栏..........................................................................................................................................................................................22
3.3 待机切换...............................................................................................................................................................................................23
3.4 SoftGlow 灯模式切换 ....................................................................................................................................................................23
3.5 KVM 输入切换...................................................................................................................................................................................23
3.6 OSD 菜单访问和使用....................................................................................................................................................................24
4 高级操作.........................................................................................................................................................................................................25
4.1 OSD 菜单语言...................................................................................................................................................................................26
4.2 OSD 菜单方向...................................................................................................................................................................................26
4.3 OSD 菜单自动关闭功能...............................................................................................................................................................26
4.4 电源锁功能..........................................................................................................................................................................................26
4.5 SoftGlow 任务灯 ..............................................................................................................................................................................27
4.6 SoftGlow 壁灯 ...................................................................................................................................................................................27
4.7 DPMS 模式.........................................................................................................................................................................................28
4.8 休眠.........................................................................................................................................................................................................28
4.9 亮度目标...............................................................................................................................................................................................29
4.10 色彩预设...............................................................................................................................................................................................29
4.10.1 色温.....................................................................................................................................................................................29
4.10.2 色坐标................................................................................................................................................................................30
4.11 色彩空间...............................................................................................................................................................................................30
4.12 查看模式...............................................................................................................................................................................................30
4.13 显示功能...............................................................................................................................................................................................31
4.14 sRGB .....................................................................................................................................................................................................31
目录

R5913350ZHCN /02 Nio Fusion 12MP4
4.15 环境光线补偿 (ALC) ......................................................................................................................................................................32
4.16 阅片室....................................................................................................................................................................................................32
4.17 连续环境光线补偿 (ALC) ............................................................................................................................................................32
4.18 嵌入式 QA ...........................................................................................................................................................................................33
4.18.1 关于嵌入式 QA .............................................................................................................................................................33
4.18.2 DICOM 状态报告.........................................................................................................................................................33
4.18.3 DICOM 合规性检查....................................................................................................................................................34
4.18.4 DICOM 校准...................................................................................................................................................................34
4.18.5 重置 DICOM 校准........................................................................................................................................................34
4.18.6 DICOM 误差阈值.........................................................................................................................................................34
4.19 图像缩放...............................................................................................................................................................................................35
4.20 图像来源选择.....................................................................................................................................................................................35
4.21 KVM 切换.............................................................................................................................................................................................36
4.22 灰度转换模式.....................................................................................................................................................................................36
4.23 DisplayPort 标准版.........................................................................................................................................................................37
4.24 EDID 格式............................................................................................................................................................................................37
4.25 EDID 定时............................................................................................................................................................................................37
4.26 显示器信息..........................................................................................................................................................................................38
4.27 显示器状态..........................................................................................................................................................................................38
4.28 SteadyColor™ ..................................................................................................................................................................................38
4.29 最大亮度演示.....................................................................................................................................................................................38
5 清洁显示器...................................................................................................................................................................................................41
5.1 清洁说明...............................................................................................................................................................................................42
6 重新包装说明.............................................................................................................................................................................................43
6.1 重新包装说明.....................................................................................................................................................................................44
7 重要信息.........................................................................................................................................................................................................49
7.1 安全信息...............................................................................................................................................................................................50
7.2 环境信息...............................................................................................................................................................................................51
7.3 合规信息...............................................................................................................................................................................................53
7.4 EMC 通告 ............................................................................................................................................................................................54
7.5 符号说明...............................................................................................................................................................................................56
7.6 法律免责声明.....................................................................................................................................................................................60
7.7 开源许可信息.....................................................................................................................................................................................60
7.8 技术规格...............................................................................................................................................................................................60

5R5913350ZHCN /02 Nio Fusion 12MP
1.1 包装内容 ........................................................................................................................................6
1.2 概览...............................................................................................................................................6
1.3 兼容的 Barco 系统组件....................................................................................................................9
欢迎使用本手册! 1

R5913350ZHCN /02 Nio Fusion 12MP6
1.1 包装内容
概述
• Nio Fusion 12MP 显示器
• 用户指南(以英语印刷,其他语言可以在文档光盘上找到)
• 系统表
• 说明文档光盘
• 电源线、视频线和 USB 线
如果您订购了 Barco 显示器控制器,该控制器也连同其附件一起装在包装盒中。文档光盘中提供有专门的用户
指南。
请保留原包装。原包装专为本显示器设计,可在运输和存储过程中提供理想防护。
1.2 概览
产品概述
6
3
5
1
2
109
4
7
8
图像 1–1
1.
环境亮度传感器和电源状态 LED
• 调暗:显示器电源关闭(电源线拔下或电源开关处于 OFF 位置),或显示器处于正
常工作状态。
• 快速闪烁的琥珀色:显示器进入 DPMS 模式
• 缓慢闪烁的琥珀色:显示器处于 DPMS 模式
• 常亮的琥珀色:通过拨动飞梭钮手动关闭显示屏,或者显示器处于休眠模式
2.
前传感器
小心:为避免对产品造成永久性损坏,切勿使用前置传感器固定纸张、放射性胶片或任
何其他物体。
欢迎使用本手册!

7R5913350ZHCN /02 Nio Fusion 12MP
3. 飞梭钮
• 按下:激活快捷工具栏,进入(子)菜单,确认调整和选择
• 向左/向右转动:滚动浏览(子)菜单,更改值,进行选择
• 推住飞梭钮约 3 秒钟:取消调节或退出(子)菜单
• 按两下:
- 循环浏览 SoftGlow 灯模式(禁用 KVM 切换时)
- 切换 KVM 输入(启用 KVM 切换时)
4.
侧 USB-A 2.0 下游连接器
5. SoftGlow 壁灯
6. SoftGlow 任务灯
7.
连接器舱盖
8.
VESA 安装盖
9.
线缆布线槽
10. 支架锁定装置
接口
显示器侧面有一个 USB 连接器。要访问底部连接器,请将连接器舱盖的底部从显示器上轻轻拉开。
图像 1–2
以下是可用的连接器:
USB
DOWN
USB
UP 1
USB
UP 2
DP IN 1
KVM 1
KVM 2
DP IN 2
AC IN
11 12
13
14 15 16 17
图像 1–3
11.
底部 USB-A 2.0 下游连接器
12.
USB-B 2.0 上游连接器 1(主要)
欢迎使用本手册!

9R5913350ZHCN /02 Nio Fusion 12MP
图像 1–6
虽然支架后面的滑块可以在显示器的任何高度移动到锁定位置,但仅当显示器位于最低位置时,才
可以锁定高度。
1.3 兼容的 Barco 系统组件
概述
以下 Barco 组件与您的 Nio Fusion 12MP 显示器兼容:
• QAWeb Enterprise 2.5 或更高版本,或 MediCal QAWeb 1.13.20 或更高版本。
• MXRT-x700 系列或更高版本显示控制器。
还支持较早的 MXRT-5600 和 MXRT-7600 显示控制器,但仅适用于单个工作站设置。这些显示控制器不支
持使用 KVM 切换的双工作站设置。
• MXRT 驱动程序版本 10.184.2.0 或更高版本
欢迎使用本手册!

11R5913350ZHCN /02 Nio Fusion 12MP
2.1 单个工作站...................................................................................................................................12
2.2 带 KVM 切换的双工作站设置 .........................................................................................................13
2.3 QAWeb 注册 ................................................................................................................................16
2.4 VESA 支架安装 ............................................................................................................................16
2.5 VESA 支架安装(纵向模式) ........................................................................................................18
安装和设置 2

R5913350ZHCN /02 Nio Fusion 12MP12
2.1 单个工作站
关于
在此设置中,显示器通过两条 DisplayPort 电缆连接到单个工作站,每条电缆驱动屏幕的一半。将 USB 线从显
示器连接到工作站时,您可以使用键盘和鼠标连接到显示器来控制工作站。
使用两根 DisplayPort 电缆驱动图像可实现全刷新率下的完整 12MP 分辨率,这使得单个工作站设置最常规,
建议用于诊断目的。
USB
DisplayPort
DisplayPort
USB
图像 2–1
安装显示控制器
在将显示器与工作站连接之前,请确保
1
工作站上都安装了显示控制器。
Nio Fusion 12MP 在通过 Barco MXRT 显示器控制器和 MXRT 驱动程序(也包含在 Intuitive
Workflow Tools 中)驱动时性能最佳。如果您订购了 MXRT 显示器控制器,该控制器也装在显示
器包装盒中。
有关更多信息和安装说明,请参阅随附的文档 CD 或 www.barco.com/support 上的“Barco 显示器控
制器和 Intuitive Workflow Tools”用户指南。
连接电缆
1. 拆下连接器外盖。
2. 将 DisplayPort 输入(DP 输入 1 和 DP 输入 2)与工作站上的 DisplayPort 输出连接。
3. 将主 USB 上游连接器 (USB UP 1) 与工作站上的 USB 主机相连,以使用 QAWeb 或连接到显示器的 USB
下游连接器之一的外围设备(键盘、鼠标、触摸板等)。
4. 将键盘和鼠标(或用于控制工作站的其他外围设备)分别与显示器的 USB 下游连接器连接。一个 USB 下
游连接器位于连接器舱中,第二个位于显示器侧面。
5. 将随附的主电源电缆连接到显示器的电源输入。
6. 将所有电缆绕到连接器舱的电缆夹中。
7. 重新安装连接器舱盖:将舱盖的顶部滑入可用的凹槽中,然后将舱盖的底部推回原位。
8. 通过显示器支架中的布线槽来分配所有的电缆。
9. 将附带的电源线连接接地的电源插座。
安装和设置
1. 要查看兼容的显示器控制器列表,请参阅 my.barco.com (MyBarco > My Support > Healthcare > Compatibility Matrices > Barco
Systems Compatibility Matrices) 上的兼容性矩阵。

13R5913350ZHCN /02 Nio Fusion 12MP
USB
DOWN
USB DOWN
(SIDE)
USB
UP 1
USB
UP 2
DP IN 1 DP IN 2 AC IN
图像 2–2
打开显示器系统电源
1. 将主电源输入连接器旁边的电源开关置于“I”位置。
2. 按下飞梭钮可激活您的显示器。
3. 打开连接到显示器的工作站。
首次启动时,显示器将在基本视频模式下按默认的刷新率运行。
安装 MXRT 驱动程序和 Intuitive Workflow Tools
使用 Barco MXRT 显示控制器时,在连接的工作站上安装 MXRT 驱动程序和 Intuitive Workflow Tools。
Barco 的 Intuitive Workflow Tools 旨在提高对细微细节的可见性,提高阅读环节的注意力,并加快工作流程。
1. 从 www.barco.com/mxrt 下载最新的 MXRT 驱动程序和 Intuitive Workflow Tools。
2. 按照随附的文档 CD 或 www.barco.com/support 上的“Barco 显示器控制器和 Intuitive Workflow Tools”用户
指南,安装 MXRT 驱动程序和 Intuitive Workflow Tools。
2.2 带 KVM 切换的双工作站设置
关于
在此设置中,显示器连接到两个不同的工作站,每个工作站都用一条 DisplayPort 电缆。将 USB 线从显示器连
接到两个工作站中的每个工作站时,您可以使用一个键盘和鼠标连接到显示器来控制两个工作站。两个工作站
之间的视频和控制信号切换可通过 OSD 菜单上的 KVM 切换完成。
USB
DisplayPort
USB
DisplayPort
USB
图像 2–3
仅用一根 DisplayPort 电缆来驱动图像,就可以达到 12MP 的完整分辨率,但刷新频率只有 45 Hz
(由于 DisplayPort 1.2 标准的带宽限制)。这可能会影响平移图像的流畅性,并在一定程度上限制
了电影图像的显示速度。
Barco 建议仅在两个工作站之一上安装QAWeb。当两个工作站都安装 QAWeb 时,切换 KVM 输入
将触发配置更改事件,从而导致显示器在 QAWeb 中从工作站消失。
安装和设置

R5913350ZHCN /02 Nio Fusion 12MP14
安装显示控制器
在将显示器与工作站连接之前,请确保
2
两个工作站上都安装了显示控制器。
Nio Fusion 12MP 在通过 Barco MXRT 显示器控制器和 MXRT 驱动程序(也包含在 Intuitive
Workflow Tools 中)驱动时性能最佳。如果您订购了 MXRT 显示器控制器,该控制器也装在显示
器包装盒中。
有关更多信息和安装说明,请参阅随附的文档 CD 或 www.barco.com/support 上的“Barco 显示器控
制器和 Intuitive Workflow Tools”用户指南。
连接电缆
1. 拆下连接器外盖。
2. 将 DisplayPort 输入 1(DP 输入 1)与工作站 1 上的 DisplayPort 输出连接。
3. 将主 USB 上游连接器 (USB UP 1) 与工作站 1 上的 USB 主机连接。
4. 将 DisplayPort 输入 2(DP 输入 2)与工作站 2 上的 DisplayPort 输出连接。
5. 将辅助 USB 上游连接器 (USB UP 2) 与工作站 2 上的 USB 主机连接。
备注: USB UP 2 连接器被塑料帽覆盖,必须先将其取下。
6. 将键盘和鼠标(或用于控制工作站的其他外围设备)分别与显示器的 USB 下游连接器连接。一个 USB 下
游连接器位于连接器舱中,第二个位于显示器侧面。
7. 将随附的电源线连接到显示器的电源输入。
8. 将所有电缆绕到连接器舱的电缆夹中。
9. 重新安装连接器舱盖:将舱盖的顶部滑入可用的凹槽中,然后将舱盖的底部推回原位。
10. 通过显示器支架中的布线槽来分配部分或所有的电缆。
11. 将附带的电源线连接接地的电源插座。
USB
DOWN
USB
UP 1
USB
UP 2
DP IN 1
KVM 1
KVM 2
DP IN 2
AC IN
USB
DOWN
(SIDE)
WORK-
STATION 1
WORK-
STATION 2
图像 2–4
打开显示器系统电源
1. 将主电源输入连接器旁边的电源开关置于“I”位置。
2. 按下飞梭钮可激活您的显示器。
3. 打开连接到显示器的工作站。
安装和设置
2. 要查看兼容的显示器控制器列表,请参阅 my.barco.com (MyBarco > My Support > Healthcare > Compatibility Matrices > Barco
Systems Compatibility Matrices) 上的兼容性矩阵。

15R5913350ZHCN /02 Nio Fusion 12MP
首次启动时,显示器将在基本视频模式下按默认的刷新率运行。
安装 MXRT 驱动程序和 Intuitive Workflow Tools
使用 Barco MXRT 显示控制器时,在两个连接的工作站上安装 MXRT 驱动程序和 Intuitive Workflow Tools。
Barco 的 Intuitive Workflow Tools 旨在提高对细微细节的可见性,提高阅读环节的注意力,并加快工作流程。
1. 从 www.barco.com/mxrt 下载最新的 MXRT 驱动程序和 Intuitive Workflow Tools。
2. 按照随附的文档 CD 或 www.barco.com/support 上的“Barco 显示器控制器和 Intuitive Workflow Tools”用户
指南,安装 MXRT 驱动程序和 Intuitive Workflow Tools。
调整 EDID 格式和定时
EDID 格式必须设置为 DisplayID 1.3,并且两个 DisplayPort 输入的 EDID 分辨率定时均必须设置为 12MP(即
4200 x 2800),以便从一条 DisplayPort 视频电缆驱动全屏幕分辨率。
1. 打开 OSD 主菜单。
2. 导航到配置 > 图像来源 > 输入设置 > DisplayPort 1 > EDID 格式 (en: Configuration > Image Sources >
Input Settings > DisplayPort 1 > EDID format)。
3. 选择 DisplayID 1.3 并确认。
4. 导航到配置 > 图像来源 > 输入设置 > DisplayPort 1 > EDID > 分辨率 (en: Configuration > Image Sources >
Input Settings > DisplayPort 1 > EDID > Resolution)。
5. 选择 12MP 并确认。
6. 导航到配置 > 图像来源 > 输入设置 > DisplayPort 2 > EDID 格式 (en: Configuration > Image Sources >
Input Settings > DisplayPort 2 > EDID format)。
7. 选择 DisplayID 1.3 并确认。
8. 导航到配置 > 图像来源 > 输入设置 > DisplayPort 2 > EDID > 分辨率 (en: Configuration > Image Sources >
Input Settings > DisplayPort 2 > EDID > Resolution)。
9. 选择 12MP 并确认。
启用 KVM 切换
1. 打开 OSD 主菜单。
2. 导航至配置 > 图像来源 (en: Configuration > Image Sources) 菜单。
3. 进入 KVM 输入选择 (en: KVM Input Selection) 子菜单。
4. 选择启用 (en: Enabled) 并确认。
启用 KVM 切换时,图像来源选择 (en: Image Source Selection) 菜单将无法使用。此外,休眠 (en:
Hibernate) 将被禁用,以保证在一个或两个工作站处于睡眠模式时也能正确切换 USB 端口。
切换 KVM 输入
1. 按下或转动飞梭钮以激活快捷工具栏。因为启用了 KVM 切换,默认情况下会选择 KVM 切换图标 ( )。
2. 再次按下飞梭钮以切换 KVM 输入。
在正常操作期间,请按两下飞梭钮以更快地切换 KVM 输入。第一次单击将弹出快捷工具栏,第二次
单击将切换输入(因为启用 KVM 切换后,默认情况下已选择 KVM 切换图标)。
切换 KVM 输入时,视频会立即切换,而切换 USB 信号可能需要稍长的时间(最多 2 秒)。
安装和设置

R5913350ZHCN /02 Nio Fusion 12MP16
两个 DisplayPort 输入的 DisplayPort 标准必须均为 DP V1.2。这是出厂默认设置。请参见
“DisplayPort 标准版”, 页 37 更改 DisplayPort 标准。
2.3 QAWeb 注册
关于
QAWeb Enterprise 可帮助您管理质量,并以更少的精力、更低的成本和完全的信心确保不断扩展的医疗保健
企业的合规性。这个完全自动化且安全的系统可为您机构内和整个企业内全部已注册的成像显示系统保证一致
的图像质量和正常运行时间。可在 www.barco.com/qaweb 了解更多信息。
要将显示器系统注册到 QAWeb Enterprise 组织,必须在工作站上安装并运行 QAWeb Enterprise 代理,并且
该代理必须能够与 QAWeb Enterprise 云服务进行通信。
有关更多信息和说明,请查看 www.barco.com/support/qaweb-enterprise 上的 QAWeb Enterprise 用户指南。
如果仍使用旧版 MediCal QAWeb,请访问 www.barco.com/support/medical-qaweb 获取安装包和用
户文档。
2.4 VESA 支架安装
小心: 使用合适的装配器械可避免人身伤害风险。
警告: 切勿通过推拉显示屏本身来移动连接在支撑臂上的显示屏。正确的做法是,确认该支撑臂配
有符合 VESA 的手柄,并使用该手柄移动显示屏。
请参阅支撑臂的使用说明书,了解更多信息和说明。
警告: 采用符合 VESA 100 mm 标准的支架。
采用可支撑显示器重量的支架。如需了解相关重量,请参阅本显示器的技术规格。
概述
面板与支架标准相连,可兼容 VESA 100 mm 标准。因此,可以按照 VESA 100 mm 标准与支架一起使用。本
章将向您介绍如何将面板与支架分离以及如何将其连接到 VESA 支架上。如果您不使用支架,可跳过本章。
1. 解锁支架锁定装置,将显示器置于最高位置。
安装和设置

R5913350ZHCN /02 Nio Fusion 12MP18
图像 2–8
6. 在支撑支架的同时,拧下 4 个固定螺钉。
图像 2–9
7. 使用 4 个 M4 螺钉将面板牢固地连接到 VESA 支架上。
在选择适当的螺钉长度时,遵循以下规则:
- L
min
= T + W + 6.5 mm
- L
max
= T + W + 10 mm
T
W
L
min
L
max
图像 2–10
2.5 VESA 支架安装(纵向模式)
简介
默认情况下,Nio Fusion 12MP 显示器以横向位置安装,但也可以以纵向位置使用。本节说明如何以纵向方位
安装和使用显示器。请仔细按照以下说明进行操作,以确保正确操作产品并避免对产品造成物理损坏。
安装和设置

19R5913350ZHCN /02 Nio Fusion 12MP
说明
1. 要纵向位置安装显示器:支持顺时针和逆时针方向。
您可以选择将显示器安装在现有支架上,也可以安装在兼容的 VESA 支架上。
请按照 “VESA 支架安装”, 页 16 中所述的说明将显示器安装在 VESA 支架上。这些说明还可以用于将显示
器以持纵向位置安装在现有的显示器支架上。
2. 将显示器连接到工作站。
纵向位置使用显示器时,只能连接一根 DisplayPort 电缆。这将为您提供全分辨率和刷新率,但屏幕底部只
有一个 Windows 任务栏。
3. 为了方便起见,将显示器的 OSD 菜单方向与显示器的物理位置对齐。有关说明,请参见 “OSD 菜单方向”,
页 26。
4. 在 OSD 的 EDID 格式菜单中,将格式更改为 DisplayID 1.3。有关说明,请参见 “EDID 格式”, 页 37。
5. 在 OSD 的 EDID 定时 (en: EDID timings) 菜单中,将分辨率更改为 12MP。有关说明,请参见 “EDID 定时”,
页 37。
6. 以纵向模式旋转 Windows 桌面。
从 Windows 7 开始,显示器设置中提供了“方向”选项。对于 Windows 10,请参阅
https://support.microsoft.com/en-us/help/4027186/windows-10-change-screen-orientation
安装和设置
ページが読み込まれています...
ページが読み込まれています...
ページが読み込まれています...
ページが読み込まれています...
ページが読み込まれています...
ページが読み込まれています...
ページが読み込まれています...
ページが読み込まれています...
ページが読み込まれています...
ページが読み込まれています...
ページが読み込まれています...
ページが読み込まれています...
ページが読み込まれています...
ページが読み込まれています...
ページが読み込まれています...
ページが読み込まれています...
ページが読み込まれています...
ページが読み込まれています...
ページが読み込まれています...
ページが読み込まれています...
ページが読み込まれています...
ページが読み込まれています...
ページが読み込まれています...
ページが読み込まれています...
ページが読み込まれています...
ページが読み込まれています...
ページが読み込まれています...
ページが読み込まれています...
ページが読み込まれています...
ページが読み込まれています...
ページが読み込まれています...
ページが読み込まれています...
ページが読み込まれています...
ページが読み込まれています...
ページが読み込まれています...
ページが読み込まれています...
ページが読み込まれています...
ページが読み込まれています...
ページが読み込まれています...
ページが読み込まれています...
ページが読み込まれています...
ページが読み込まれています...
ページが読み込まれています...
ページが読み込まれています...
ページが読み込まれています...
ページが読み込まれています...
-
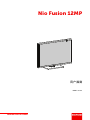 1
1
-
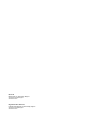 2
2
-
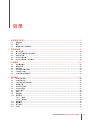 3
3
-
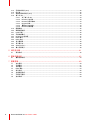 4
4
-
 5
5
-
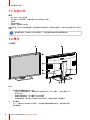 6
6
-
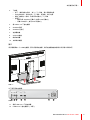 7
7
-
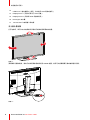 8
8
-
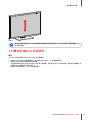 9
9
-
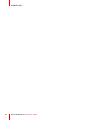 10
10
-
 11
11
-
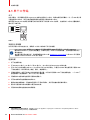 12
12
-
 13
13
-
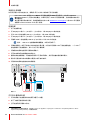 14
14
-
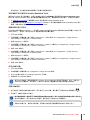 15
15
-
 16
16
-
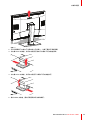 17
17
-
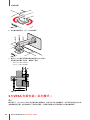 18
18
-
 19
19
-
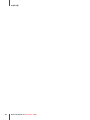 20
20
-
 21
21
-
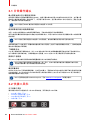 22
22
-
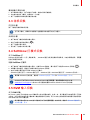 23
23
-
 24
24
-
 25
25
-
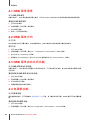 26
26
-
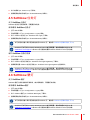 27
27
-
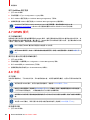 28
28
-
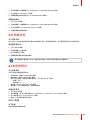 29
29
-
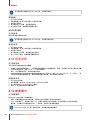 30
30
-
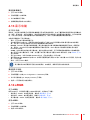 31
31
-
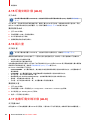 32
32
-
 33
33
-
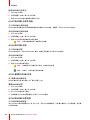 34
34
-
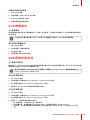 35
35
-
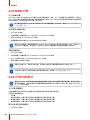 36
36
-
 37
37
-
 38
38
-
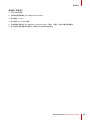 39
39
-
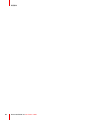 40
40
-
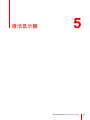 41
41
-
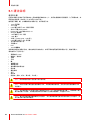 42
42
-
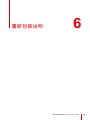 43
43
-
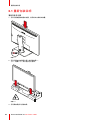 44
44
-
 45
45
-
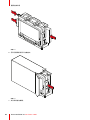 46
46
-
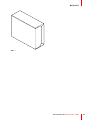 47
47
-
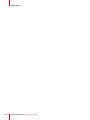 48
48
-
 49
49
-
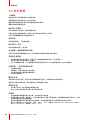 50
50
-
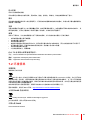 51
51
-
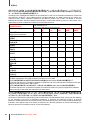 52
52
-
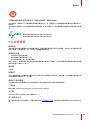 53
53
-
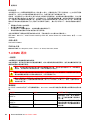 54
54
-
 55
55
-
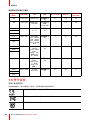 56
56
-
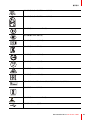 57
57
-
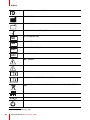 58
58
-
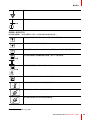 59
59
-
 60
60
-
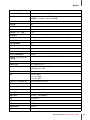 61
61
-
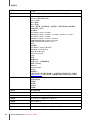 62
62
-
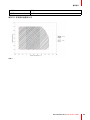 63
63
-
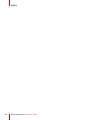 64
64
-
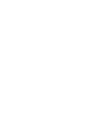 65
65
-
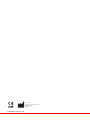 66
66
関連論文
-
Barco Nio Fusion 12MP MDNC-12130 ユーザーガイド
-
Barco Nio Fusion 12MP MDNC-12130 ユーザーガイド
-
Barco MXRT-5600 ユーザーガイド
-
Barco MXRT-5600 ユーザーガイド
-
Barco MXRT-5600 ユーザーガイド
-
Barco MXRT-5600 ユーザーガイド
-
Barco Nio Color 2MP (MDNC-2123 Option DE) Dental ユーザーガイド
-
Barco Coronis Fusion 4MP (MDCC-4430) ユーザーガイド
-
Barco Coronis Fusion 4MP (MDCC-4430) ユーザーガイド
-
Barco MXRT-5600 ユーザーガイド