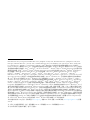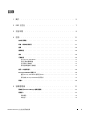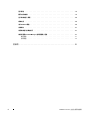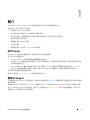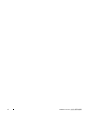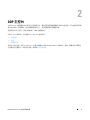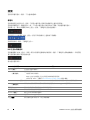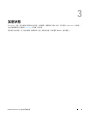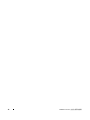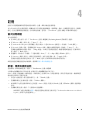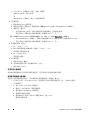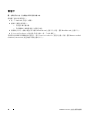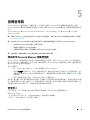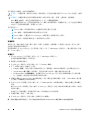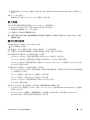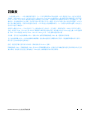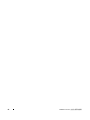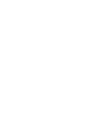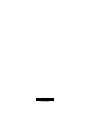Dell Security Tools は、ハードウェアとソフトウェアの両方を網羅した包括的なセキュリティ ソリューションです。デバイス、データ、アイデンティティを保護すると同時に、エンドユーザー エクスペリエンスを簡素化し改善します。
主な機能:
-
暗号化: 内蔵の暗号化機能により、データを保護し、不正アクセスから守ります。
-
アクセス制御: 多要素認証機能により、不正なユーザーによるシステムへのアクセスを防止します。
-
脅威対策: ウイルス対策とマルウェア対策機能により、デバイスを最新の脅威から保護します。
-
リモート管理: リモート管理コンソールにより、IT 管理者はネットワーク上のすべてのデバイスを簡単に管理できます。
-
データ漏洩防止: データ漏洩防止機能により、機密データの不正な共有やアクセスを防止します。
これらの機能により、Dell Security Tools は、今日のビジネスにとって不可欠な
Dell Security Tools は、ハードウェアとソフトウェアの両方を網羅した包括的なセキュリティ ソリューションです。デバイス、データ、アイデンティティを保護すると同時に、エンドユーザー エクスペリエンスを簡素化し改善します。
主な機能:
-
暗号化: 内蔵の暗号化機能により、データを保護し、不正アクセスから守ります。
-
アクセス制御: 多要素認証機能により、不正なユーザーによるシステムへのアクセスを防止します。
-
脅威対策: ウイルス対策とマルウェア対策機能により、デバイスを最新の脅威から保護します。
-
リモート管理: リモート管理コンソールにより、IT 管理者はネットワーク上のすべてのデバイスを簡単に管理できます。
-
データ漏洩防止: データ漏洩防止機能により、機密データの不正な共有やアクセスを防止します。
これらの機能により、Dell Security Tools は、今日のビジネスにとって不可欠な



















-
 1
1
-
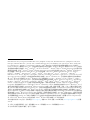 2
2
-
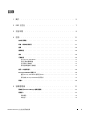 3
3
-
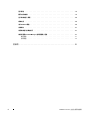 4
4
-
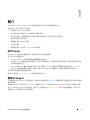 5
5
-
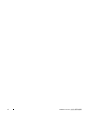 6
6
-
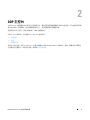 7
7
-
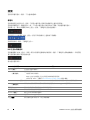 8
8
-
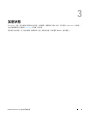 9
9
-
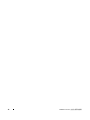 10
10
-
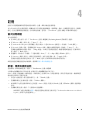 11
11
-
 12
12
-
 13
13
-
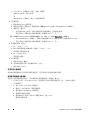 14
14
-
 15
15
-
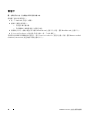 16
16
-
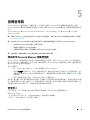 17
17
-
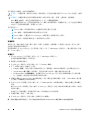 18
18
-
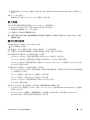 19
19
-
 20
20
-
 21
21
-
 22
22
-
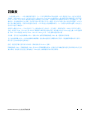 23
23
-
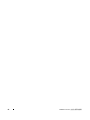 24
24
-
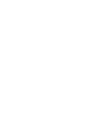 25
25
-
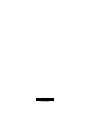 26
26
Dell Security Tools は、ハードウェアとソフトウェアの両方を網羅した包括的なセキュリティ ソリューションです。デバイス、データ、アイデンティティを保護すると同時に、エンドユーザー エクスペリエンスを簡素化し改善します。
主な機能:
-
暗号化: 内蔵の暗号化機能により、データを保護し、不正アクセスから守ります。
-
アクセス制御: 多要素認証機能により、不正なユーザーによるシステムへのアクセスを防止します。
-
脅威対策: ウイルス対策とマルウェア対策機能により、デバイスを最新の脅威から保護します。
-
リモート管理: リモート管理コンソールにより、IT 管理者はネットワーク上のすべてのデバイスを簡単に管理できます。
-
データ漏洩防止: データ漏洩防止機能により、機密データの不正な共有やアクセスを防止します。
これらの機能により、Dell Security Tools は、今日のビジネスにとって不可欠な
関連論文
-
Dell Security Tools ユーザーガイド
-
Dell Security Tools ユーザーガイド
-
Dell Security Tools 取扱説明書
-
Dell Endpoint Security Suite Pro ユーザーガイド
-
Dell Security Tools ユーザーガイド
-
Dell Security Tools 取扱説明書
-
Dell Security Tools 取扱説明書
-
Dell Endpoint Security Suite Pro Administrator Guide
-
Dell Endpoint Security Suite Pro Administrator Guide
-
Dell Endpoint Recovery 取扱説明書