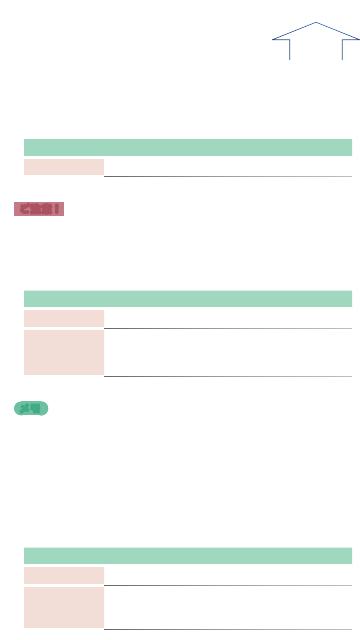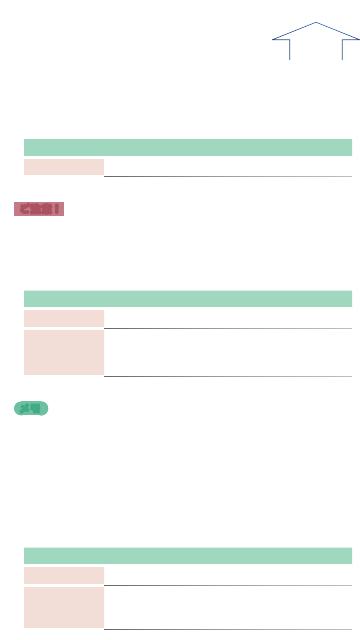
目 次 へ
LIBRARIAN の使いかた
[Save]ボタン
選ばれているリスト・データを AX-Edge に書き出したり、ファ
イル
(.axl)
として 保 存します 。
保存先 説明
AX-Edge
AX-Edge にデータを書き出します。
ご注意 !
5
AX-Edge のデータをすべて上書きします。
5
データ転送に数十分かかることがあります。Write機能を使えば一部のデー
タのみ AX-Edge に書き出すことができますので、書き出し時間を短縮でき
ます。
保存先 説明
File
モバイル機器に保存します。
Cloud
クラ ウド・ サ ー ビ ス に 保 存しま す 。
iOS 機器:iCloud Drive に保存します。
Android 機器:Google Drive に保存します。
メモ
Cloud アイコンをタップすると、デバイスがサポートしてるサービスが複
数表示されることがあります。本アプリでは、iCloud Drive
(iOS 用)
または
Google Drive
(Android 用)
を使った動作のみをサポートしています。
[Open]ボタン
リストの新規作成、保存したリストの読み込み、AX-Edge から
のデータの読み込みをします。
読み込み先 説明
New
新規リストを作成します。
AX-Edge
「AX-Edge」リストに AX-Edge 本体のデータを読み込
みます。Editor の 「AX-Edge」リストが選ばれている
ときのみ有効になります。