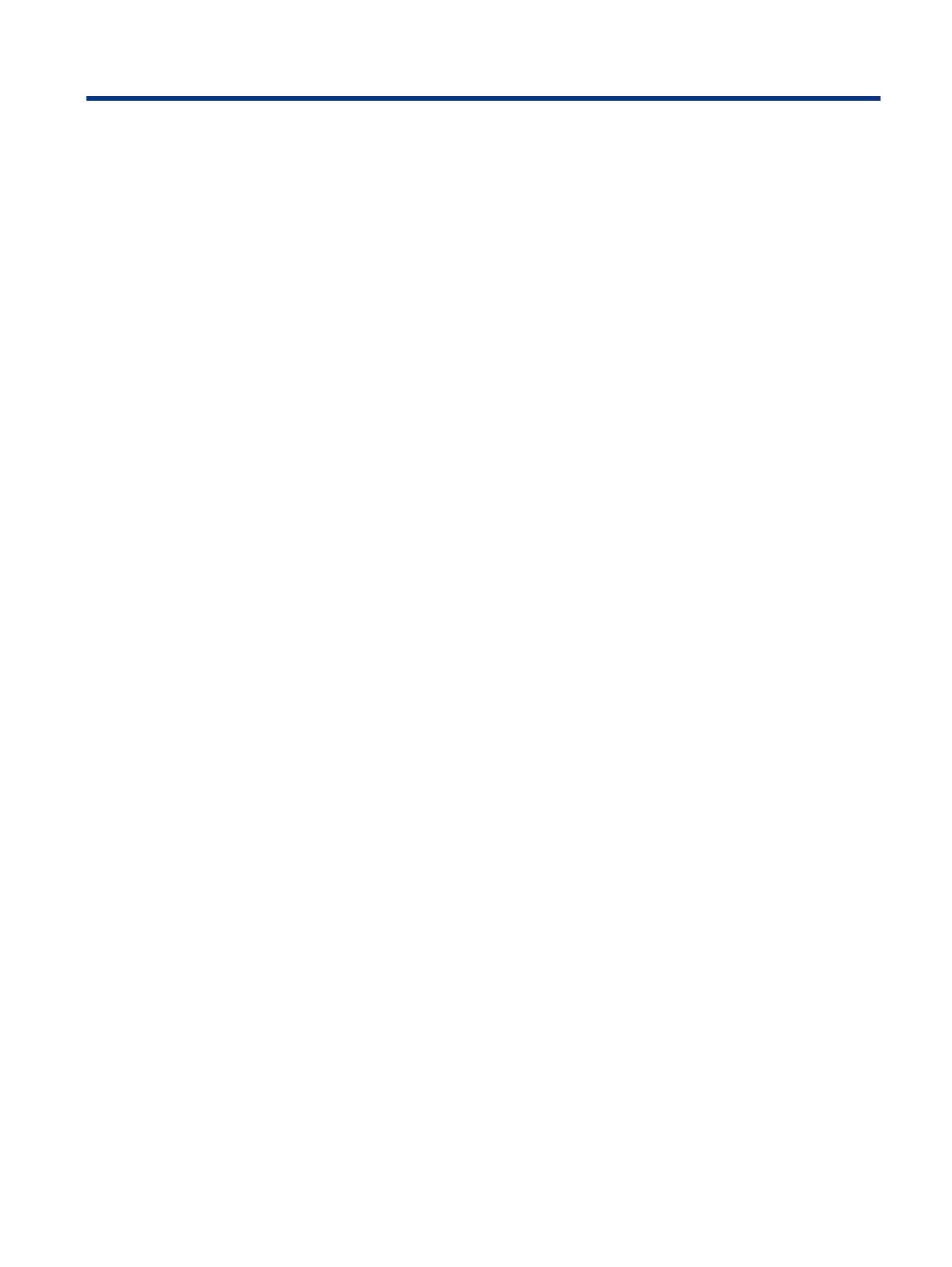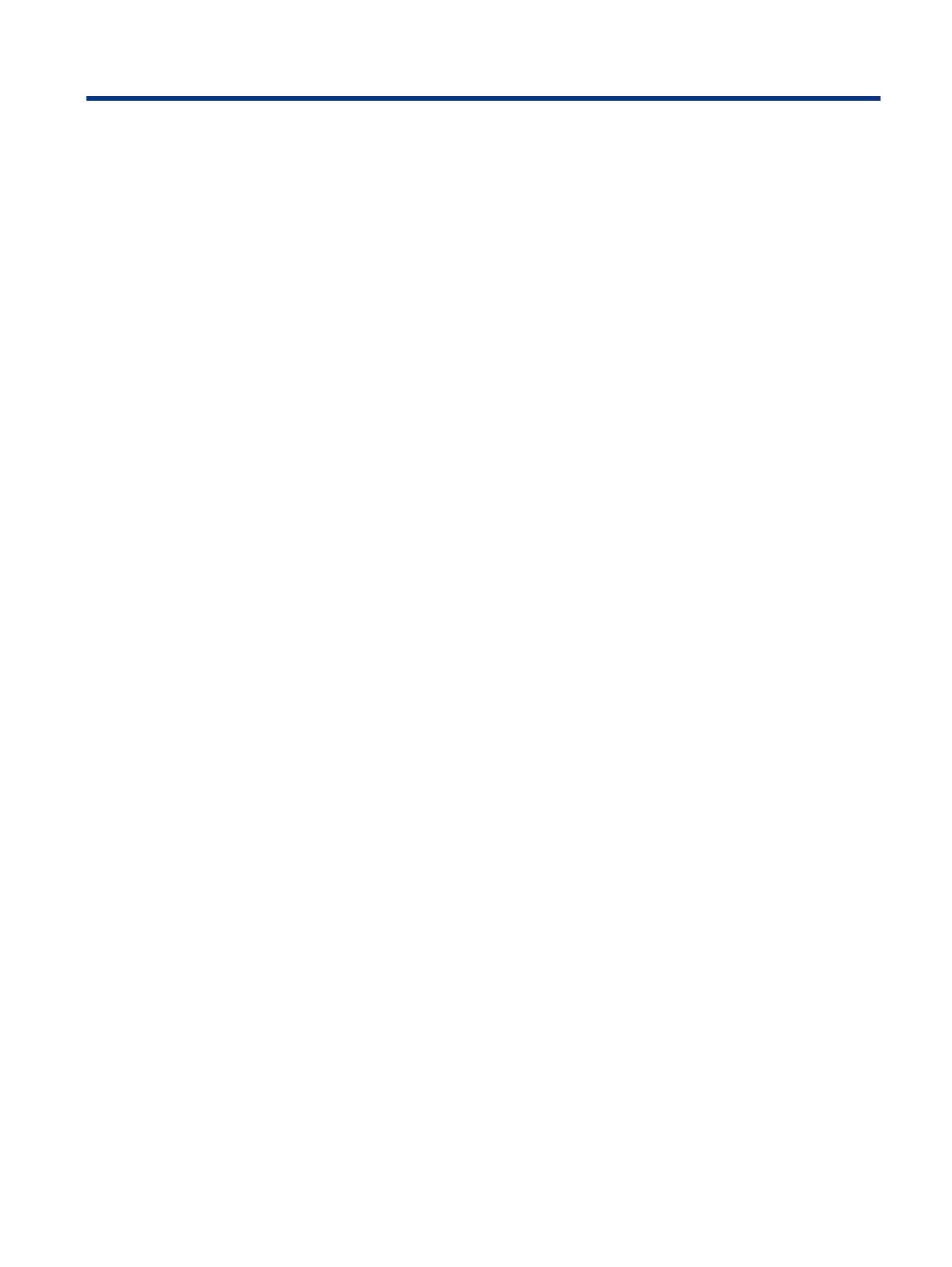
目次
1 お使いになる前に................................................................................................................................................................1
安全に関する重要な情報................................................................................................................................................1
HP が提供するその他の資料..........................................................................................................................................2
お問い合わせになる前に........................................................................................................................................2
モニターの概要................................................................................................................................................................3
特長............................................................................................................................................................................3
前面の各部................................................................................................................................................................3
背面の各部:23.8 インチ(対角長 60.5 cm)モデル .........................................................................................4
背面の各部:27.0 インチ(対角長 68.6 cm)モデル .........................................................................................5
シリアル番号と製品番号の位置............................................................................................................................6
モニターの設置................................................................................................................................................................6
モニター スタンドの取り付け...............................................................................................................................6
ケーブルの配線........................................................................................................................................................7
ケーブルの接続........................................................................................................................................................8
モニターの調整......................................................................................................................................................10
セキュリティ ロック ケーブルの取り付け........................................................................................................11
モニターの電源投入..............................................................................................................................................11
しみおよび画像の焼き付きに関する HP のポリシー.......................................................................................12
2 モニターの使用..................................................................................................................................................................13
ソフトウェアおよびユーティリティのダウンロード..............................................................................................13
情報ファイル..................................................................................................................................................................13
Image Color Matching ファイル.....................................................................................................................................13
オンスクリーン ディスプレイ(OSD)メニューの使用..........................................................................................13
オンスクリーン ディスプレイ(OSD)の機能ボタンの使用..................................................................................14
機能ボタンの再割り当て..............................................................................................................................................15
電源モード設定の変更(一部の製品のみ)..............................................................................................................15
自動スリープモードの使用(一部の製品のみ)......................................................................................................16
[Windows Hello]の顔認識の設定(一部の製品のみ)...............................................................................................16
[Windows Hello]の使用(一部の製品のみ).......................................................................................................16
3 サポートおよびトラブルシューティング......................................................................................................................17
一般的なトラブルの解決方法......................................................................................................................................17
ボタンのロックアウト..................................................................................................................................................18
自動調整機能の使用(アナログ入力)......................................................................................................................18
画質の最適化(アナログ入力)..................................................................................................................................19
4 モニターの保守..................................................................................................................................................................21
保守に関するガイドライン..........................................................................................................................................21
モニターの清掃......................................................................................................................................................21
モニターの運搬......................................................................................................................................................22
付録 A 技術仕様.....................................................................................................................................................................23
技術仕様:23.8 インチ(対角長 60.5 cm)モデル...................................................................................................23
技術仕様:27.0 インチ(対角長 68.6 cm)モデル...................................................................................................23
プリセット ディスプレイ解像度.................................................................................................................................24
プリセット ディスプレイ解像度とプリセット タイミング解像度................................................................24
電源の仕様......................................................................................................................................................................25
省電力機能......................................................................................................................................................................25
付録 B ユーザー サポート ....................................................................................................................................................27
v