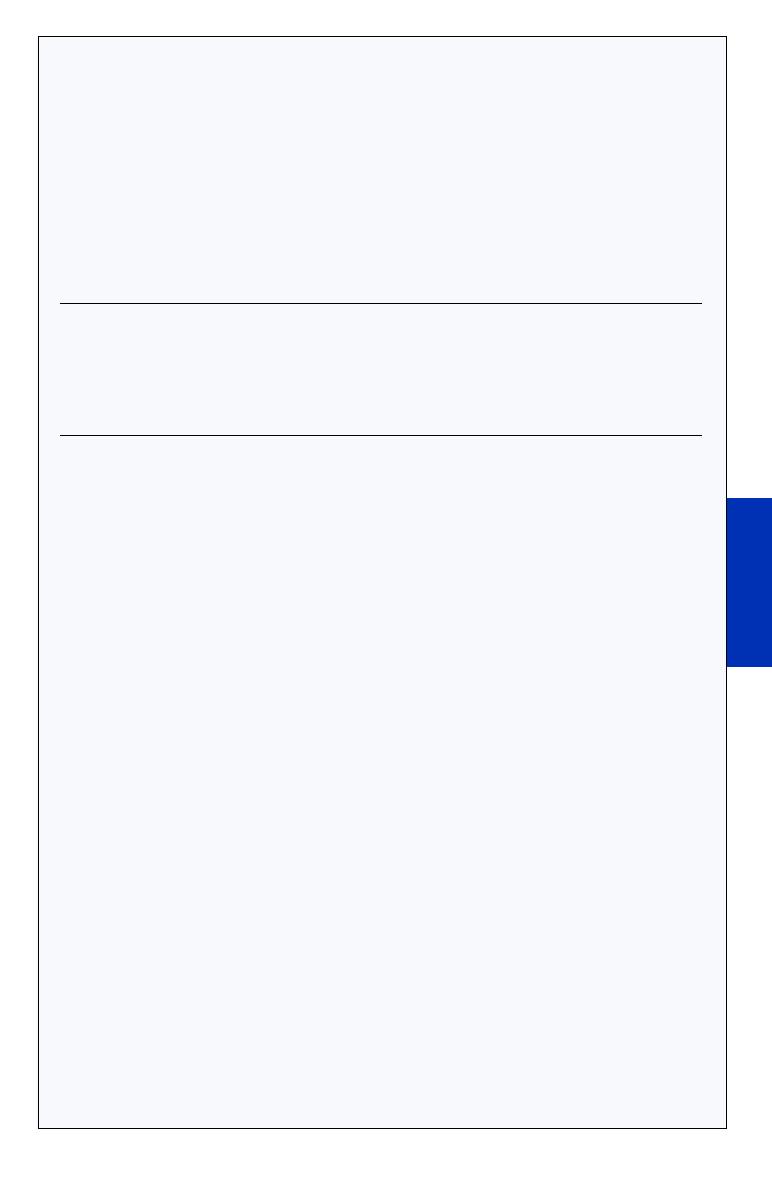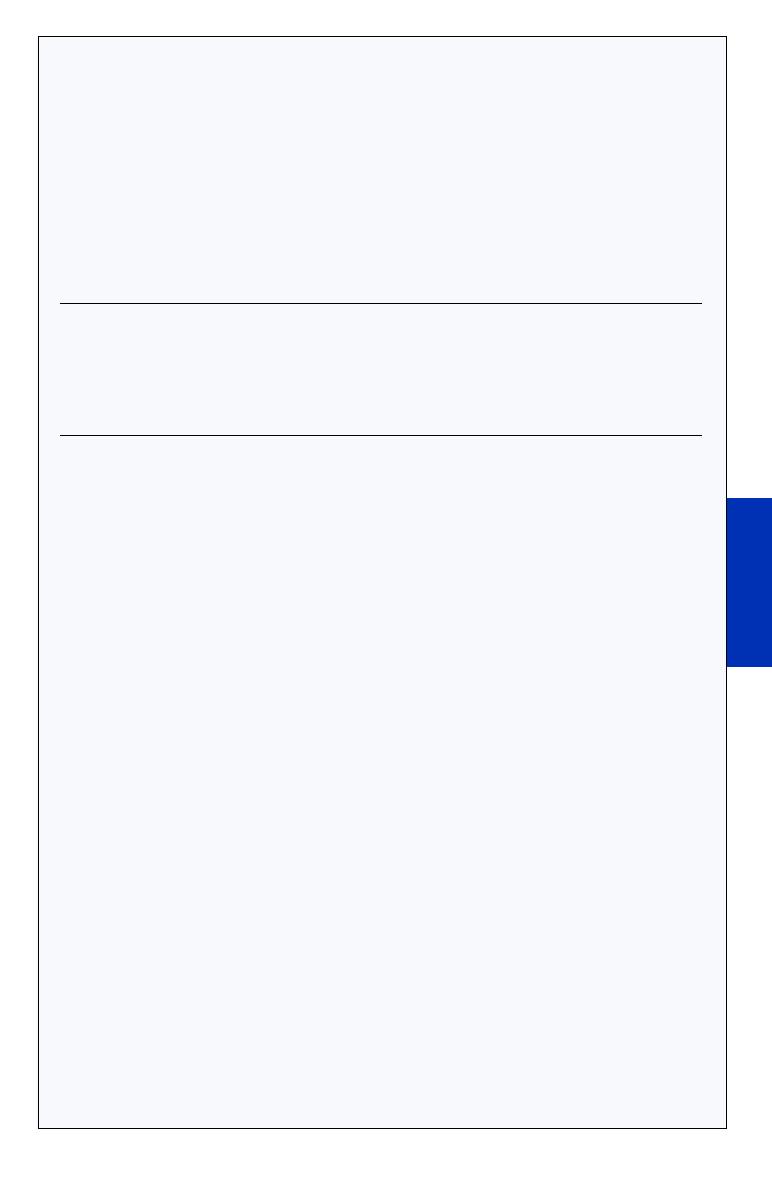
1
Français
Introduction
Ce Guide de démarrage rapide vous explique comment installer votre contrôleur
RAID Adaptec® by PMC, créer une pile RAID 1 ou RAID 5 amorçable, puis
installer sur cette pile votre système d’exploitation Microsoft® Windows® Server
2012, Windows Server 2008, Windows 7, Windows 8 ou Red Hat® Enterprise
Linux 6 ainsi que le pilote du contrôleur. Pour les autres options d’installation,
reportez-vous au Manuel d'installation et guide de l’utilisateur des contrôleurs
RAID Adaptec, qui se trouve sur le CD d’installation Adaptec. Pour des
illustrations du contrôleur, reportez-vous à la dernière section de ce document.
Remarque : Rendez-vous sur le site www.adaptec.com pour avoir accès aux
dernières informations sur les produits décrits dans ce guide, à la liste des
systèmes d'exploitation pris en charge et aux pilotes à télécharger. Rendez-vous
sur le site www.adaptec.com/compatibility pour une liste des disques SSD
compatibles pour les applications de mise en cache MaxCache™ Adaptec.
Contenu du kit
✔
Contrôleur RAID Adaptec
Les utilitaires suivants sont intégrés dans le BIOS du contrôleur :
● Logical Device Configuration (configuration d'unités logiques) : utilitaire
servant à la création, la configuration et la gestion des piles
● Controller Settings (paramètres du contrôleur) : utilisé pour modifier les
paramètres du contrôleur et des disques
● Utilitaires disques : servent à formater et vérifier les disques
✔
DVD d'installation Adaptec :
● Pilotes et micrologiciel du contrôleur RAID Adaptec
● Logiciel de mise en cache sur SSD Adaptec maxCache™
● Adaptec maxView Storage Manager™: application par navigateur que
vous pouvez utiliser pour créer et gérer des piles
● Adaptec RAID Controller Configuration Utility (ARCCONF) : utilitaire
de ligne de commande, utilisé pour effectuer des tâches basiques de
gestion des piles et du stockage
● Documentation produit pour le contrôleur RAID Adaptec, les utilitaires
BIOS, Adaptec maxView Storage Manager et l'utilitaire ARCCONF
✔
Câbles (type et quantité variables en fonction du contrôleur ; les câbles sont
fournis seulement avec les produits Adaptec en kit, pas avec les contrôleurs
Adaptec vendus seuls)
✔
Support de fixation demi-hauteur (selon le contrôleur)