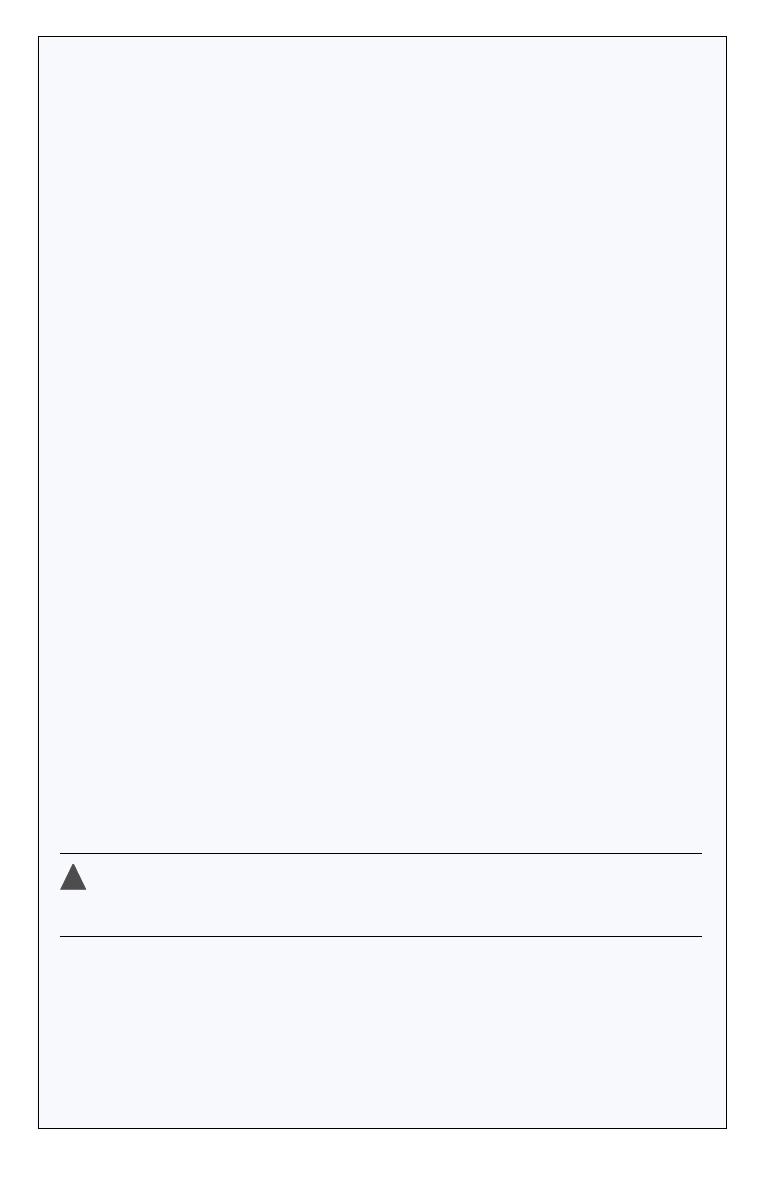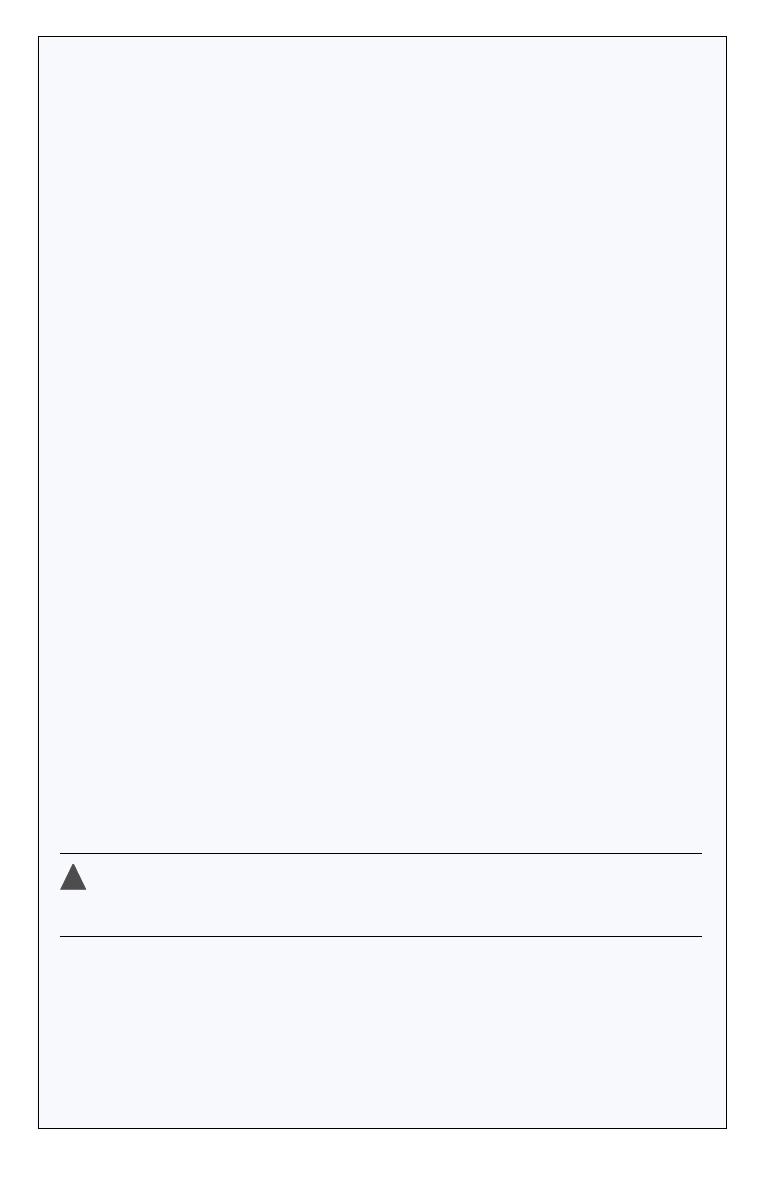
2
● AdaptecmaxView Storage Manager: アレイの作成や管理に使用するブラ
ウザベースのアプリケーションです。
● ARCCONF(Adaptec RAID Controller Configuration) ユーティリテイ : コ
マンドラインユーティリティで、基本的なアレイとストレージの管
理タスクを実行するのに使用します。
● Adaptec RAID コントローラ、BIOS ユーティリティ、 maxView Storage
Manager、ARCCONF ユーティリティについての製品説明書
Step 1 インストールパッケージのダウンロード
a ブラウザウィンドウを開き、アドレスバーに start.adaptec.com をタ
イプします。
b
お使いの
RAID
コントローラファミリとコントローラの型番を選択します。
c ドライバのダウンロード : お使いの Windows オペレーティングシステム
のバージョンまたは Red Hat Linux6 を選択し、リストの中から適切なド
ライバを選択し、ダウンロードを完了します。
d maxView Storage Manager のダウンロード : お使いのコントローラの製品
ページに戻り、Storage Manager Downloads を選択し、maxView Storage
Manager for Windows または axView Storage Manager for Linux (32 ビットま
たは 64 ビット ) を選択し、ダウンロードを完了します。
e ダウンロードしたアーカイブファイルの内容をテンポラリーロケーショ
ンに解凍します。
Step 2 ドライバ デ ィ ス クの作成
a USB フラッシュドライブを挿入し、Linux では必要に応じドライブをマ
ウントします。
b お使いのオペレーティングシステムのバージョンのドライバファイルを
含むフォルダに変更します。
c ドライバのバイナリファイルをまたは Windows ではドライバフォルダの
コンテンツ全体を USB ドライブにコピーします。
d ドライバ ディスクを取り出し、ラベルを貼ります。
Step 3 コントローラのインストール
ご注意 : 静電気放電 (ESD) によってコントローラが損傷する可能性がありま
す。
基本的な静電防止の注意事項に従い、コントローラが静電気にふれな
いようにしてください。
a
LP( ロープロファイル ) コントローラやシャーシを使用している場合は、
コントローラに付属のフルハイト ブラケットをコントローラ キットに
同梱されている LP ブラケットと交換します。
b コンピュータの電源を切り、電源コードを抜きます。
c コンピュータのカバーを取り外します。 必要に応じて、製造元の説明書
を参照してください。
!