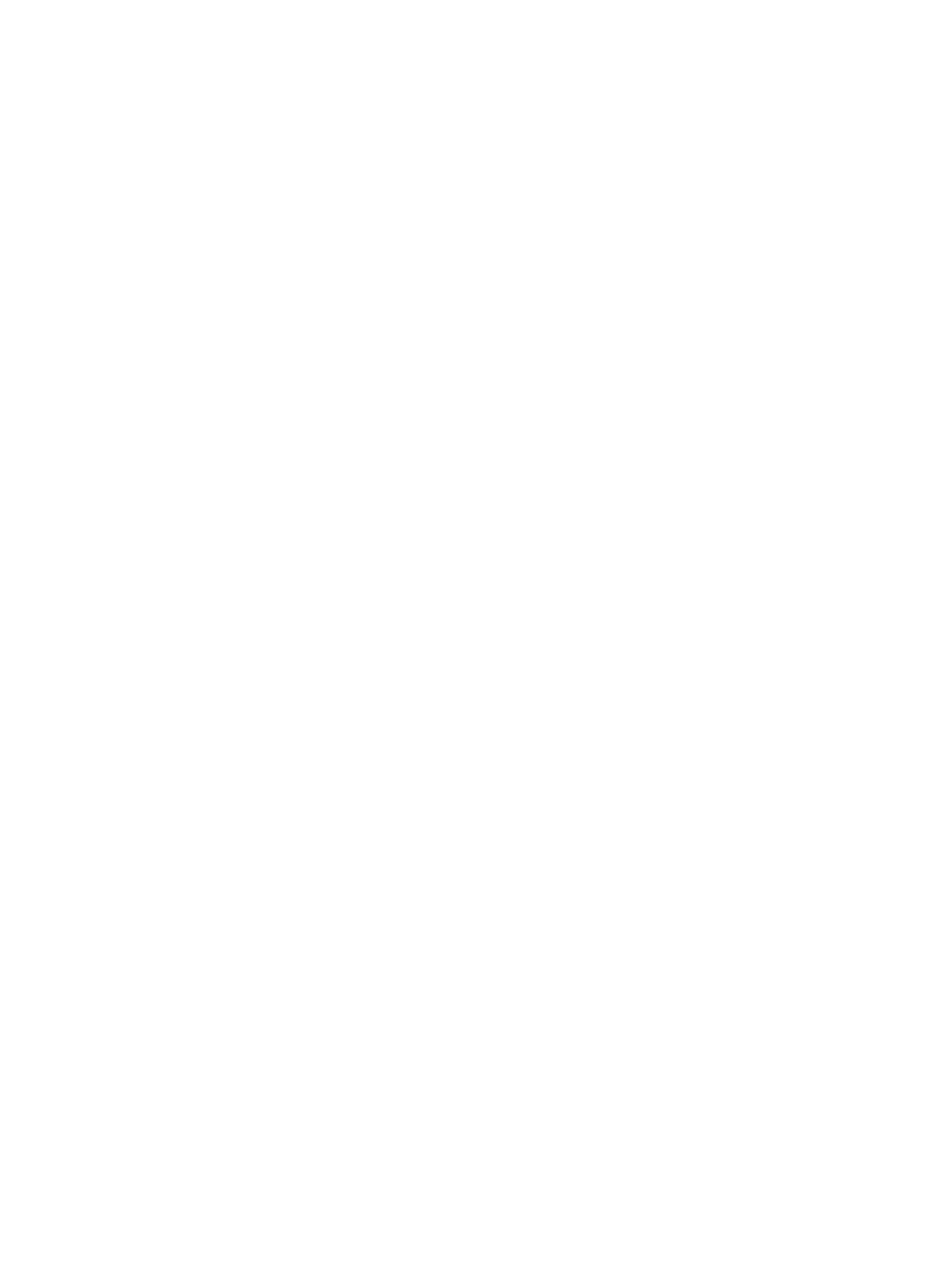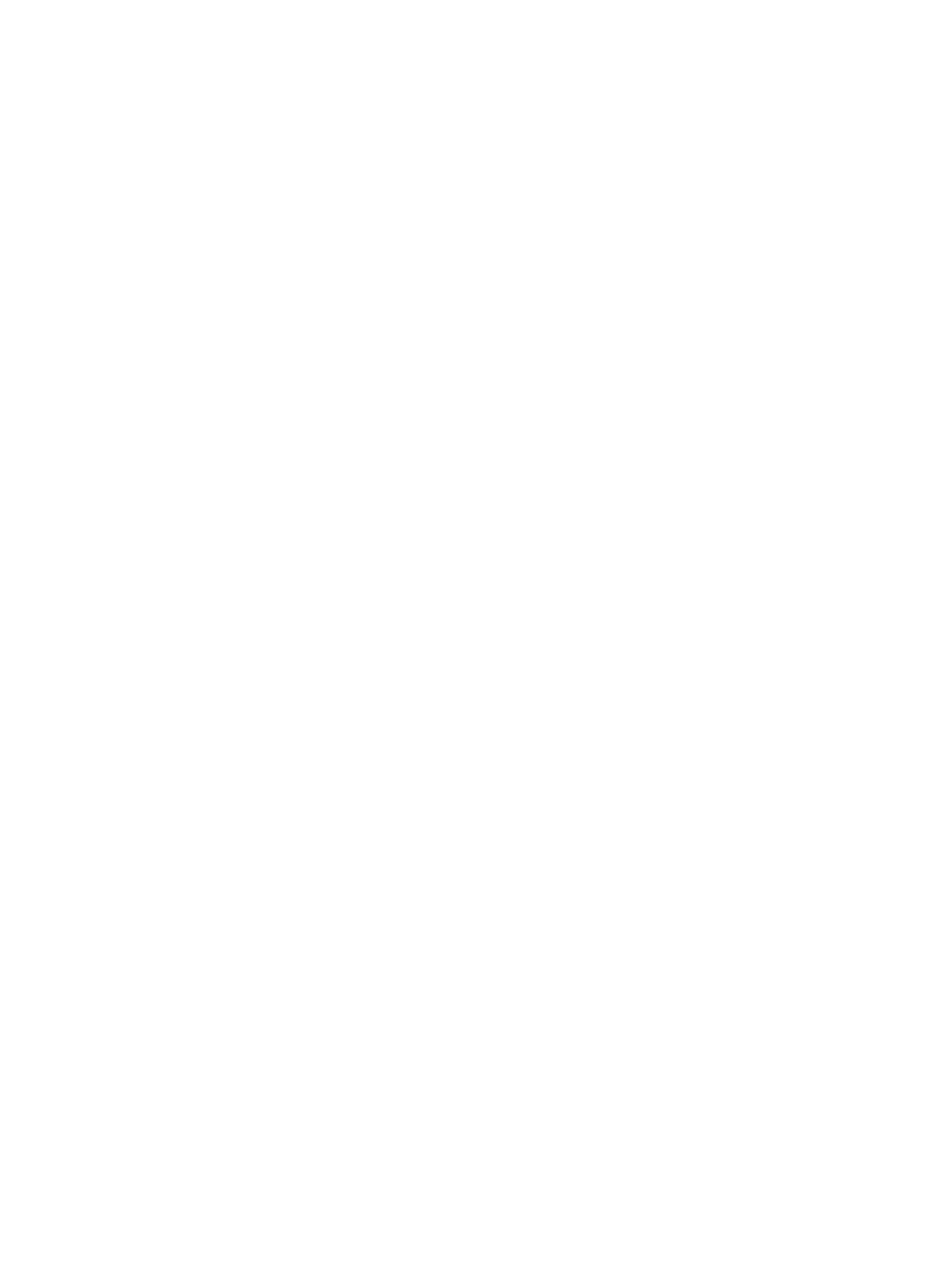
出荷時に搭載されているバッテリ......................................................................................................................38
外部電源での駆動..........................................................................................................................................................38
7 セキュリティ......................................................................................................................................................................40
コンピューターの保護
..................................................................................................................................................40
パスワードの使用..........................................................................................................................................................41
Windows でのパスワードの設定..........................................................................................................................41
[HP Computer Setup]でのパスワードの設定 .......................................................................................................42
BIOS administrator password
(BIOS 管理者パスワード)の管理 .....................................................................42
新しい BIOS administrator password の設定................................................................................................42
BIOS administrator password の変更.............................................................................................................43
BIOS administrator password の削除.............................................................................................................43
BIOS administrator password(BIOS 管理者パスワード)の入力 .............................................................44
DriveLock のセキュリティ オプションの使用....................................................................................................44
自動 DriveLock の選択(一部の製品のみ)................................................................................................45
自動 DriveLock の有効化................................................................................................................................45
自動 DriveLock の無効化................................................................................................................................45
自動 DriveLock パスワードの入力................................................................................................................46
手動 DriveLock の選択....................................................................................................................................46
DriveLock の master password(マスター パスワード)の設定 ..............................................................47
DriveLock の有効化および DriveLock の user password(ユーザー パスワード)の設定.....................47
DriveLock の無効化.........................................................................................................................................48
DriveLock パスワードの入力.........................................................................................................................49
DriveLock パスワードの変更.........................................................................................................................49
[Windows Hello](一部の製品のみ)...........................................................................................................................49
ウィルス対策ソフトウェアの使用
..............................................................................................................................50
ファイアウォール ソフトウェアの使用.....................................................................................................................50
ソフトウェア更新プログラムのインストール..........................................................................................................51
別売のセキュリティ ロック ケーブルの使用(一部の製品のみ)
........................................................................51
指紋認証システムの使用(一部の製品のみ)..........................................................................................................51
8 メンテナンス......................................................................................................................................................................52
プログラムおよびドライバーの更新..........................................................................................................................52
コンピューターの清掃..................................................................................................................................................52
コンピューターからの汚れやごみの除去
..........................................................................................................52
消毒液を使用したコンピューターの清掃..........................................................................................................53
コンピューターの持ち運びまたは送付......................................................................................................................54
9 バックアップおよび復元..................................................................................................................................................56
[HP ThinUpdate]の使用
..................................................................................................................................................56
10 [HP Computer Setup](BIOS)、TPM、および[HP Sure Start]
........................................................................................57
[HP Computer Setup]
の使用 ...........................................................................................................................................57
[Computer Setup]での移動および選択.................................................................................................................57
[HP Computer Setup]の工場出荷時設定の復元 ...................................................................................................58
BIOS の更新
.............................................................................................................................................................58
BIOS のバージョンの確認.............................................................................................................................58
vii