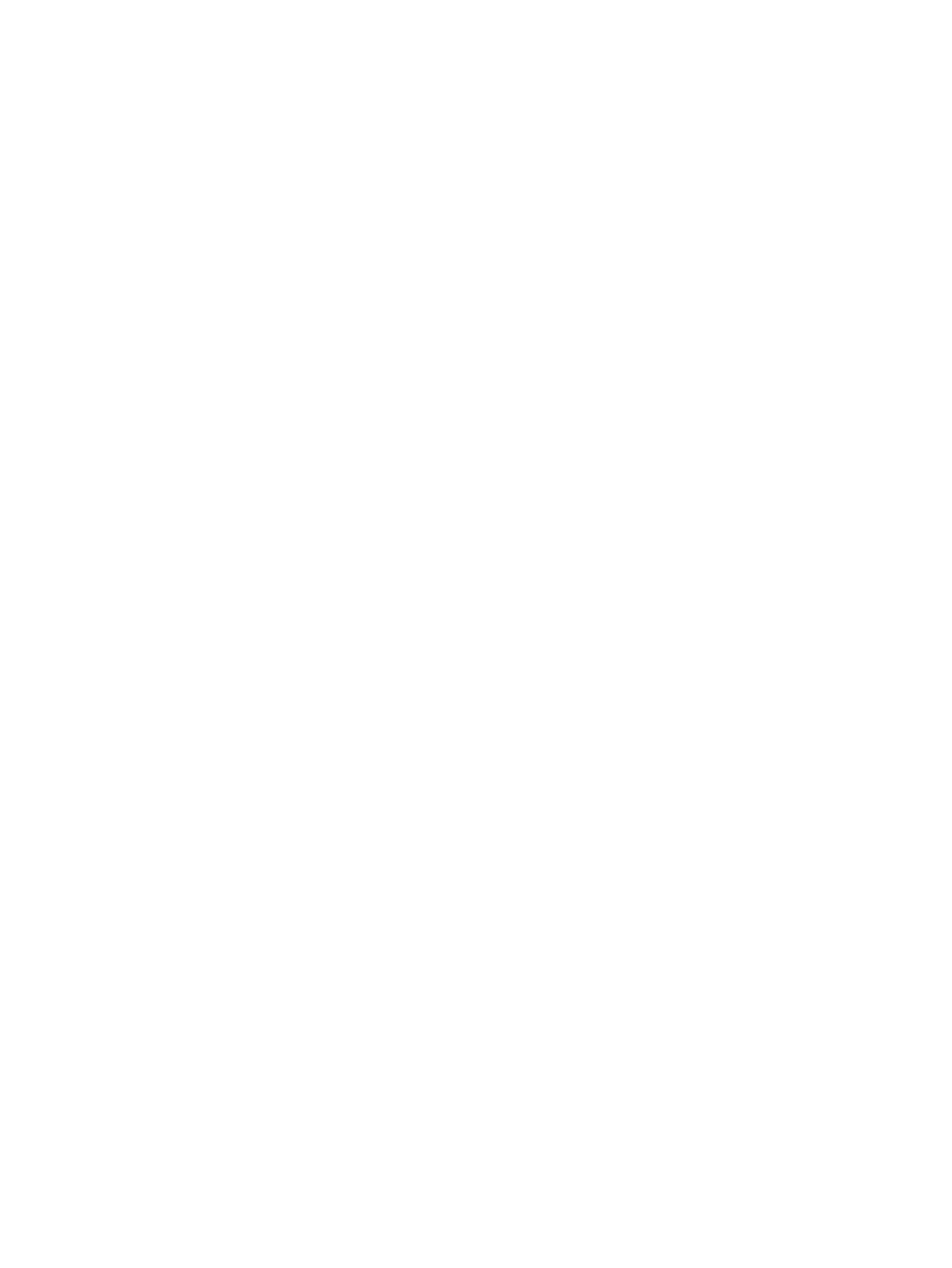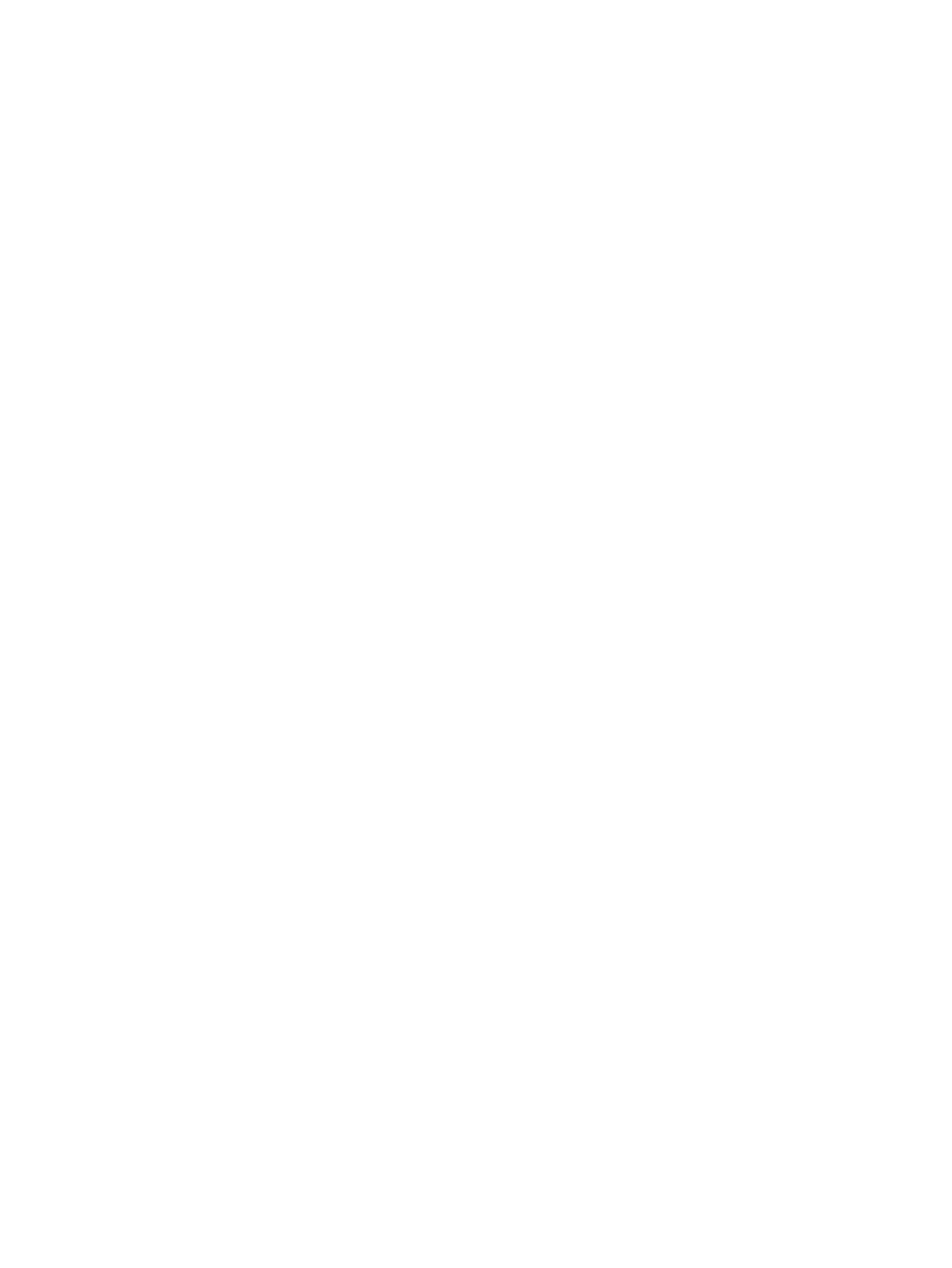
6 電源の管理 ................................................................................................................................................. 41
スリープおよび休止状態の使用 ..................................................................................................................... 41
スリープの開始および終了 ........................................................................................................... 41
休止状態の開始および終了(一部の製品のみ) ....................................................................... 42
コンピューターのシャットダウン ................................................................................................................. 42
[電源]アイコンおよび[電源オプション]の使用 ............................................................................................ 43
バッテリ電源での動作 ..................................................................................................................................... 43
HP ファスト チャージの使用(一部の製品のみ) ..................................................................... 44
バッテリ充電残量の表示 ............................................................................................................... 44
[HP Support Assistant] でのバッテリ情報の検索(一部の製品のみ) ..................................... 44
バッテリの節電 ............................................................................................................................... 44
ロー バッテリ状態の確認 .............................................................................................................. 44
ロー バッテリ状態の解決 .............................................................................................................. 45
外部電源を使用できる場合のロー バッテリ状態への対処方法 ............................ 45
外部電源を使用できない場合のロー バッテリ状態への対処方法 ........................ 45
休止状態を終了できない場合のロー バッテリ状態への対処方法 ........................ 45
出荷時に搭載されているバッテリ ............................................................................................... 45
外部電源での駆動 ............................................................................................................................................. 46
7 セキュリティ .............................................................................................................................................. 47
コンピューターの保護 ..................................................................................................................................... 47
パスワードの使用 ............................................................................................................................................. 48
Windows でのパスワードの設定 ................................................................................................... 48
[HP Computer Setup]でのパスワードの設定 ................................................................................. 49
BIOS administrator password(BIOS 管理者パスワード)の管理 ............................................... 49
BIOS administrator password(BIOS 管理者パスワード)の入力 ............................ 51
DriveLock のセキュリティ オプションの使用 ............................................................................. 51
自動 DriveLock の選択(一部の製品のみ) ............................................................... 51
自動 DriveLock の有効化 ............................................................................ 52
自動 DriveLock の無効化 ............................................................................ 52
自動 DriveLock パスワードの入力 ............................................................ 53
手動 DriveLock の選択 ................................................................................................... 53
DriveLock の master password(マスター パスワード)の設定 ........... 54
DriveLock の有効化および DriveLock の user password(ユーザー パスワード)
の設定
............................................................................................................................. 55
DriveLock の無効化 ........................................................................................................ 56
DriveLock パスワードの入力 ........................................................................................ 56
DriveLock パスワードの変更 ........................................................................................ 57
[Windows Hello](一部の製品のみ) ............................................................................................................... 57
ix