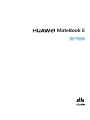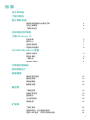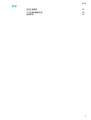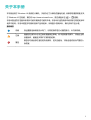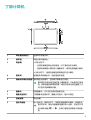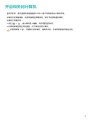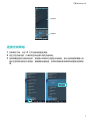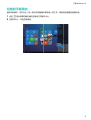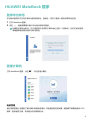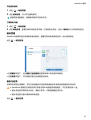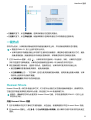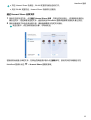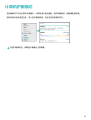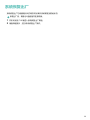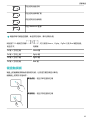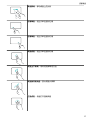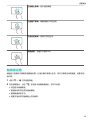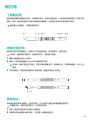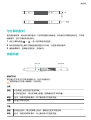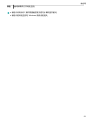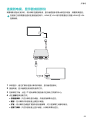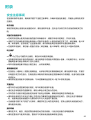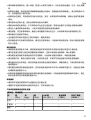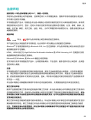Huawei Matebook E は、軽量で薄型の 2 in 1 ノートパソコンです。外出先で作業や娯楽を楽しむのに最適です。
12インチのディスプレイは鮮やかでクリアで、映画を見たり、ゲームをしたり、仕事をしたりするのに最適です。また、タッチ操作にも対応しているので、直感的に操作できます。
Matebook E は第 11 世代インテル Core プロセッサを搭載しており、高速でパワフルなパフォーマンスを発揮します。また、8GB のメモリと 256GB のストレージを搭載しているので、複数のアプリケーションを同時に実行したり、大量のファイルを保存したりすることもできます。
Matebook E のキーボードはバックライト付きで、暗い場所でも快適にタイピングできます。また、キーボードは取り外しが可能なので、タブレットとしても使用することができます。
Matebook E には、13MP のリアカメラと 5MP のフロントカメラが搭載されています。リアカメラで高画
Huawei Matebook E は、軽量で薄型の 2 in 1 ノートパソコンです。外出先で作業や娯楽を楽しむのに最適です。
12インチのディスプレイは鮮やかでクリアで、映画を見たり、ゲームをしたり、仕事をしたりするのに最適です。また、タッチ操作にも対応しているので、直感的に操作できます。
Matebook E は第 11 世代インテル Core プロセッサを搭載しており、高速でパワフルなパフォーマンスを発揮します。また、8GB のメモリと 256GB のストレージを搭載しているので、複数のアプリケーションを同時に実行したり、大量のファイルを保存したりすることもできます。
Matebook E のキーボードはバックライト付きで、暗い場所でも快適にタイピングできます。また、キーボードは取り外しが可能なので、タブレットとしても使用することができます。
Matebook E には、13MP のリアカメラと 5MP のフロントカメラが搭載されています。リアカメラで高画


















-
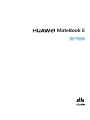 1
1
-
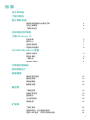 2
2
-
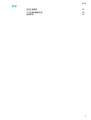 3
3
-
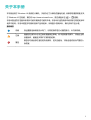 4
4
-
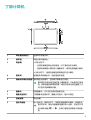 5
5
-
 6
6
-
 7
7
-
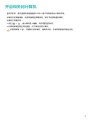 8
8
-
 9
9
-
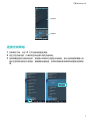 10
10
-
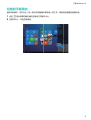 11
11
-
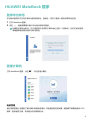 12
12
-
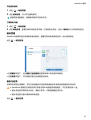 13
13
-
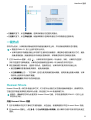 14
14
-
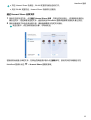 15
15
-
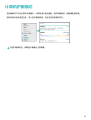 16
16
-
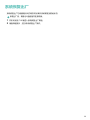 17
17
-
 18
18
-
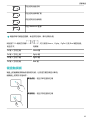 19
19
-
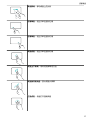 20
20
-
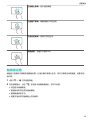 21
21
-
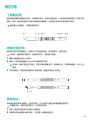 22
22
-
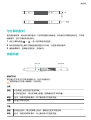 23
23
-
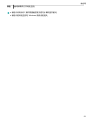 24
24
-
 25
25
-
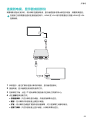 26
26
-
 27
27
-
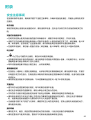 28
28
-
 29
29
-
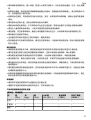 30
30
-
 31
31
-
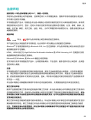 32
32
-
 33
33
-
 34
34
Huawei Matebook E は、軽量で薄型の 2 in 1 ノートパソコンです。外出先で作業や娯楽を楽しむのに最適です。
12インチのディスプレイは鮮やかでクリアで、映画を見たり、ゲームをしたり、仕事をしたりするのに最適です。また、タッチ操作にも対応しているので、直感的に操作できます。
Matebook E は第 11 世代インテル Core プロセッサを搭載しており、高速でパワフルなパフォーマンスを発揮します。また、8GB のメモリと 256GB のストレージを搭載しているので、複数のアプリケーションを同時に実行したり、大量のファイルを保存したりすることもできます。
Matebook E のキーボードはバックライト付きで、暗い場所でも快適にタイピングできます。また、キーボードは取り外しが可能なので、タブレットとしても使用することができます。
Matebook E には、13MP のリアカメラと 5MP のフロントカメラが搭載されています。リアカメラで高画